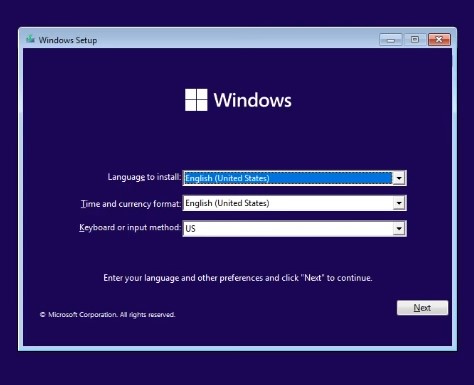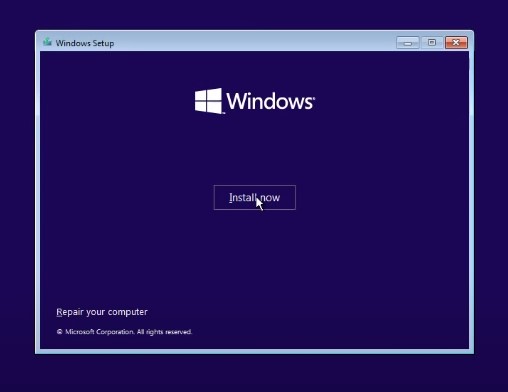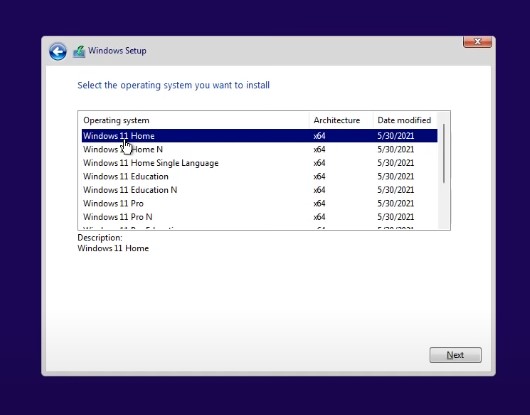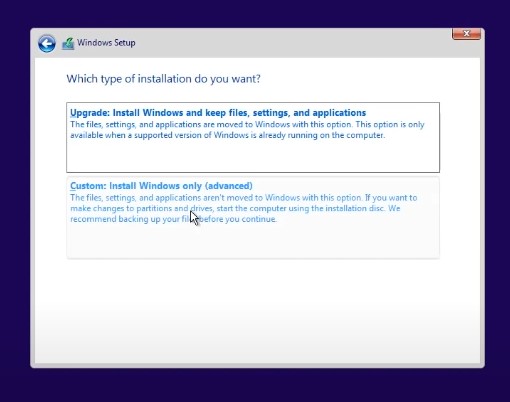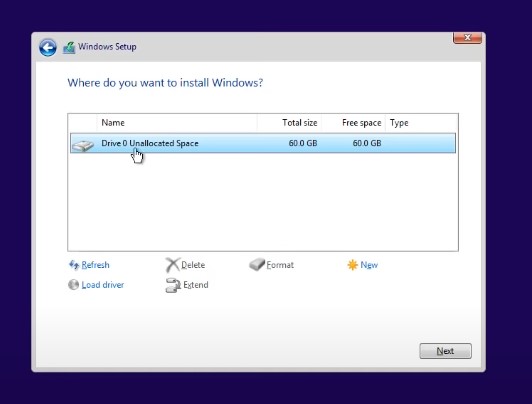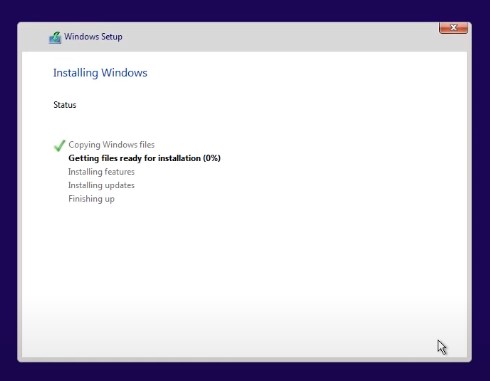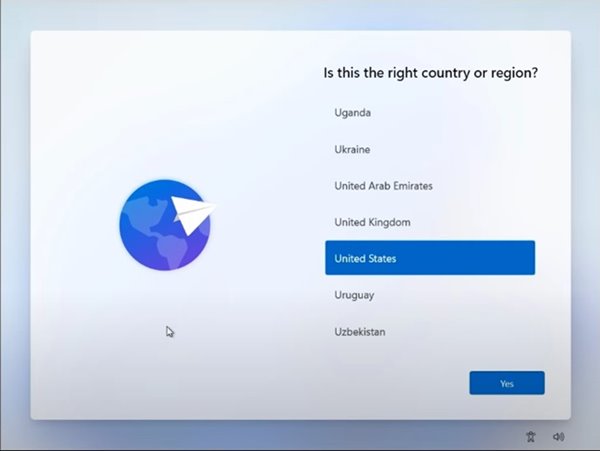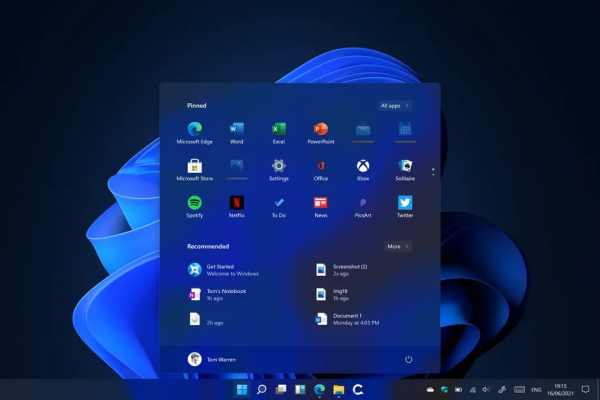Если вы регулярно читаете технические новости, возможно, вы знаете, что недавно Microsoft выпустила свою новую операционную систему — Windows 11. Windows 11 теперь бесплатна, и пользователи, присоединившиеся к программе предварительной оценки Windows, могут установить новую ОС на свои устройства..
Пользователи Windows Insider Beta теперь могут использовать скачать ISO-образ Windows 11 в своей системе. Однако если вы предпочитаете чистую установку обновлению, вы можете сначала создать загрузочный USB-накопитель Windows 11.
Содержание
Шаги по установке Windows 11 с USB-накопителя (полное руководство)
Создать загрузочный USB-накопитель Windows 11 несложно, если у вас уже есть ISO-файл Windows 11.
Итак, если вы заинтересованы в установке Windows 11 с USB-накопителя, вы читаете правильную статью. В этом руководстве представлено пошаговое руководство по установке Windows 11 с USB-накопителя.
Создание загрузочного USB-накопителя Windows 11
Первый шаг включает создание загрузочного USB-накопителя Windows 11. Сначала убедитесь, что у вас есть ISO-файл Windows 11. Далее скачать и установить Руфус на вашем компьютере.
Запустите Rufus в своей системе, нажмите «Устройство» и выберите USB-накопитель. Затем в разделе «Загрузка» выберите ISO-файл Windows 11.
Выберите «GPT» в схеме разделов и нажмите кнопку «Готово». Теперь подождите, пока Руфус создаст загрузочный USB-накопитель Windows 11 в течение нескольких минут.
Чистая установка Windows 11 с USB
Следующий шаг включает перепрошивку Windows 11 с загрузочного USB-накопителя. Затем подключите флэш-накопитель к системе, в которую вы хотите установить Windows 11. Затем перезагрузите компьютер.
Пока ваш компьютер загружается, вам необходимо постоянно нажимать клавишу загрузки. Клавишей загрузки обычно является F8, F9, Esc, F12, F10, Delete и т. д. Далее выполните действия, указанные ниже.
1. Выберите Загрузка с USB-накопителя или параметр USB Hard Drive на экране загрузки.
2. В мастере установки Windows 11 выберите язык, время и клавиатуру и нажмите кнопку Далее.
3. В следующем окне нажмите кнопку Установить сейчас .
4. Затем нажмите У меня нет ключа продукта. Затем на следующей странице выберите Выпуск Windows 11.
5. На следующем экране выберите параметр Пользовательский .
6. Выберите установочный диск и нажмите кнопку Далее.
7. Теперь подождите, пока Windows 11 завершит процесс установки.
8. Ваш компьютер перезагрузится и отобразит экран настройки Windows 11 OOBE. Здесь вам необходимо следовать инструкциям на экране, чтобы завершить процесс установки.
9. После завершения процесса установки Windows 11 потребуется несколько минут, чтобы внести выбранные вами изменения.
10. Вот и все! Windows 11 будет доступна на вашем компьютере.
Вот и все! Вы сделали. Вот как можно выполнить чистую установку Windows 11 с загрузочного USB-накопителя.
Читайте также: Как скачать и установить Windows 11 на ПК/ноутбук
Итак, это руководство посвящено установке Windows 11 с загрузочного USB. Надеюсь, эта статья помогла вам! Пожалуйста, поделитесь им также со своими друзьями. Если у вас есть какие-либо сомнения по этому поводу, сообщите нам об этом в поле для комментариев ниже.