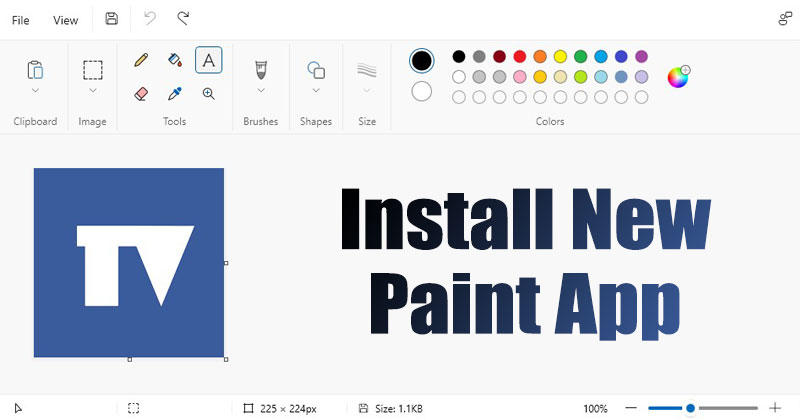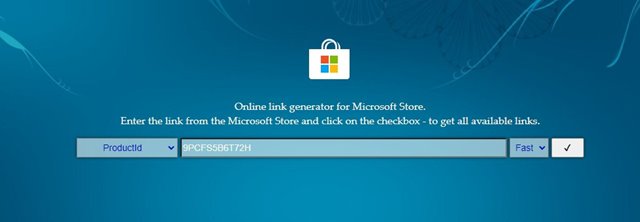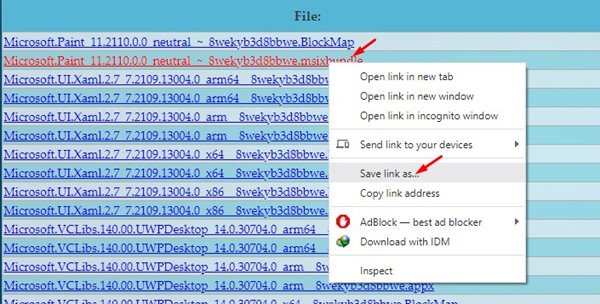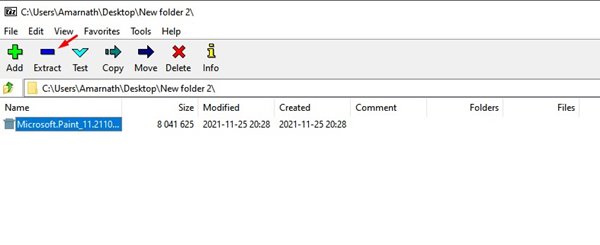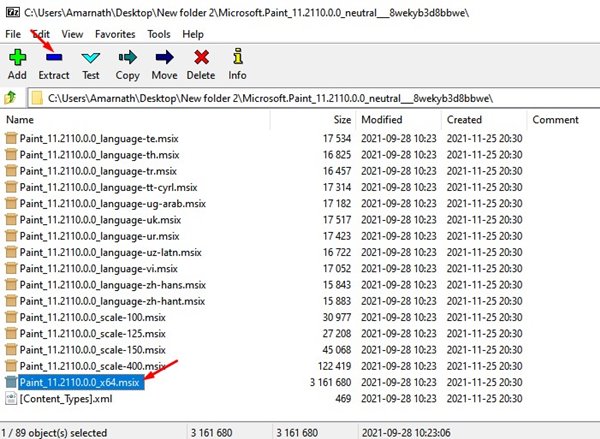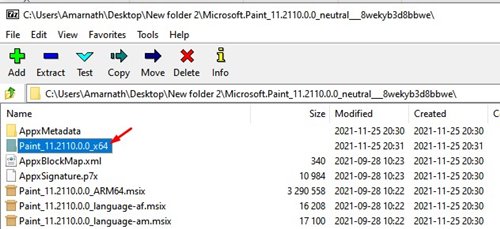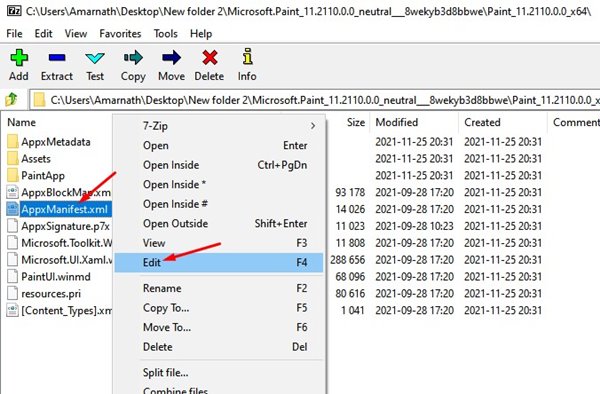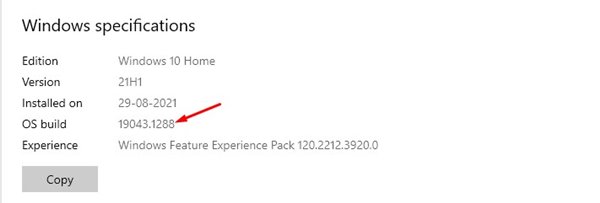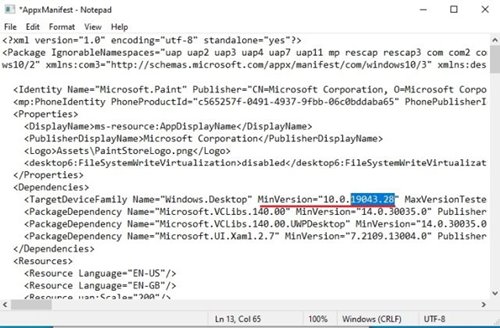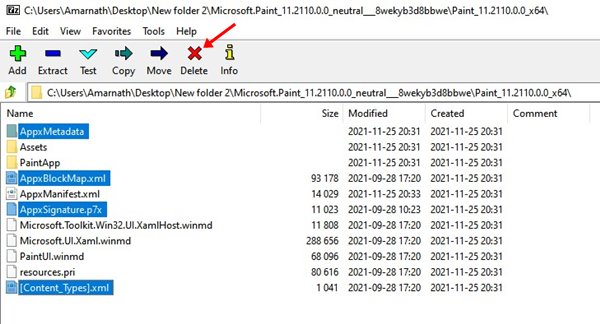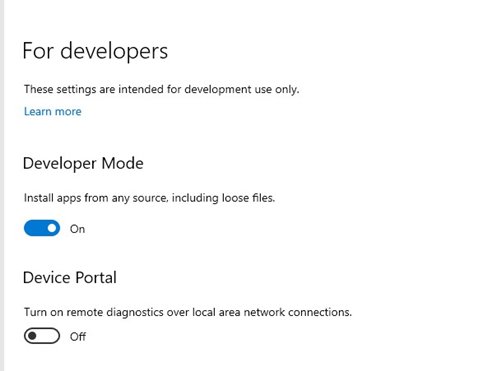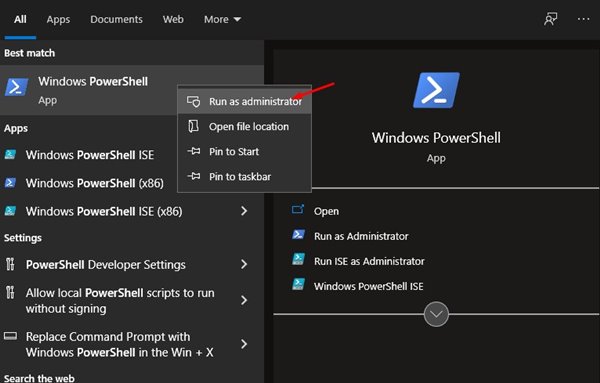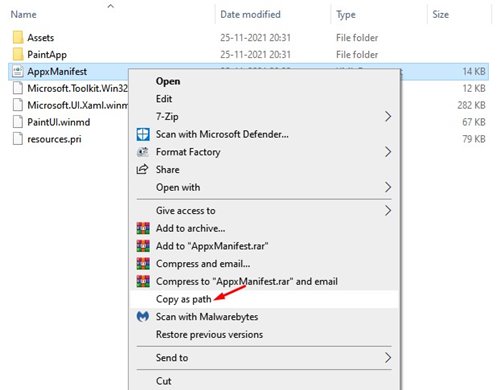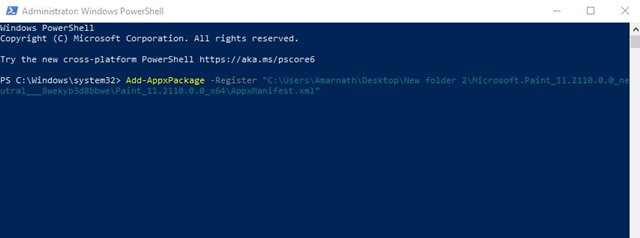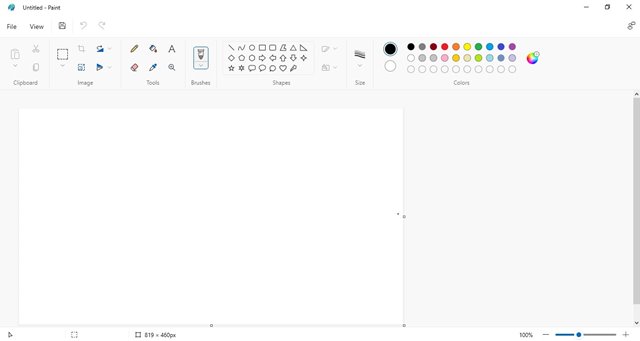В Windows 11 появилось множество визуальных изменений и новых функций. Кроме того, Microsoft постоянно стремится сделать свою операционную систему лучше. До сих пор Microsoft выпустила несколько новых приложений для операционной системы, например новый медиаплеер, приложение «Фотографии» и т. д.
Microsoft также обновила дизайн приложения Paint в операционной системе Windows 11. Однако, поскольку обновленное приложение Paint доступно исключительно для Windows 11, пользователи Windows 10 не могут иметь к нему прямого доступа.
Чтобы установить приложение Windows 11 Paint в Windows 10, пользователям необходимо пройти длительный процесс. Итак, если вы заинтересованы в установке нового приложения Windows 11 Paint на свою Windows 10, вы читаете правильное руководство.
Читайте также: Как установить Windows 11 с USB-накопителя (полное руководство)
Установите приложение Paint для Windows 11 в Windows 10
В этой статье мы поделимся пошаговым руководством по установке приложения Windows 11 Paint в Windows 10. Давайте проверим.
1. Сначала откройте этот Веб-сайт и выберите «ProductID» в раскрывающемся меню слева. Затем в раскрывающемся меню справа выберите «Быстро». Теперь вставьте приведенный ниже контент в текстовое поле и нажмите кнопку Галочка.
9PCFS5B6T72H
2. Теперь вы увидите длинный список файлов. Щелкните правой кнопкой мыши Microsoft.Paint_11.2110.0.0_neutral_~_8wekyb3d8bbwe.msixbundleи выберите параметр «Сохранить ссылку как», чтобы загрузить файл.
3. Теперь установите 7-zip на свой компьютер. После установки откройте 7-Zip и найдите загруженный файл. Выберите файл и нажмите кнопку «Извлечь».
4. Затем откройте папку «Извлеченные» и найдите пакет x64.MSIX. Выберите пакет и нажмите кнопку Извлечь вверху.
5. Теперь вам нужно открыть папку Paint_x64.
6. В папке Paint_x64 щелкните правой кнопкой мыши файл AppsManifest.xml и выберите «Изменить», чтобы открыть файл в Блокноте.
7. Теперь перейдите в раздел Система >О и запишите версию сборки ОС, которую вы используете.
8. Теперь вернитесь к файлу Блокнота, который вы открыли. Найдите строку, содержащую MinVersion=»10.0.xxxx.xx». Вам нужно заменить X на номер вашей сборки. После этого сохраните файл.
9. Теперь в той же папке удалите четыре папки, как указано ниже.
AppxBlockMap.xml
AppxSignature.p7x
[Content_Types].xml
Папка AppxMetadata
Установка приложения Paint для Windows 11
Итак, теперь вы изменили пакет приложения Paint. Теперь вам необходимо установить приложение Windows 11 Paint на свою Windows 10. Для этого выполните некоторые действия, описанные ниже.
1. Откройте поиск Windows 10 и введите «Настройки разработчика». Нажмите Настройки разработчика в списке.
2. На правой панели включите режим разработчика.
3. Теперь откройте поиск Windows 10 и введите Powershell. Щелкните правой кнопкой мыши Powershell и выберите параметр Запуск от имени администратора.
4. Теперь перейдите в папку, в которую вы распаковали папку MSIXBUNDLE, и откройте папку x64. Щелкните правой кнопкой мыши файл AppxManifest.xml и выберите параметр «Копировать как путь».
5. В окне Powershell введите команду, указанную ниже, и нажмите кнопку Enter.
Add-AppxPackage -Register filepath
Обязательно замените путь к файлу на скопированный вами путь.
Вот и все! Вы сделали. Приложение Paint для Windows 11 будет установлено на вашу систему Windows 10. Откройте меню «Пуск», и вы найдете там новое приложение Paint.
Итак, это руководство посвящено тому, как установить приложение Windows 11 Paint в Windows 10. Надеюсь, эта статья вам помогла! Пожалуйста, поделитесь им также со своими друзьями. Если у вас есть какие-либо сомнения по этому поводу, сообщите нам об этом в поле для комментариев ниже.