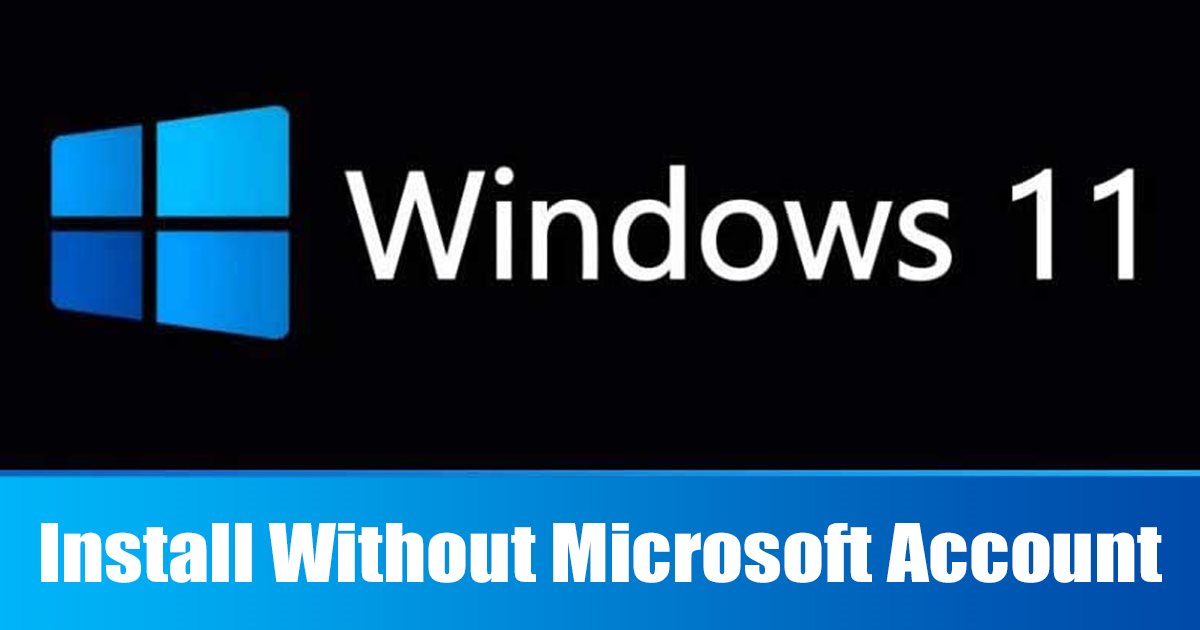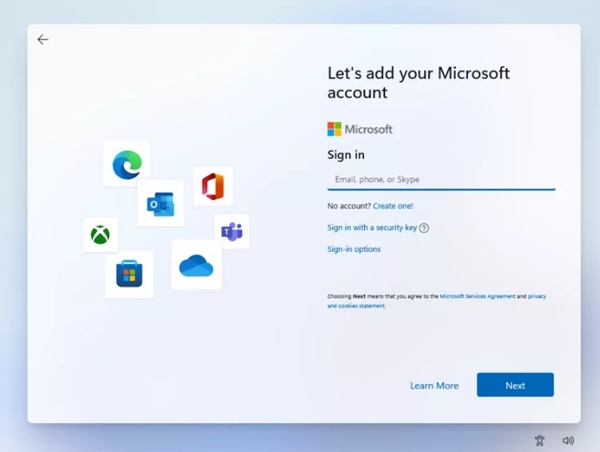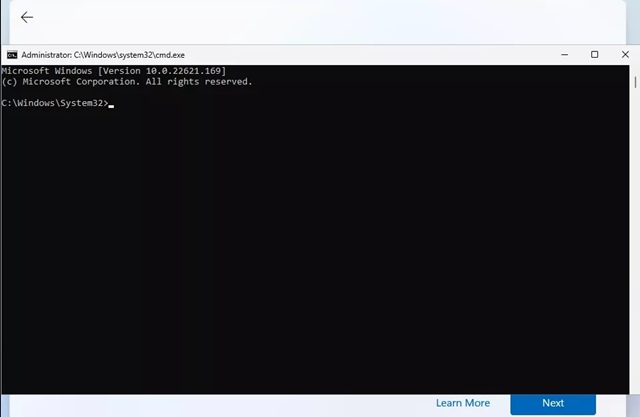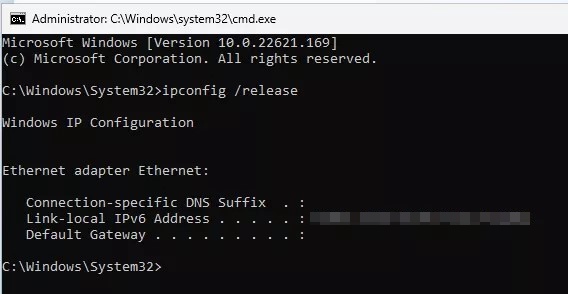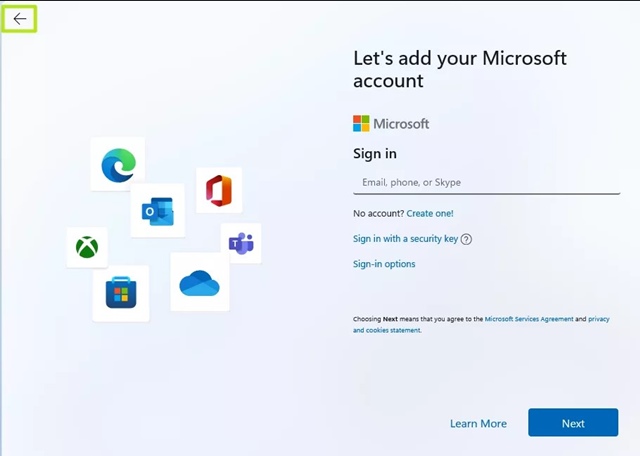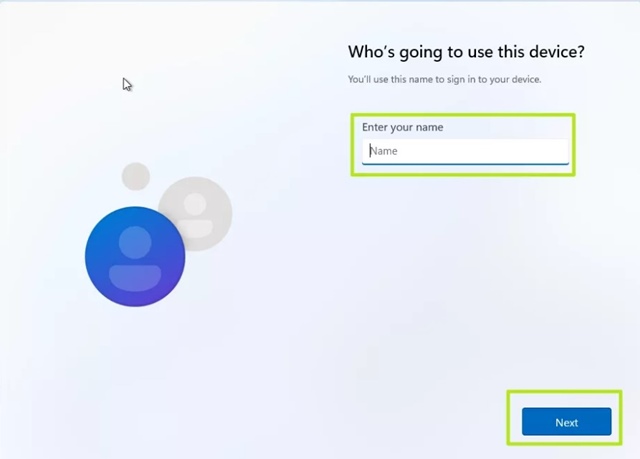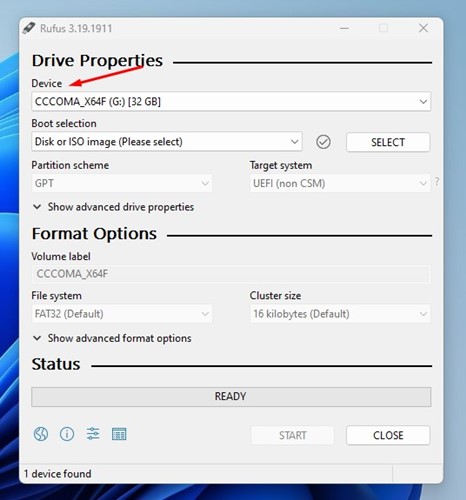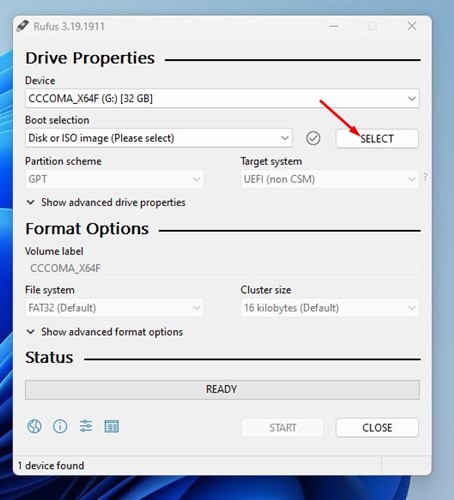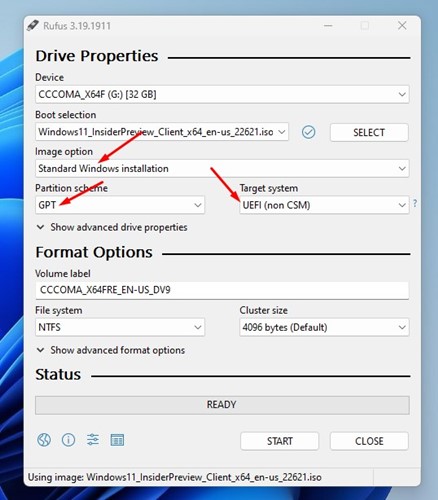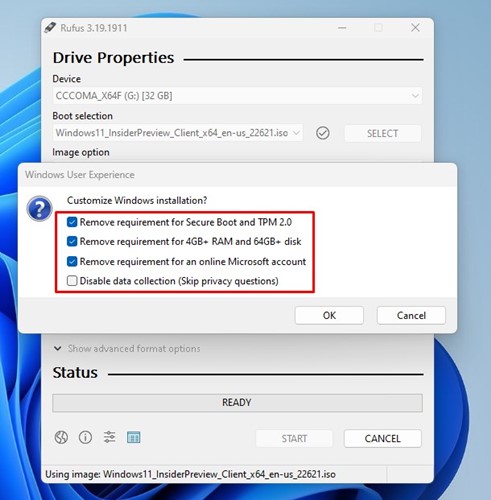Windows 11 — это новая операционная система от Microsoft для настольных компьютеров, в которой представлено множество новых функций и потрясающих изменений. Пользователи, использующие Windows 10 и имеющие совместимое устройство, получат бесплатное обновление до Windows 11.
В то время как пользователям, у которых нет совместимого компьютера, возможно, придется выполнить чистую установку. Microsoft повысила системные требования для Windows 11. Ваш компьютер должен иметь совместимый процессор, поддержку TPM 2.0, безопасную загрузку и онлайн-учетную запись Microsoft.
Если ваш компьютер не соответствует этим требованиям, следуйте нашему руководству по Установите Windows 11 на неподдерживаемые компьютеры . В этой статье будет рассмотрено, как установить Windows 11 без учетной записи Microsoft.
Могут быть разные причины, по которым вам может потребоваться установить Windows 11 без учетной записи Microsoft. Возможно, вы планируете использовать локальную учетную запись, потому что настраиваете Windows 11 на компьютере члена семьи, или просто не хотите раскрывать свою электронную почту на компьютере.
Содержание
Установить Windows 11 без учетной записи Microsoft
Какова бы ни была причина, Windows 11 можно установить без учетной записи Microsoft. Ниже мы рассказали о нескольких простых шагах по установке Windows 11 без учетной записи Microsoft. Давайте начнем.
Установить Windows 11 без учетной записи Microsoft
В этом методе мы отключим подключение к Интернету сразу после появления экрана настройки Windows 11 OOBE. Вот что вам нужно сделать.
1. Сначала дойдите до того момента, когда мастер установки Windows 11 предложит вам войти в свою учетную запись Microsoft.
2. Вы можете отключить кабель Ethernet, чтобы отключить Интернет. Вам необходимо выполнить команду, чтобы отключить Интернет, если это невозможно.
3. В мастере установки нажмите кнопку Shift + F10. Откроется командная строка.
4. В командной строке выполните команду ipconfig /release
5. Это отключит Интернет, закроет командную строку. На экране настройки Windows 11 нажмите кнопку стрелка назад в левом верхнем углу.
6. Мастер установки Windows 11 попросит вас ввести имя. Просто создайте учетную запись пользователя, чтобы использовать Windows 11.
Вот и все! Вот как вы можете установить Windows 11 без учетной записи Microsoft.
Обход требования к учетной записи Microsoft с помощью Rufus
В этом методе мы будем использовать портативный загрузочный USB-инструмент Rufus, чтобы обойти это требование и создать загрузочный USB-накопитель Windows 11. Вот как установить Windows 11 без учетной записи Microsoft через Rufus.
1. Сначала загрузите последнюю версию Руфус на свое устройство с Windows.
2. Поскольку это портативный инструмент, для его использования необходимо запустить исполняемый файл Rufus.
3. Выберите USB-устройство или Флеш-накопитель в раскрывающемся списке Устройство.
4. Теперь в разделе «Загрузка» выберите «Диск или ISO-образ» и нажмите кнопку Выбрать рядом с ним. Теперь выберите ISO-файл Windows 11.
5. Сделайте другой выбор и нажмите кнопку Пуск внизу.
6. Теперь вы увидите приглашение пользователя Windows. Здесь вам нужно установить флажок «Удалить требование для онлайн-учетной записи Microsoft». После этого нажмите кнопку ОК.
При желании вы также можете проверить два других варианта — — Удалить требование для безопасной загрузки и TPM 2.0, а также требования к 4 ГБ+ ОЗУ и 64 ГБ+ дискового пространства. Кроме того, есть возможность отключить сбор данных (это позволит пропустить вопросы о конфиденциальности)
Вот и все! Теперь Rufus прошьет Windows 11 на выбранный вами USB-накопитель или флешку. После прошивки вам нужно будет использовать этот USB-накопитель для установки Windows 11. Вы не увидите экран с просьбой ввести учетную запись Microsoft.
Читайте также: Windows 11 ISO скачать бесплатно полную версию
Итак, это два лучших способа установки Windows 11 без учетной записи Microsoft. Все общие методы работают в последней версии Windows 11. Если вам нужна дополнительная помощь по установке Windows 11, сообщите нам об этом в комментариях ниже.