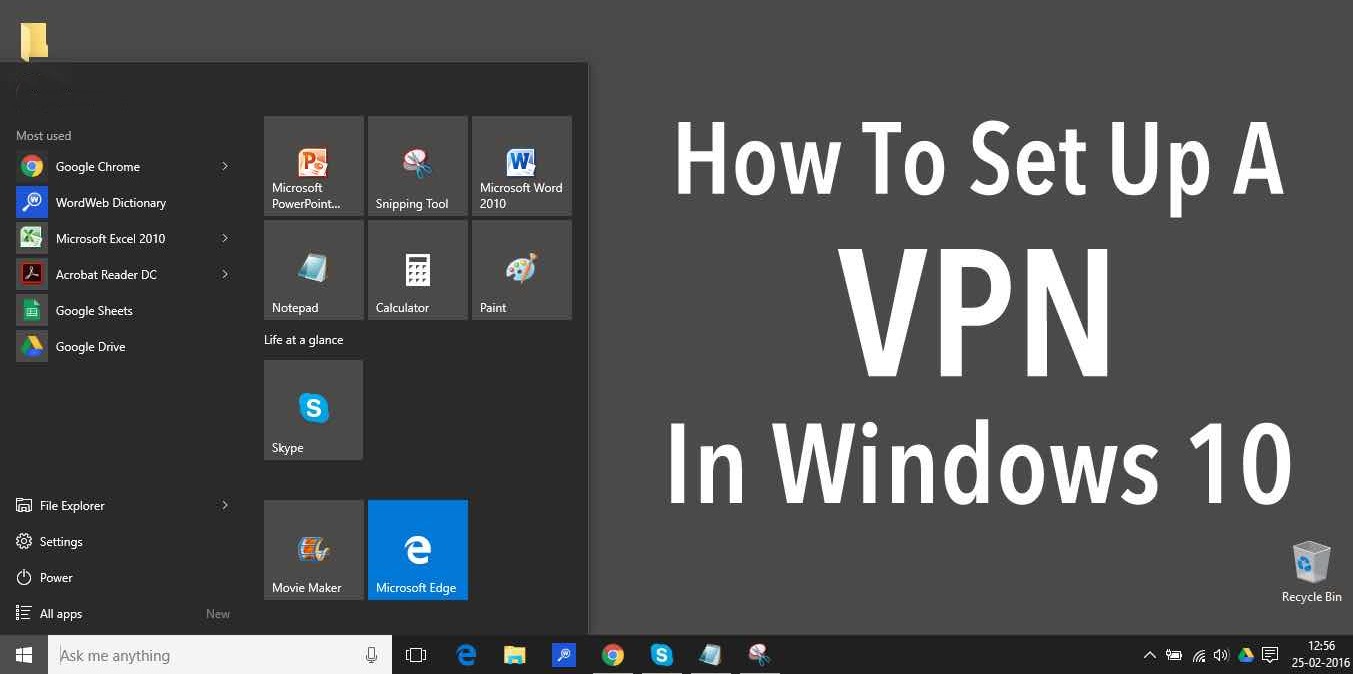Виртуальная частная сеть (VPN) транслирует частную сеть через общедоступную сеть. Это помогает людям обмениваться, отправлять и получать данные через Интернет в общих и общедоступных сетях, так что их компьютерные устройства напрямую подключены к частной сети. Итак, чтобы продолжить, ознакомьтесь с полным руководством, описанным ниже.
Содержание
Как настроить VPN в Windows 10/11
Прежде чем устанавливать настройку VPN на свой компьютер, войдите в Windows 10 со всеми своими административными привилегиями. После этого вам необходимо выполнить следующие простые шаги, чтобы настроить VPN в Windows 10/11.
1. Чтобы начать настройку VPN в Windows 10, откройте Настройки. 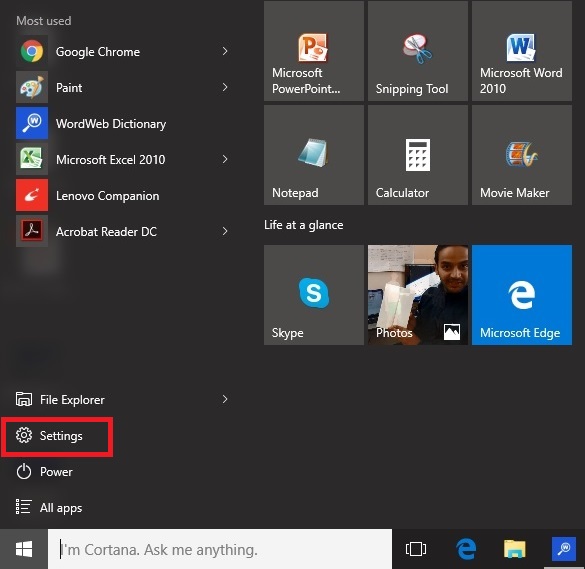
2. Выберите параметр Сеть и Интернет. 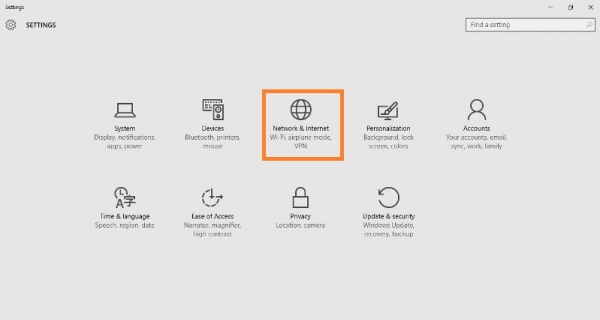
3. На левой панели выберите VPN, и перед вами появится окно настройки VPN. 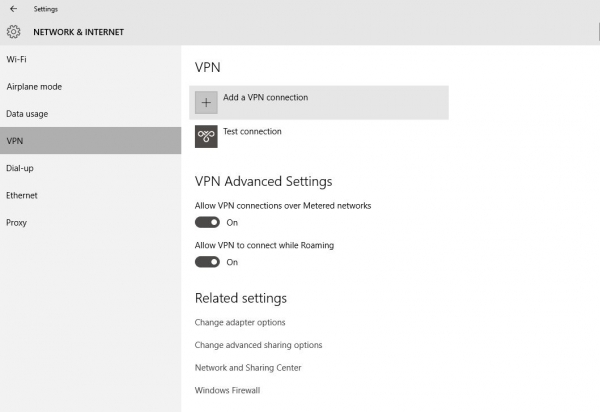
4. Нажмите Добавить VPN-подключение , и появится новое окно, показывающее настройку VPN в Windows 10. 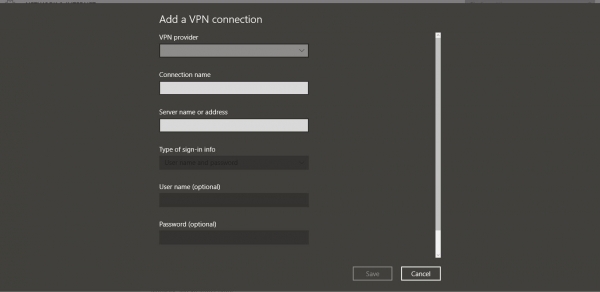
5. Теперь заполните следующие данные:
- Выберите Windows (по умолчанию) в разделе VPN-провайдера
- Назначьте имя подключения по вашему выбору.
- Введите имя или адрес сервера.
- В списке типа VPN выберите Протокол туннелирования «точка-точка» (PPTP).
- Введите имя пользователя и пароль.
- Выберите Запомнить мои данные для входа внизу, чтобы в будущем вам больше не приходилось входить в систему.
- Наконец, сохраните его.
6. Теперь вы увидите новое добавленное VPN-соединение, присутствующее в VPN Windows. 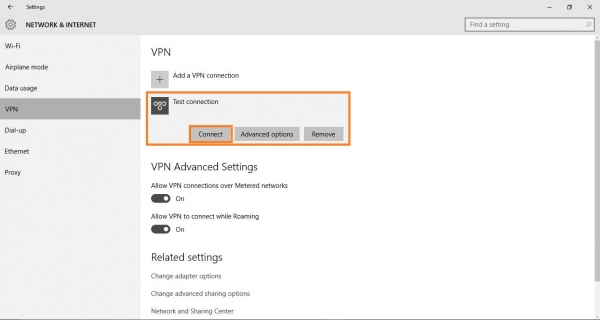
7. Нажмите на это новое добавленное соединение и выберите Подключиться. Это соединит вас с вашим сервером.
8. Если вы хотите отредактировать информацию о новом добавленном соединении, нажмите Дополнительные настройки, расположенный чуть ниже Подключиться.
9. Дополнительные параметры отобразят все свойства подключения вновь добавленного VPN. Нажмите кнопку Изменить, чтобы повторно отредактировать информацию VPN. Нажмите Очистить данные для входа под опцией Изменить, чтобы удалить свой пароль/имя пользователя.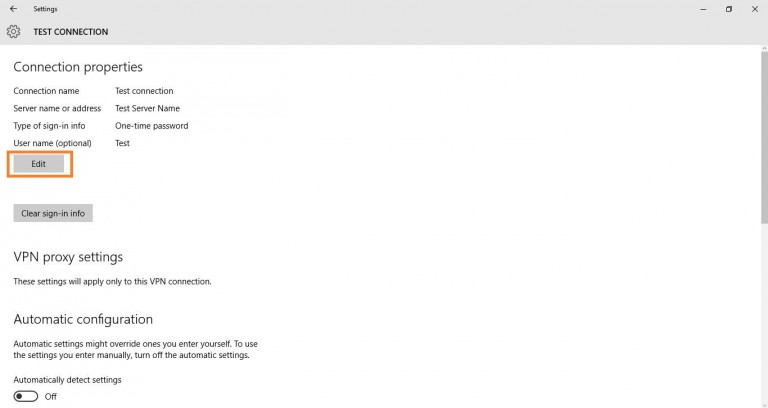
Как отключить и удалить VPN в Windows 10?
В приведенном выше разделе статьи объясняется, как настроить VPN и подключиться к ней в Windows 10. Однако что, если вы больше не хотите подключаться к VPN в Windows 10?
В этом случае лучше всего удалить VPN-сервер из списка. В Windows 10 вы можете отключить и навсегда удалить VPN. Вот что вам нужно сделать.
- Нажмите правой кнопкой мыши кнопку «Пуск» и выберите Настройки.
- В настройках Windows нажмите Сеть и Интернет.
- Слева нажмите вкладку VPN.
- Теперь справа нажмите на VPN-соединение и выберите Отключить.
- Если вы хотите удалить VPN, нажмите кнопку Удалить.
- В запросе подтверждения еще раз нажмите Удалить.
Вот и все! Вот как можно отключить и удалить VPN на компьютере с Windows 10.
Лучший VPN для Windows 10/11
Если вы не хотите выполнять настройку вручную, доступны и другие варианты. Вы можете использовать VPN-приложения для Windows 10 для подключения к VPN-серверу в разных местах.
Программное обеспечение VPN премиум-класса для Windows 10 также имеет дополнительные преимущества, такие как Kill Switch, который немедленно разрывает VPN-соединение в случае утечки IP-адреса. VPN-приложения для ПК предоставляют вам тысячи сервисов для подключения.
Это все о том, как настроить VPN в Windows 10/11. Руководство позволит вам легко настроить VPN на ПК с Windows 10. Так что попробуйте это сегодня и получайте удовольствие. Надеюсь, вам понравится руководство; продолжайте делиться с другими. Оставьте комментарий ниже, если у вас есть какие-либо вопросы по этому поводу.