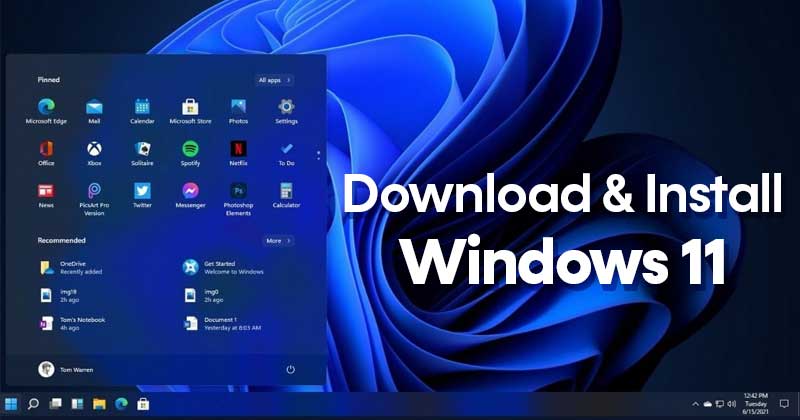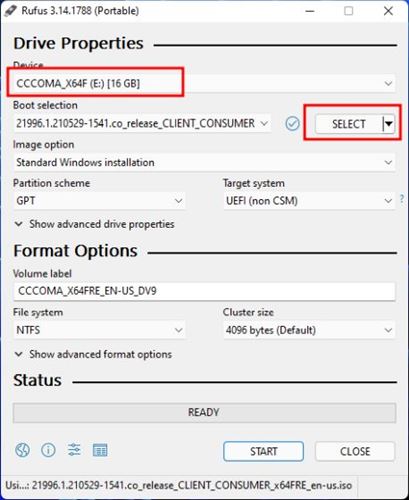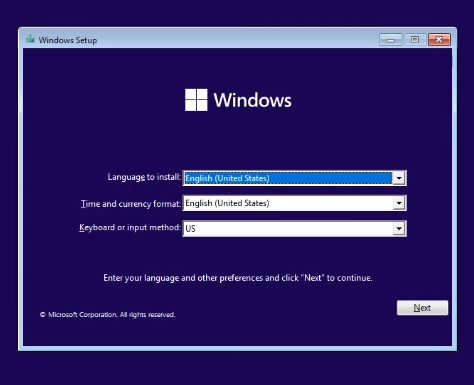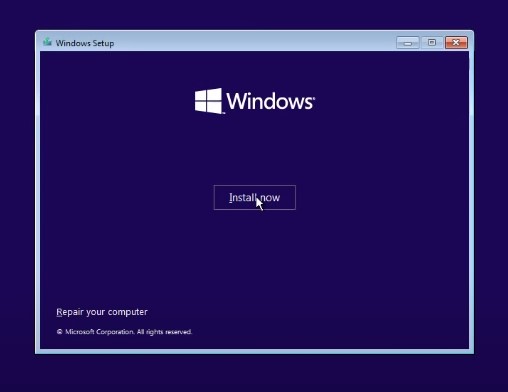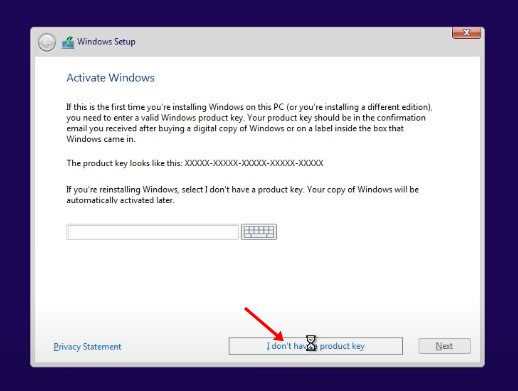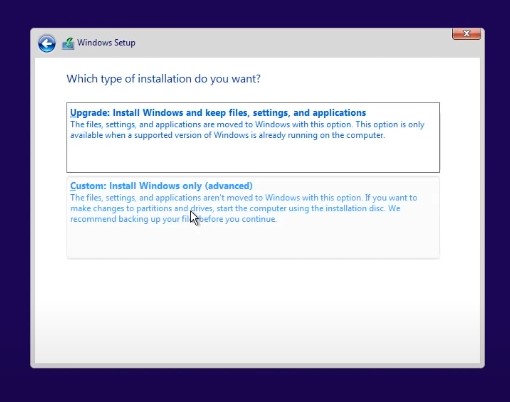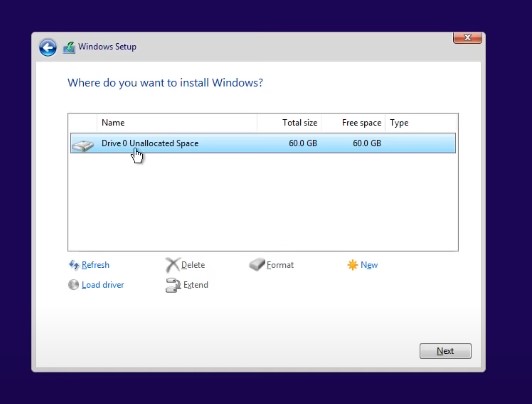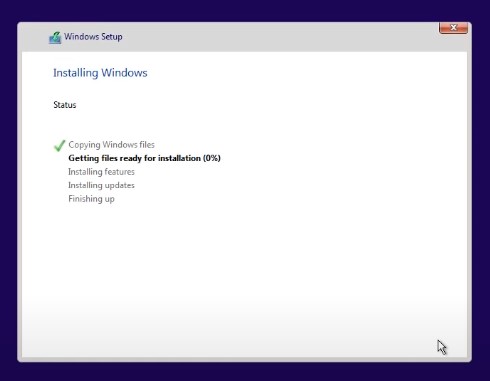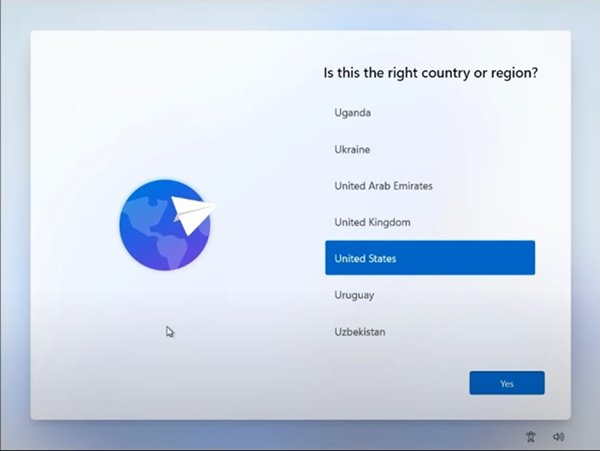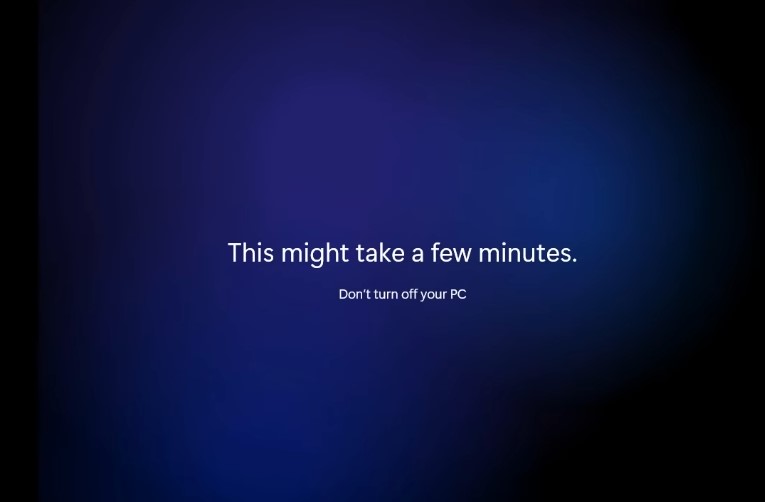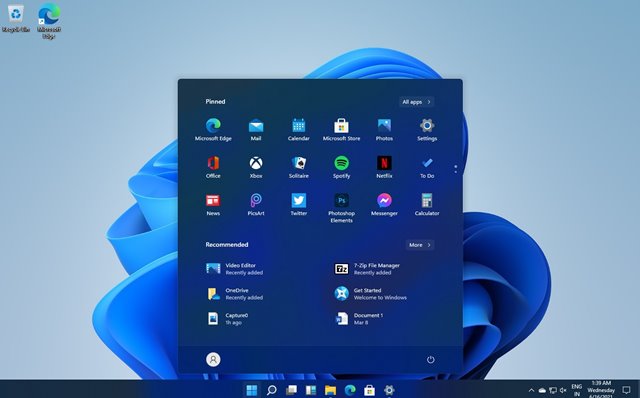Windows 11 вышла уже давно, но многие пользователи до сих пор не знают, как ее загрузить и установить. Эта статья может оказаться вам полезной, если вы планируете установить Windows 11.
В этой статье мы обсудим несколько лучших способов загрузки и установки Windows 11 на компьютер. Мы поделились всеми возможными способами помочь вам установить Windows 11 на ваш ПК/ноутбук. Давайте посмотрим, как загрузить и установить Windows 11.
Содержание
Загрузить ISO-файлы Windows 11
Да, существует возможность загрузить и установить Windows 11 без файлов ISO, но для этого потребуется зарегистрировать ваше устройство в программе предварительной оценки Windows. После регистрации вы будете получать только бета-версии, версии для разработчиков и предварительные версии Windows 11.
Сборки, выпущенные в рамках программ предварительной оценки Windows, содержат ошибки, которые могут испортить вашу работу на компьютере. Следовательно, лучше всего загрузить стабильную версию ISO-файла Windows 11 и выполнить новую установку.
Мы уже публиковали подробное руководство по загрузке ISO-файлы Windows 11 . В этом руководстве мы перечислили все возможные способы получения последней версии Windows 11 ISO. Итак, прочтите эту статью и сначала загрузите ISO-файлы Windows 11.
Как установить Windows 11 на ПК/ноутбук
После загрузки ISO-файлов Windows 11 вам необходимо выполнить следующие действия, чтобы установить Windows 11 на ПК/ноутбук.
Важно! Перед установкой Windows 11 лучше всего создать правильную резервную копию всех важных файлов. При новой установке будут удалены все файлы и разделы диска. Таким образом, шансов на восстановление данных у вас не будет.
Создание загрузочного USB-накопителя
Прежде всего вам необходимо создать установочный носитель. Затем, если у вас есть флэш-накопитель, вы можете прошить на него Windows 11. Выполните следующие действия, чтобы создать загрузочный USB-накопитель для Windows 11.
- Прежде всего загрузите и установите Руфус на свой компьютер с Windows 10. Затем откройте приложение Rufus.
- Нажмите кнопку «Выбрать» и найдите загруженный ISO-файл Windows 11.
- Под устройством выберите подключенный USB-накопитель.
- После этого нажмите кнопку «Начать».
Если вы хотите установить Windows 11 на несовместимое устройство, следуйте нашему руководству – Как создать загрузочный USB-накопитель для обхода ограничений Windows 11 .
Как обойти минимальные системные требования для Windows 11
Для установки Windows 11 требуется TPM 2.0 и безопасная загрузка. Если ваш компьютер не соответствует минимальным системным требованиям, следуйте нашему руководству – Установите Windows 11 на неподдерживаемые компьютеры .
Если ваш компьютер поддерживает эту функцию, вы можете вручную установить Windows 11 с помощью включить доверенный платформенный модуль 2.0 и Безопасная загрузка на своем устройстве.
Установка Windows 11 на ПК/ноутбук
После создания загрузочного USB-накопителя необходимо выполнить несколько простых шагов, описанных ниже, чтобы установить Windows 11. Процесс будет довольно длительным, поэтому внимательно следуйте инструкциям.
1. Сначала перезагрузите компьютер и постоянно нажимайте клавишу загрузки. Клавишей загрузки обычно является F8, F9, Esc, F12, F10, Удалить и т. д.
2. На экране загрузки выберите Загрузка с USB-накопителя или Жесткий диск USB.
3. Теперь запустится мастер установки Windows 11. Сначала вам нужно установить язык, время и клавиатуру. После этого нажмите кнопку Далее .
4. На следующей странице нажмите кнопку Установить сейчас .
5. Затем нажмите У меня нет ключа продукта. Затем на следующей странице выберите выпуск Windows 11.
6. На следующем экране выберите параметр Пользовательский .
7. На следующей странице вам будет предложено выбрать раздел. Выберите раздел, на который вы хотите установить Windows 11, и нажмите кнопку Далее .
8. Теперь подождите, пока Windows 11 завершит процесс установки.
9. После завершения ваш компьютер перезагрузится. После перезагрузки вы увидите экран настройки Windows 11. Следуйте инструкциям на экране, чтобы завершить процесс установки.
10. После завершения Windows 11 потребуется несколько минут, чтобы внести выбранные изменения.
После этого Windows 11 будет установлена на вашем компьютере. Вот и все! Вы сделали. Вот как вы можете скачать и установить Windows 11 прямо сейчас.
Установить Windows 11 без файлов ISO
Если вы не хотите выполнять чистую установку, вам необходимо присоединиться к программе предварительной оценки Windows и обновить существующую Windows 10 до Windows 11.
Это длительный процесс, для которого требуется активная учетная запись Microsoft. Ранее мы поделились пошаговым руководством по установка Windows 11 Beta на ПК . Ознакомьтесь с руководством по регистрации в программе предварительной оценки Windows и получению обновления до Windows 11.
После установки Windows 11 у вас будет от 15 до откатиться на виндовс 10 дней. Поэтому, если у вас возникнут проблемы с бета-версиями Windows 11, обязательно понизьте ее до истечения времени.
Итак, эта статья посвящена тому, как загрузить и установить Windows 11 на ПК/ноутбук. Это одни из самых простых способов установить последнюю версию Windows 11 на ваш компьютер. Если вам нужна дополнительная помощь, сообщите нам об этом в комментариях ниже.