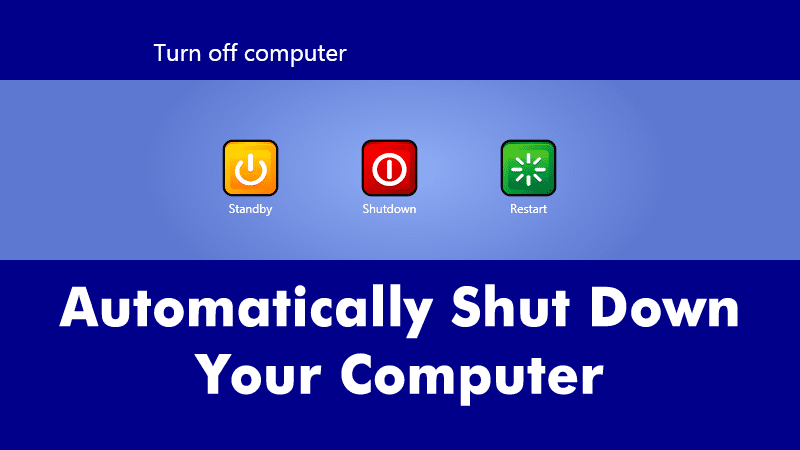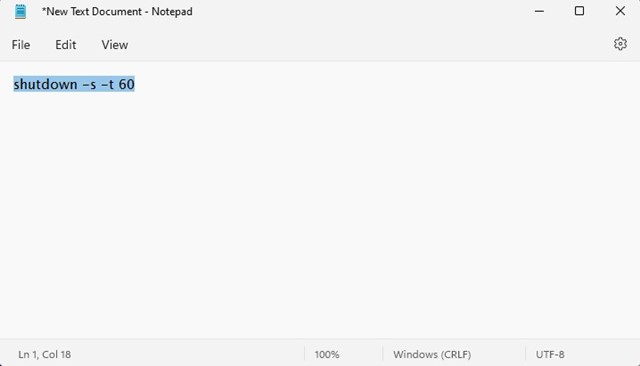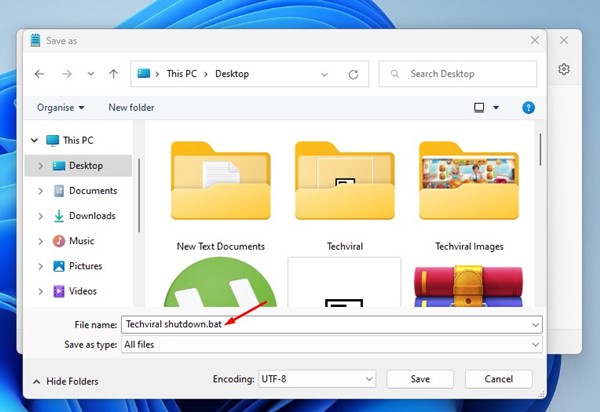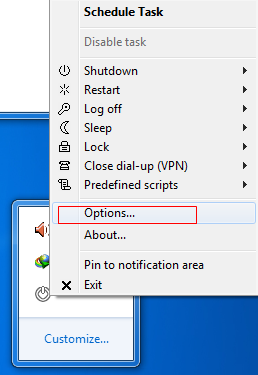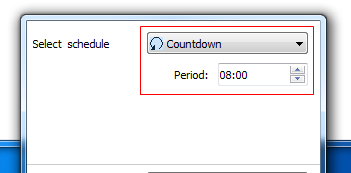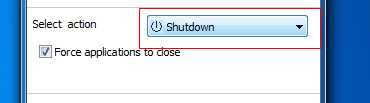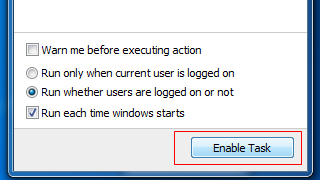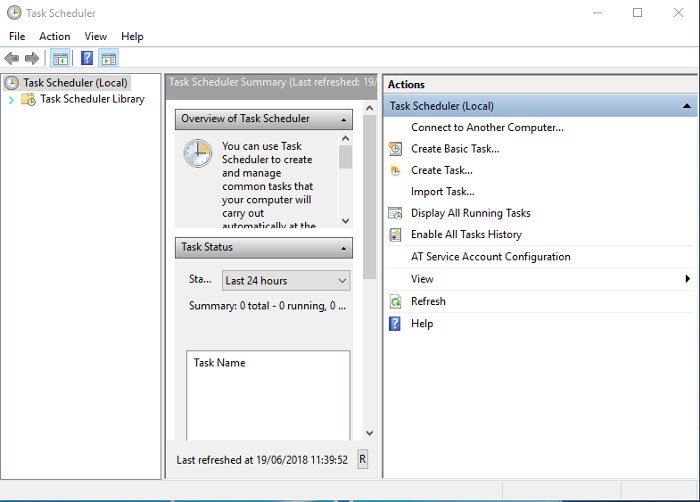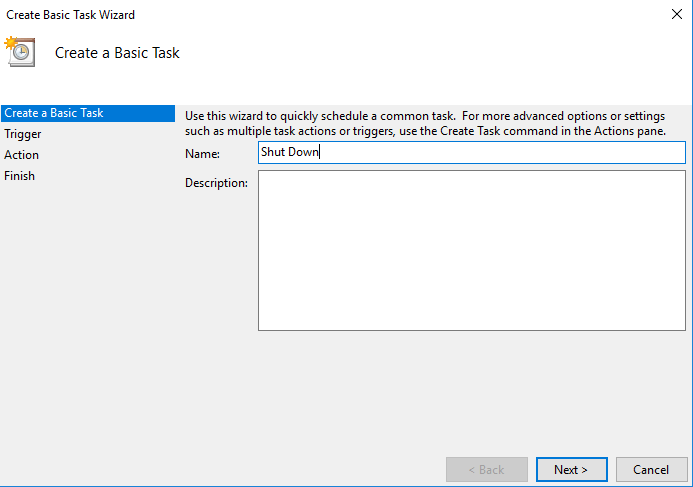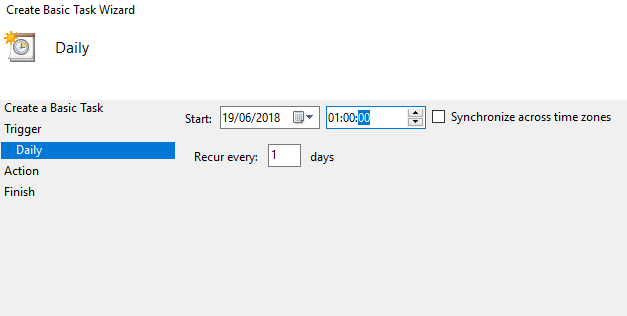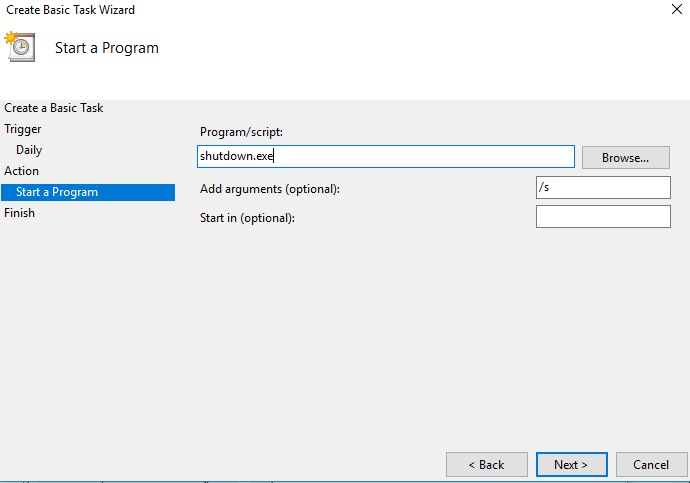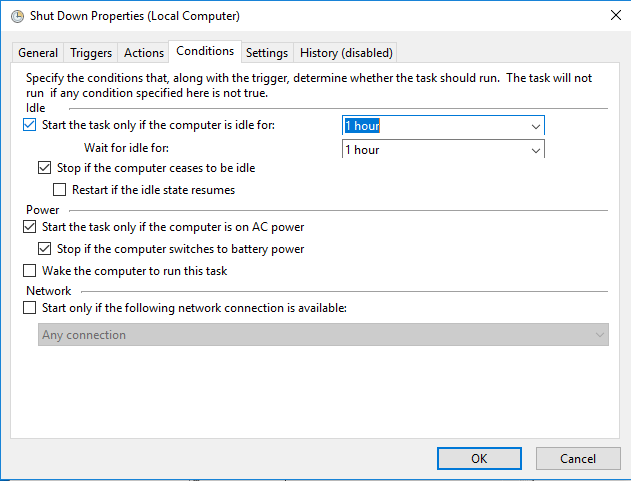Признаемся, в нашем плотном графике; мы часто забываем выключить компьютеры. Оставление компьютера включенным на ночь не причинит большого вреда, но постепенно сокращает срок службы вашего устройства.
Итак, если вы часто забываете выключить компьютер или ноутбук, возможно, вам захочется установить таймер выключения. В Windows 11 вы можете автоматически установить таймер выключения, чтобы компьютер выключался в определенное время.
Содержание
Установка таймера выключения в Windows
Следовательно, если вы хотите создать и использовать таймер выключения в Windows, это руководство может оказаться вам полезным. Ниже мы поделились несколькими лучшими способами автоматического выключения компьютера в указанное время. Давайте начнем.
1. Сначала нажмите «Пуск», введите Блокнот и нажмите Enter. В Блокноте скопируйте приведенный ниже код и вставьте его в свой блокнот.
shutdown -s -t 60
2. В приведенном выше коде 60 представляет время в секундах, по истечении которого компьютер выключится. Вы можете изменить это в соответствии с вашими требованиями. Если указать значение 60, компьютер выключится через 60 секунд, что составляет 1 минуту, а если вы хотите выключиться через 2 часа, напишите shutdown -s -t 7200.
3. Теперь сохраните этот файл на рабочем столе как Techviralshutdown.bat. Вы можете дать файлу любое имя, но оно должно заканчиваться расширением .bat.
4. Теперь вы увидите командный файл на своем рабочем столе; когда вы нажмете на файл, ваш компьютер выключится через указанное время.
Использование выключения
Switch Off — это легкая и простая в использовании системная утилита, расположенная в лотке, которая может автоматически выключать, приостанавливать или переводить систему в спящий режим. Это может сократить ваши счета за электроэнергию и сохранить окружающую среду за счет снижения энергопотребления вашего ПК. Он также может отключить модемное соединение и VPN-соединения, чтобы сократить ваши счета за интернет-услуги.
1. Сначала вам необходимо загрузить и установить Выключить на свой компьютер с Windows и запустить приложение.
2. Нажмите на панель уведомлений системы на панели задач. Затем щелкните правой кнопкой мыши «Выключить приложение» и выберите «Option». Там настройте все по своему желанию.
3. Теперь вам нужно дважды щелкнуть по приложению «Выключить». В разделе «Выбрать расписание» вам необходимо выбрать опцию «Обратный отсчет» и ввести время.
4. Теперь под опцией «Выбрать задачу» вам нужно выбрать «Завершение работы». Вы можете выбрать любой другой вариант по вашему желанию.
5. После того, как вы выполнили настройку задачи, вам нужно нажать «Включить задачу»
Вот и все! Теперь вы увидите, что ваш компьютер начнет обратный отсчет и выключится в любой момент.
Использование планировщика задач
Вы также можете использовать планировщик задач для автоматического выключения компьютера в указанное время. Однако вам необходимо внимательно следовать инструкциям, чтобы избежать ошибок. Итак, вот как вы можете использовать планировщик задач Windows для автоматического выключения компьютеров с Windows 10.
1. Сначала найдите «Планировщик заданий» в меню поиска Windows и откройте его. Теперь в планировщике задач нажмите «Создать базовую задачу».
2. Назовите новую задачу «Завершение работы» и нажмите кнопку «Далее».
3. Перейдите на вкладку «Триггер» и выберите параметр «Ежедневно». Теперь введите время и дату, когда ваш компьютер должен выключиться.
4. Теперь перейдите в «Действие» >«Запустить программу». В разделе «Программа/скрипт» введите shutdown.exeи введите /s в разделе Добавить аргументы.
5. Теперь перейдите к «Условию»; на вкладке «Запускать задачу только в том случае, если компьютер простаивает» и выберите время простоя вашего компьютера.
6. Наконец, нажмите «ОК» и выйдите из планировщика задач.
Итак, это несколько лучших способов автоматического выключения компьютеров Windows. Если у вас есть сомнения по поводу автоматического выключения компьютера, сообщите нам об этом в поле для комментариев ниже.