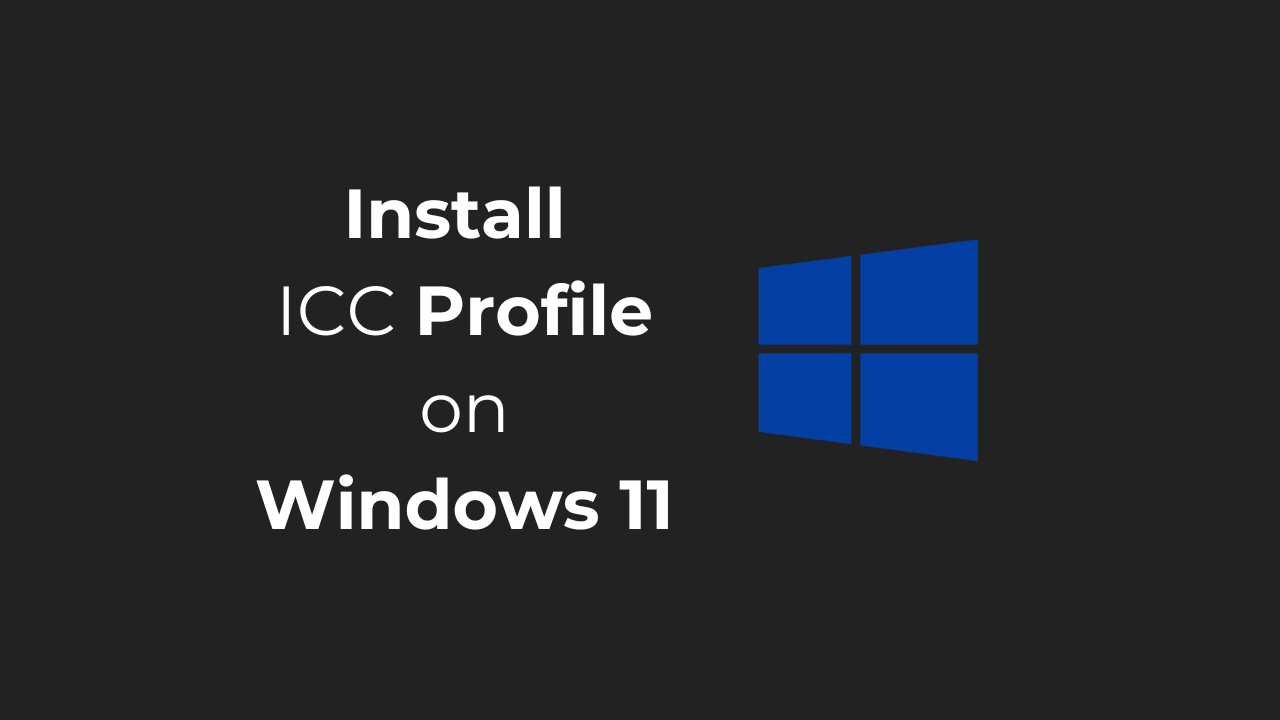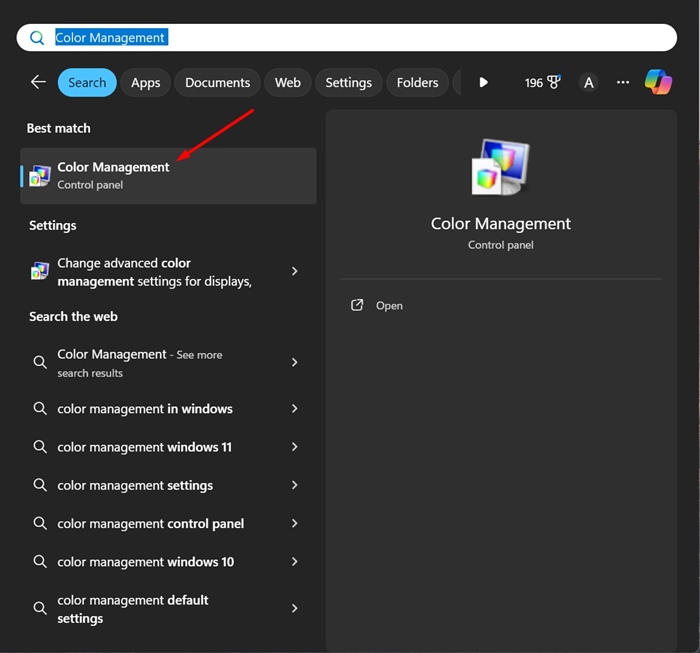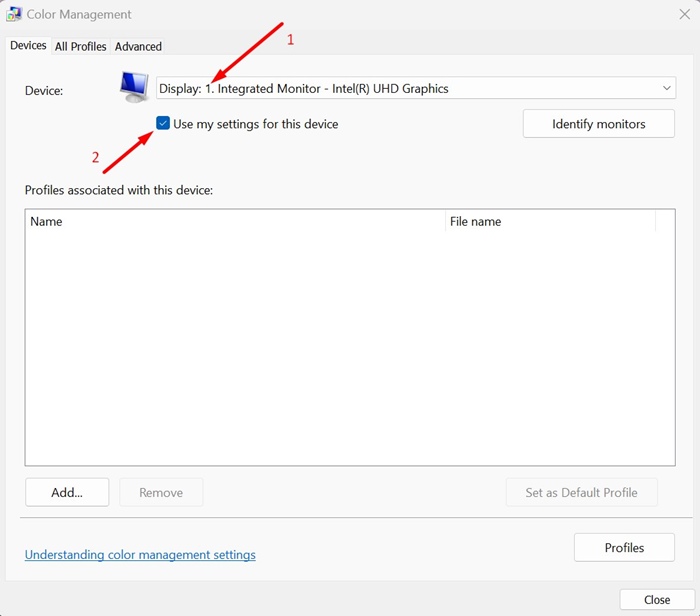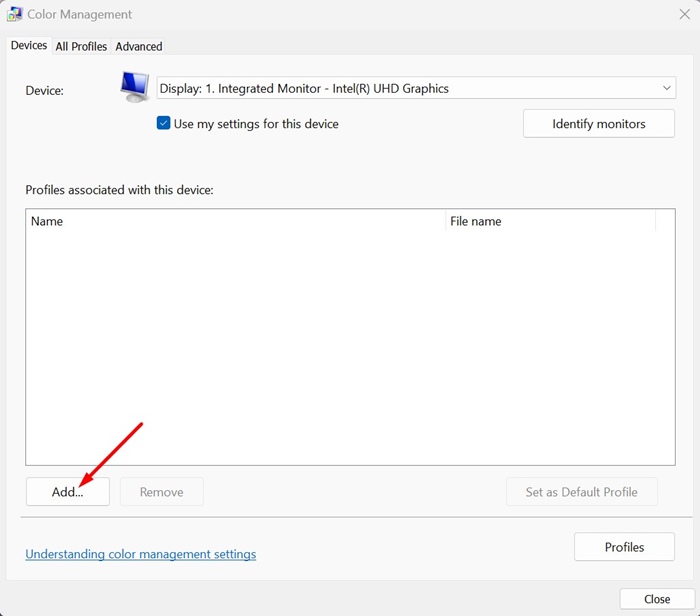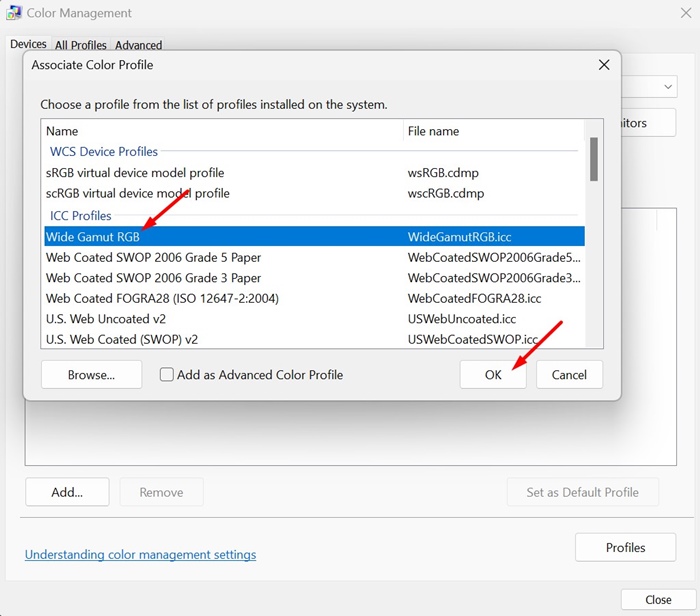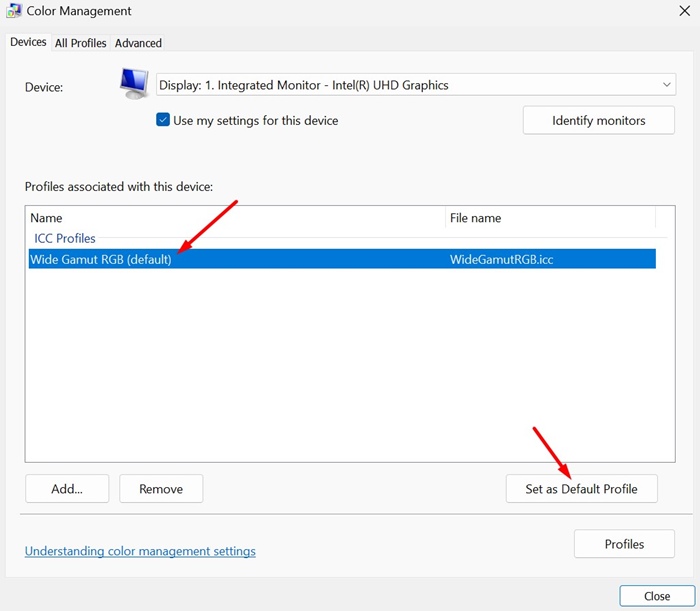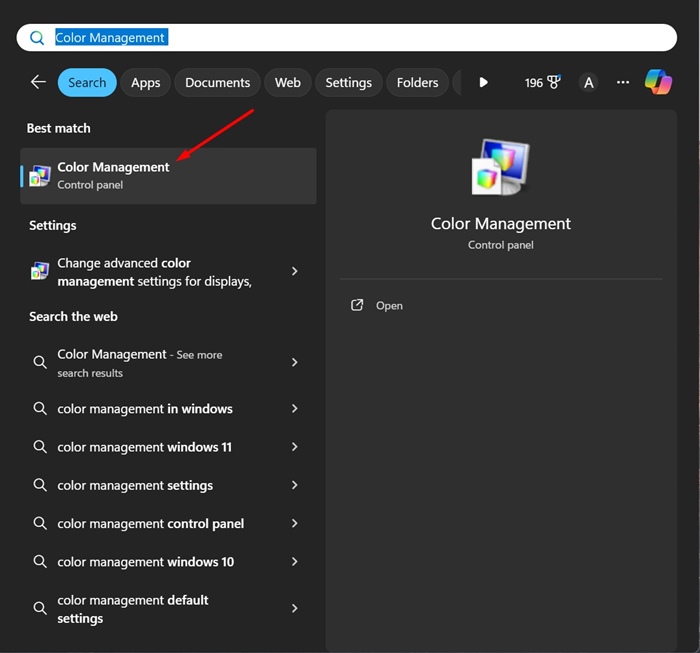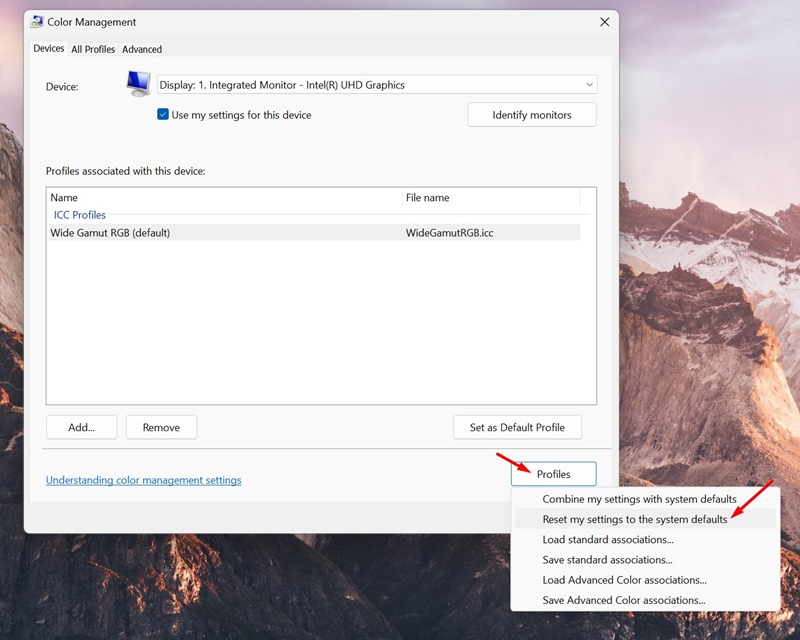Обычно Windows 11 выбирает для вас подходящий цветовой профиль из ряда настроек по умолчанию. Но в редких случаях вам может потребоваться установить профили ICC для конкретного устройства, чтобы получить более точные параметры управления цветом.
Содержание
Что такое цветовой профиль ICC?
Как правило, мы изменяем настройки отображения, чтобы получить желаемое изображение. Незначительные изменения, такие как небольшая регулировка яркости, настройка RGB, настройка контрастности и т. д., работают хорошо.
Однако в редких случаях настройка экранного дисплея не дает желаемого изображения из-за некоторых ограничений.
Именно здесь вступает в игру цветовой профиль ICC. Профиль Международного консорциума цвета (ICC) – отличный способ добиться единообразия цвета на разных устройствах.
Поскольку профили ICC являются стандартным эталоном управления цветом, с помощью этих профилей ваше программное обеспечение может преобразовывать цвета, чтобы то, что вы видите на экране, было максимально близко к предполагаемому цвету.
Как загрузить цветовой профиль ICC для вашего устройства?
Существуют различные способы загрузки цветовых профилей ICC для вашего устройства, но наиболее надежным источником является веб-сайт производителя вашего дисплея.
Возможно, марка монитора, который вы используете, может иметь собственный профиль ICC; поэтому всегда рекомендуется сначала проверить веб-сайт производителя вашего дисплея, прежде чем переходить к сторонним источникам.
Если вы не можете найти профиль ICC для монитора вашей марки, вы можете загрузить его с официального сайта Internal Color Consortium.
Как установить профиль ICC в Windows 11?
Если у вас уже есть профиль ICC, пришло время узнать, как установить его на свой компьютер. Следуйте инструкциям, которые мы изложили, чтобы установить и использовать профиль ICC в Windows 11.
1. Введите «Управление цветом» в поиске Windows 11. Затем откройте приложение Управление цветом из списка результатов наилучшего соответствия.
2. В окне «Управление цветом» выберите свое устройство в раскрывающемся списке Устройство и установите флажок «Использовать мои настройки для этого устройства».
3. В левом нижнем углу нажмите кнопку Добавить.
4. Выберите профиль в разделе Профили ICC и нажмите ОК.
5. Если вы хотите добавить свой собственный цветовой профиль, нажмите Обзор и выберите свой профиль.
6. После этого выберите добавленный профиль ICC и нажмите Установить как профиль по умолчанию.
Как сбросить цветовые профили в Windows 11?
Если у вас возникнут проблемы после переключения на профиль ICC, вы всегда можете вернуться к цветовому профилю вашего ПК по умолчанию. Вот как можно сбросить цветовые профили в Windows 11.
1. Запустите Инструмент управления цветом на компьютере с Windows 11.
2. Выберите свой дисплей в раскрывающемся списке «Устройство».
3. Снимите флажок «Использовать мои настройки для этого устройства».
4. Затем нажмите «Профили» и выберите Сбросить мои настройки до системных значений по умолчанию.
В этом руководстве объясняется, как установить профиль ICC на устройство с Windows 11. Если вам нужна дополнительная помощь по этой теме, дайте нам знать в комментариях. Кроме того, если это руководство окажется для вас полезным, не забудьте поделиться им с друзьями.