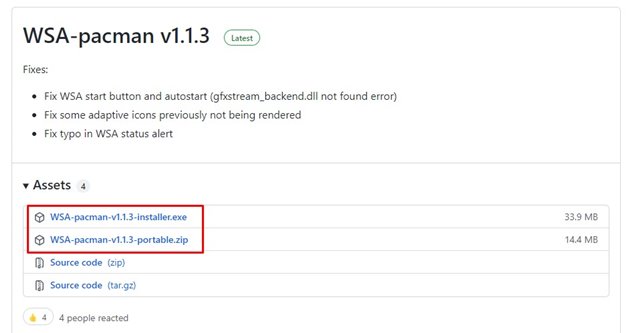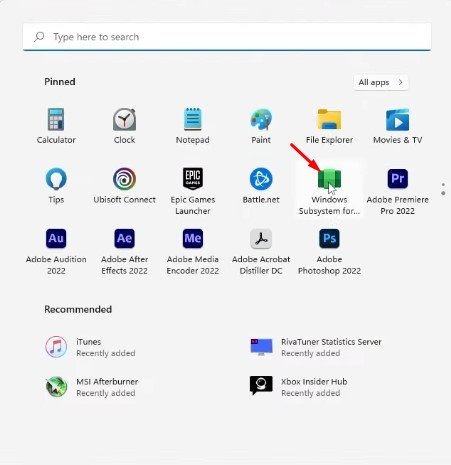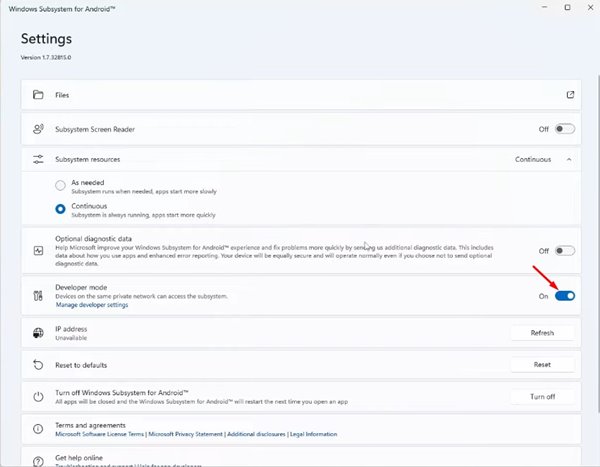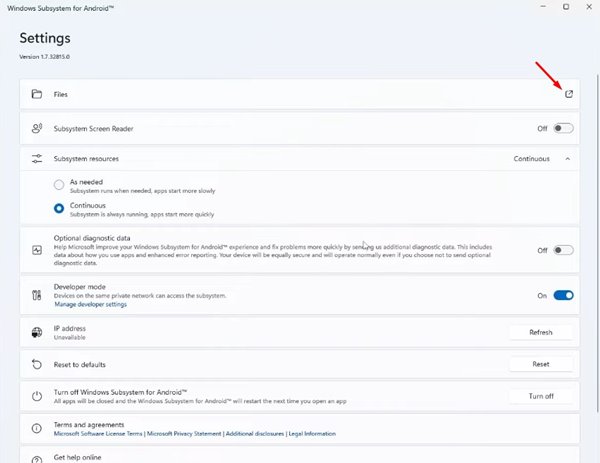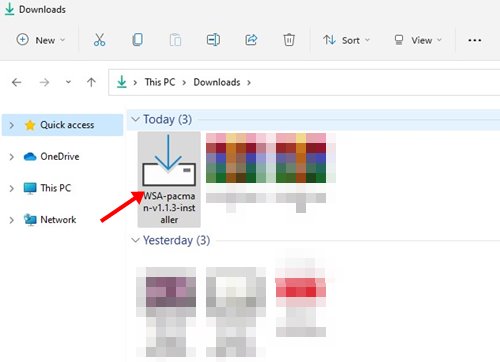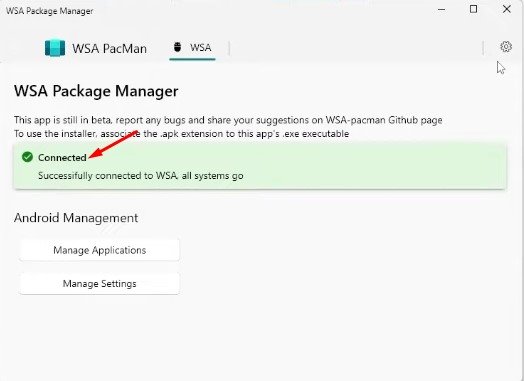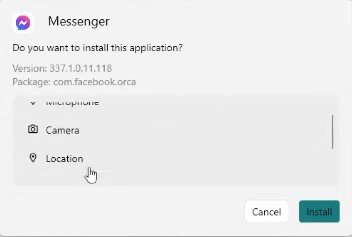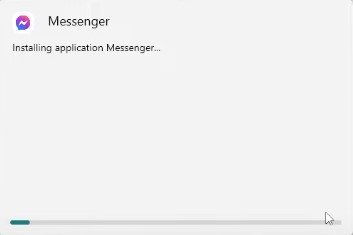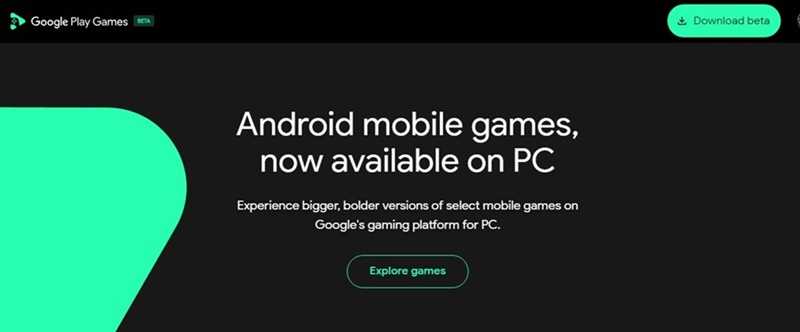Анонсируя Windows 11 , Microsoft удивила многих пользователей, включив поддержку приложений Android. Предварительные сборки Windows 11 имеют встроенную поддержку подсистемы Windows для Android.
Благодаря Подсистеме Windows для Android (WSA) пользователи Windows 11 могут запускать приложения Android на рабочем столе без использования эмуляторов приложений Android. Однако проблема в том, что вам придется полагаться на Amazon Appstore, чтобы получить приложения и игры для Android.
Что такое WSA PacMan?
Есть способ запустить Google Play Store в Windows 11, но этот процесс длительный. Недавно мы заметили новое приложение под названием WSA PacMan, которое позволяет устанавливать приложения Android без открытия командной строки или каких-либо системных настроек.
WSA PacMan доступен на GitHub для просмотра и отзывов. Это менеджер пакетов с открытым исходным кодом, созданный специально для подсистемы Windows для Android. Как вы уже догадались, WSA PacMan запускает команды ADB в фоновом режиме для установки приложений и игр для Android.
Читайте также: Как установить Google Play Store в Windows 11
Как загрузить и установить приложения Android в Windows 11
Итак, если вы ищете более простой способ загрузки и установки приложений Android в Windows 11, вы читаете правильное руководство. В этой статье мы поделимся пошаговым руководством по установке приложений Android в Windows 11. Давайте проверим.
1. Перейдите к этому Страница на GitHub и загрузите последнюю версию WSA PacMan.
2. После загрузки вам необходимо запустить Подсистему Windows для Android.
3. В подсистеме Windows для Android включите параметр Режим разработчика.
3. Затем нажмите кнопку Файлы на WSA, чтобы запустить его.
4. После этого дважды щелкните WSA PacMan и установите его обычным способом.
5. WSA PacMan должен подключиться к Windows 11 WSA. Если все пойдет правильно, вы увидите сообщение Подключено.
6. После этого вам понадобится APK-файл приложения Android, которое вы хотите установить. Найдите APK-файл, который хотите установить, и дважды щелкните его.
7. Если все пойдет правильно, вы должны увидеть мастер установки приложения Android. Пройдите мастер установки, чтобы установить приложение Android в Windows 11.
Вот и все! Вы сделали. Установленное приложение Android появится в меню «Пуск» Windows 11.
Читайте также: Бесплатная загрузка Windows 11 ISO (полная версия)
Играйте в игры для Android на Windows 11 с помощью Google Play Games
Если вы хотите играть в игры для Android на Windows 11, еще один простой вариант — использовать приложение Google Play Games. Теперь доступен Google Play Games для ПК, позволяющий просматривать, скачивать и играть в избранные мобильные игры.
В настоящее время в бета-версии Google Play Games доступны сотни игр для Android. Кроме того, через регулярные промежутки времени появляются новые игры, поэтому очень важно следить за их появлением.
Если вы хотите играть в игры для Android на ПК, ознакомьтесь с нашим руководством – Как загрузить и играть в игры Google Play в Windows 11 .
WSA PacMan очень полезен, но он все еще находится на стадии тестирования. Таким образом, в нем может быть несколько ошибок, и пользователи могут столкнуться с проблемами при установке приложений. Надеюсь, эта статья вам помогла! Пожалуйста, поделитесь им также со своими друзьями. Если у вас есть какие-либо сомнения, сообщите нам об этом в поле для комментариев ниже.