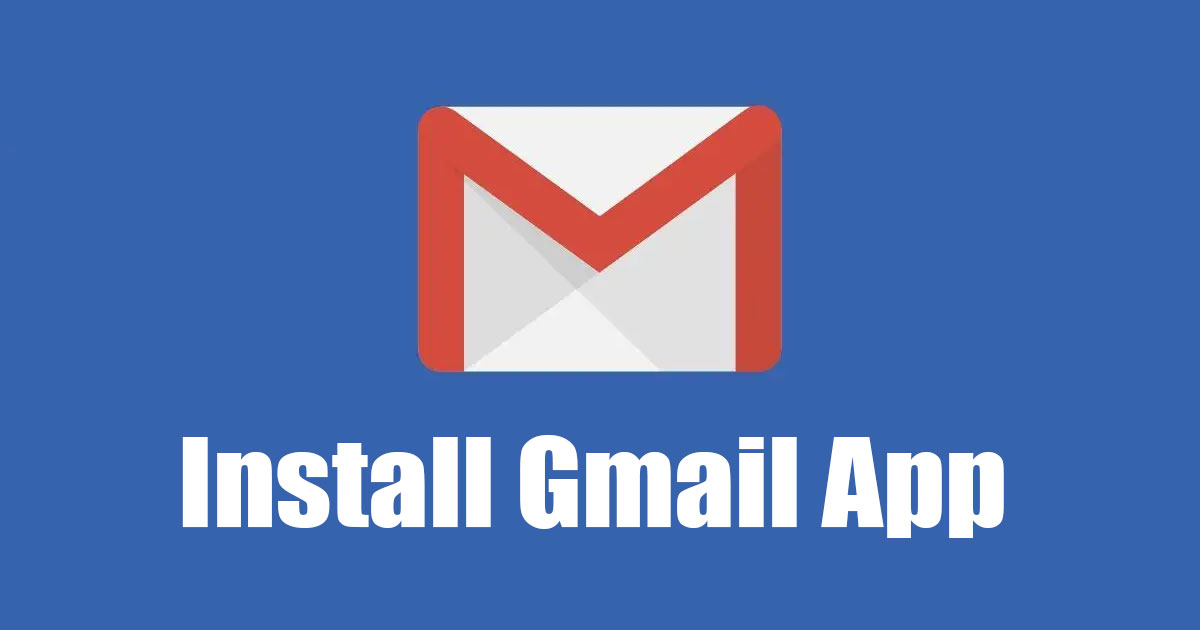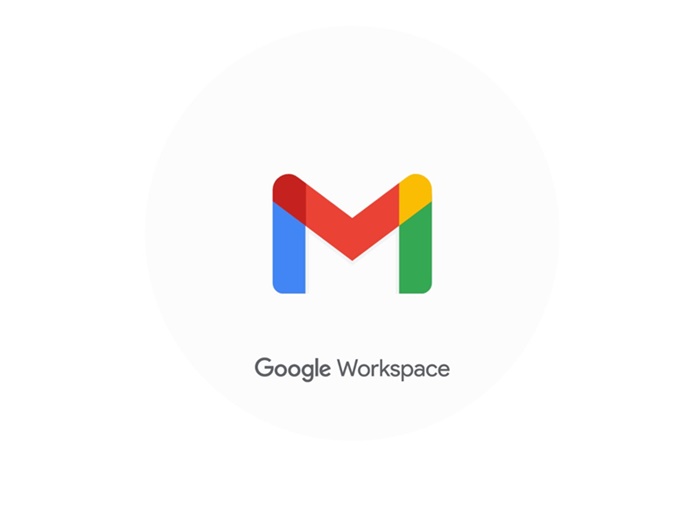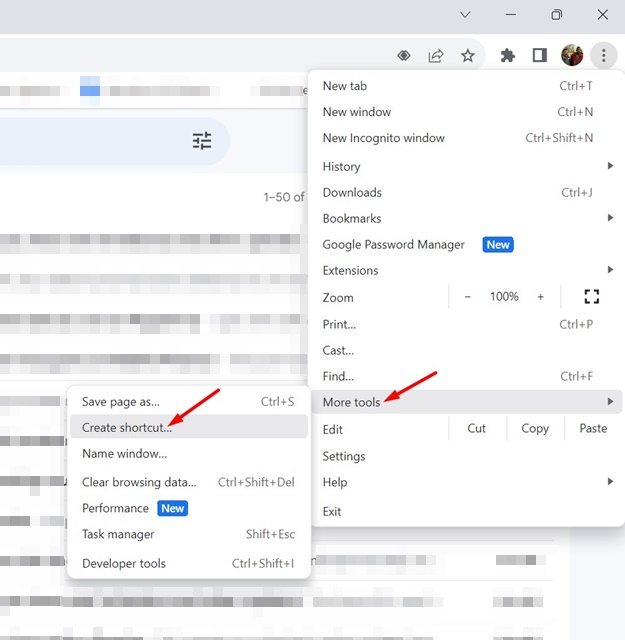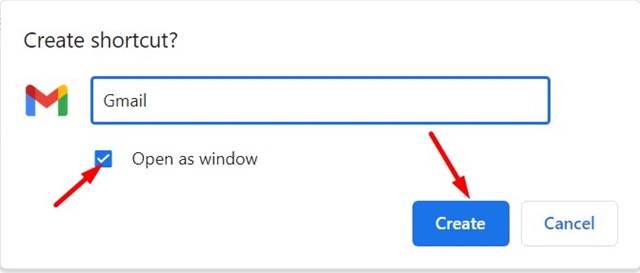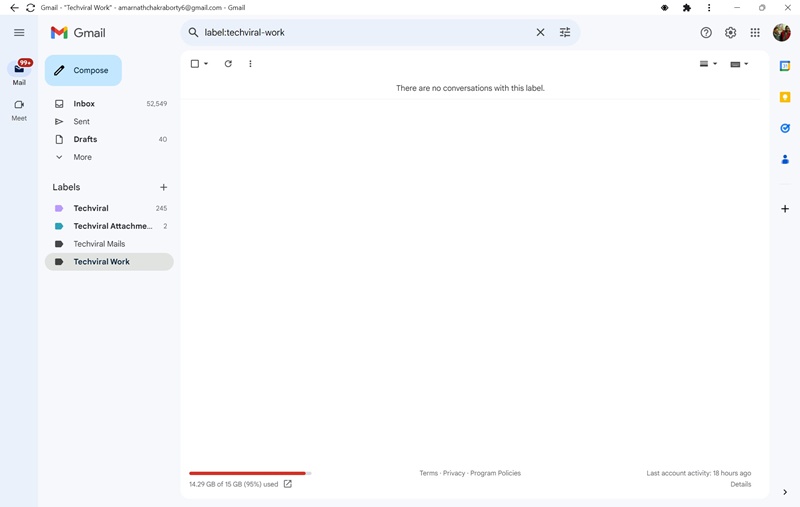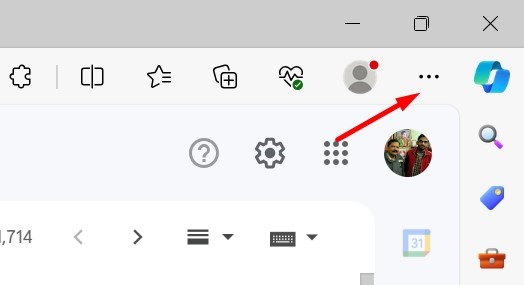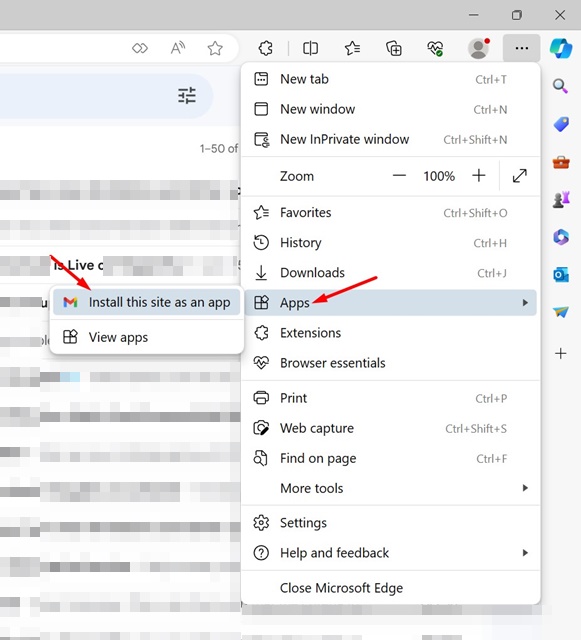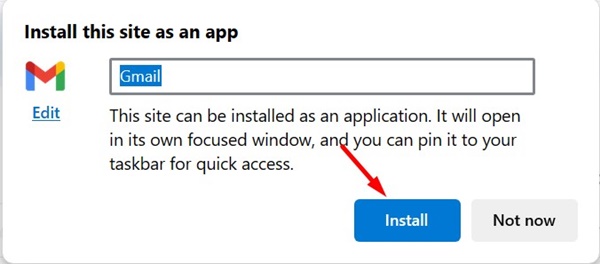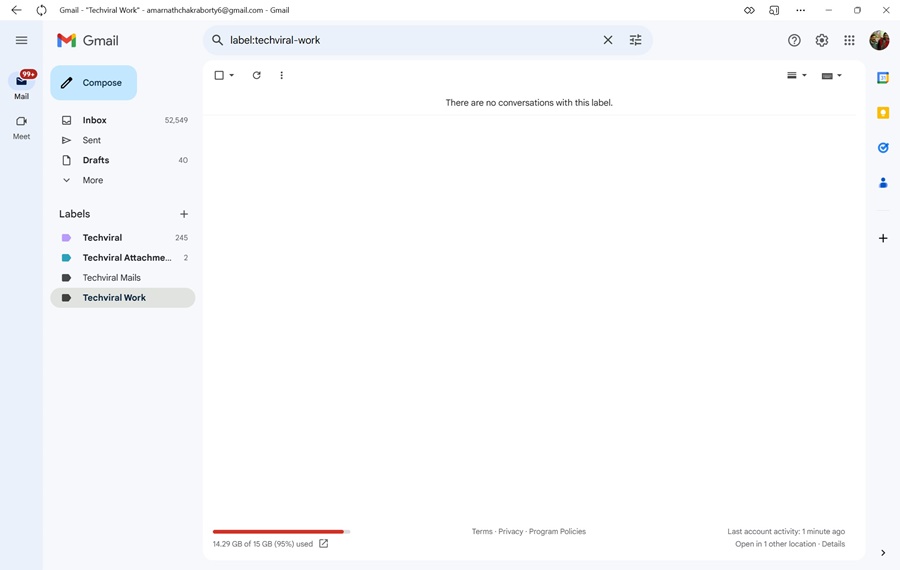Хотя Gmail обладает множеством функций, у него нет специального приложения для ПК. Да, вы правильно прочитали! Официального приложения Gmail для ПК не существует. Единственный способ получить доступ к Gmail и использовать его на ПК — через веб-браузер.
Содержание
Можно ли загрузить приложение Gmail для Windows 11?
Технически для Windows 11 не существует приложения Gmail. Однако вы можете использовать веб-браузеры, такие как Chrome и Microsoft Edge, для установки веб-версии Gmail в качестве приложения в Windows 11.
Если вы не знаете, Gmail доступен как прогрессивное веб-приложение для быстрого и специализированного доступа. Прогрессивные веб-приложения – это, по сути, веб-страницы, которые должны работать как приложения на рабочем столе.
Как установить приложение Gmail в Windows 11?
Теперь, когда вы знаете, что официального приложения Gmail для Windows 11 не существует, единственный оставшийся вариант — установить веб-версию Gmail как прогрессивное веб-приложение.
Вы можете использовать веб-браузер Google Chrome или Microsoft Edge, чтобы установить Gmail в качестве прогрессивного веб-приложения на свой компьютер с Windows 11. Давайте посмотрим, как установить приложение Gmail в Windows 11.
1. Установить с помощью Google Chrome
Мы будем использовать веб-браузер Google Chrome для установки Gmail как прогрессивного веб-приложения в Windows 11, используя этот метод. Вот несколько простых шагов, которые вам нужно выполнить:
1. Откройте Google Chrome на своем компьютере с Windows 11. Когда откроется браузер, перейдите на сайт Gmail.com и войдите в свою учетную запись.
2. Когда откроется веб-браузер, нажмите на три точки и выберите Дополнительные инструменты >Создать ярлык.
4. Вы найдете новый ярлык Gmail на рабочем столе Windows 11.
Вы можете запустить прогрессивное веб-приложение Gmail, дважды щелкнув по нему. Веб-страница Gmail откроется как приложение, но будет работать как веб-страница.
2. Установить с помощью браузера Edge
Вы даже можете использовать веб-браузер Microsoft Edge для установки Gmail как прогрессивного веб-приложения в Windows 11. Для этого выполните следующие простые шаги: Запустите браузер Edge и посетите Gmail.com. Затем войдите в свою учетную запись Gmail.
2. Когда откроется веб-страница, нажмите три точки в правом верхнем углу.
3. В меню Edge выберите Приложения >Установить этот сайт как приложение.
Вот как вы можетеустановить Gmail как прогрессивное веб-приложение на свой компьютер с Windows 11 с помощью браузера Edge.
3. Установите приложение Gmail в Windows 11 с помощью эмуляторов
Популярные эмуляторы Android для ПК, такие как BlueStacks, LDPlayer, BigNox и т. д., позволяют запускать практически все приложения и игры Android в Windows 11.
Цель — загрузить и установить приложение Gmail в Windows 11 с помощью эмуляторов Android. Это позволит вам запустить мобильную версию приложения Gmail на вашем компьютере.
Однако не ждите, что это будет похоже на настольный компьютер, поскольку эмуляторы запустят на вашем компьютере только мобильное приложение Gmail.
Список лучших эмуляторов Android для ПК можно найти в этом списке – 10 лучших эмуляторов Android для Windows 10/11
В этом руководстве описывается установка приложения Gmail на компьютер с Windows 11. Методы, которыми мы поделились, позволят вам использовать Gmail без веб-браузера. Сообщите нам предпочтительный способ доступа к Gmail в Windows 11.