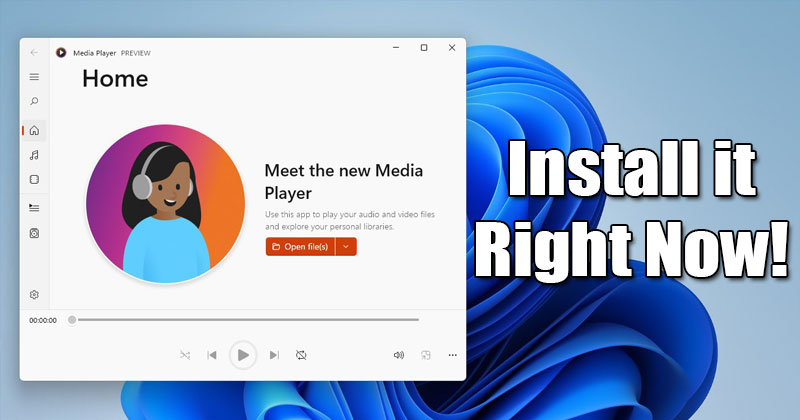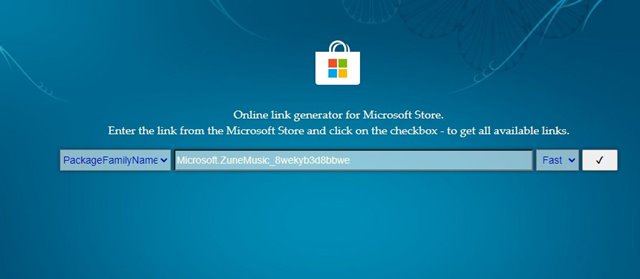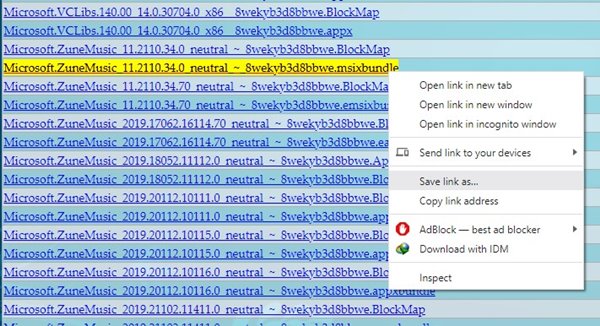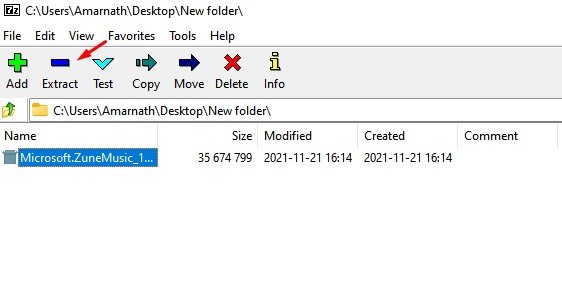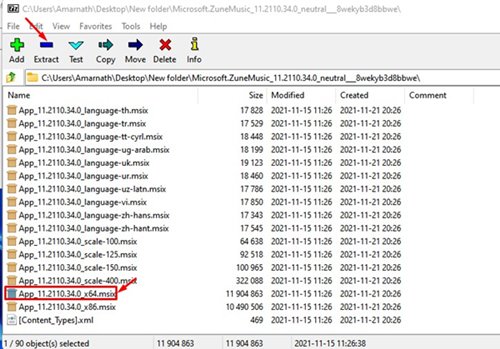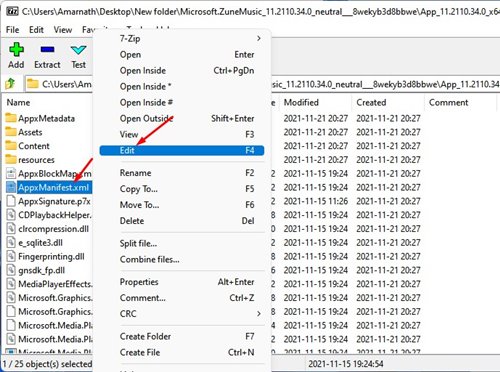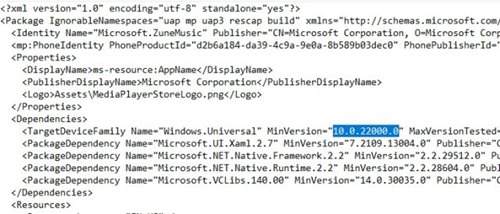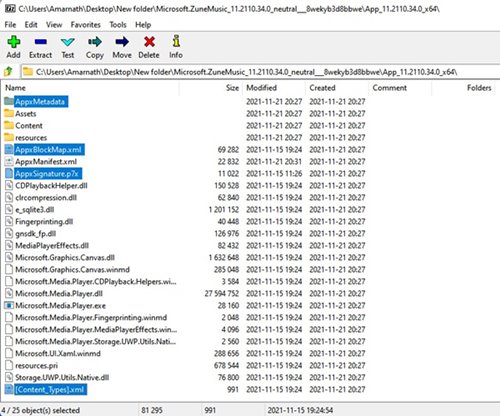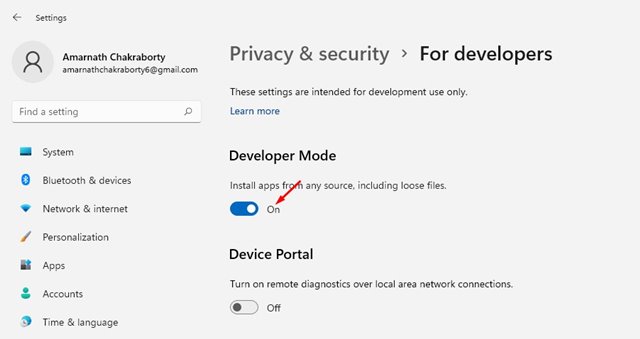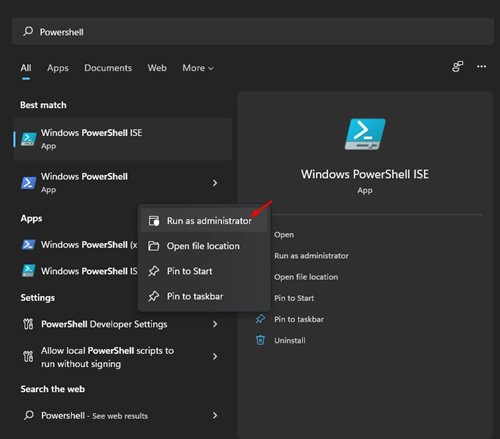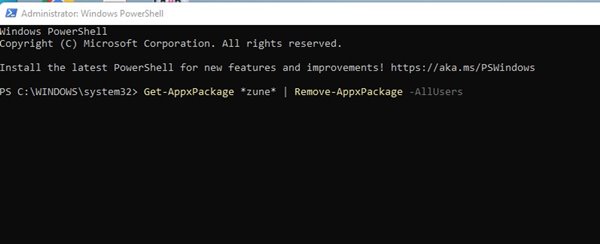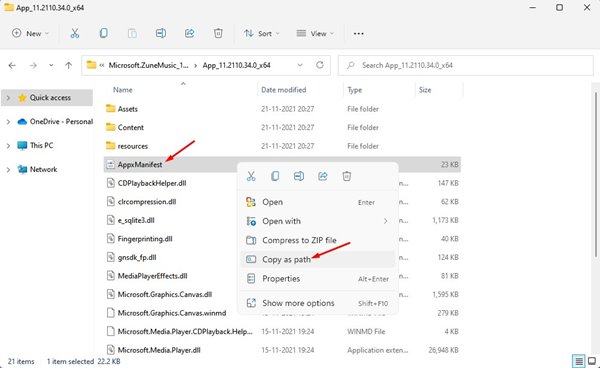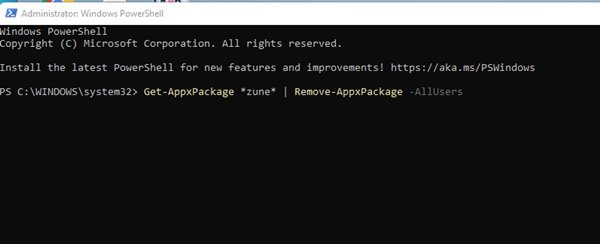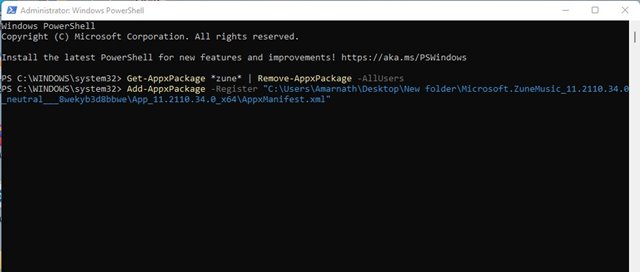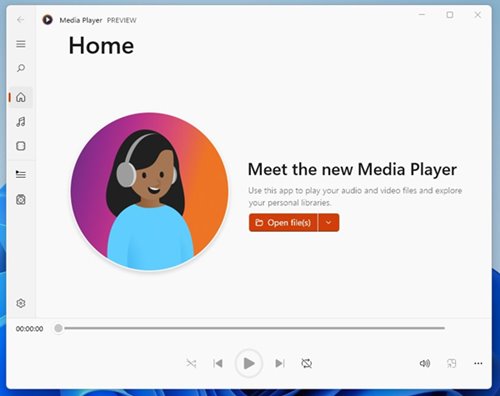В Windows 11 реализовано множество визуальных улучшений и функций. Кроме того, Microsoft постоянно стремится сделать свою операционную систему лучше.
Несколько дней назад Microsoft представила поддержку приложений Android для Windows 11. Кроме того, Windows 11 также включает новую функцию Focus Session в приложении «Будильник». Похоже, что Microsoft выпустила совершенно новый медиаплеер для Windows 11.
Новый медиаплеер в Windows 11 выглядит красиво и имеет более понятный пользовательский интерфейс. Кроме того, он содержит множество важных функций, которые отсутствовали ранее. Итак, если вы хотите попробовать новое приложение Windows 11 Media Player, вы читаете правильное руководство.
В этой статье мы поделимся пошаговым руководством по установке нового приложения медиаплеера в Windows 11. Давайте проверим.
Установите новый медиаплеер в Windows 11
Прежде чем следовать инструкциям, обратите внимание, что Microsoft представляет новый медиаплеер для пользователей канала разработки. Итак, если вы присоединились к каналу Dev Channel, обновите операционную систему, и вы получите новое приложение Windows 11 Media Player.
САМОЕ ПОСЛЕДНЕЕ: Как установить новый медиаплеер в Windows 11 (стабильная версия)
Шаги написаны для тех, кто не подписан на канал Dev. Этот процесс поможет вам запустить новый медиаплеер Windows 11 в стабильных и бета-версиях Windows 11. Давайте проверим.
1. Сначала откройте этот веб-сайт и выберите PackageFamilyName в раскрывающемся меню слева. Затем в раскрывающемся меню справа выберите «Быстро». Теперь вставьте приведенный ниже контент в текстовое поле и нажмите кнопку «Галочка».
Microsoft.ZuneMusic_8wekyb3d8bbwe
2. Теперь вы увидите длинный список файлов. Щелкните правой кнопкой мыши Microsoft.ZuneMusic_11.2110.34.0_neutral_~_8wekyb3d8bbwe.msixbundleи выберите параметр Сохранить ссылку как, чтобы загрузить файл.
3. Теперь установите 7-zip на свой компьютер. После установки откройте 7-Zip и найдите загруженный файл. Выберите файл и нажмите кнопку «Извлечь».
4. Откройте папку «Извлеченные» и найдите пакет MSIX x64. Выберите пакет и нажмите кнопку Извлечь вверху.
5. Извлеченная папка будет перемещена наверх. Откройте папку, щелкните правой кнопкой мыши файл AppsManifest.xml и выберите «Изменить».
6. Вам нужно открыть файл в Блокноте. Перейдите на 11-ю строку и под MinVersion= измените сборку ОС на 10.0.22000.0. После этого сохраните файл Блокнота.
7. Теперь вернитесь на предыдущую страницу и удалите эти четыре папки:
AppxBlockMap.xml
AppxSignature.p7x
[Content_Types].xml
Папка AppxMetadata
Чтобы удалить папку, выберите папки и нажмите кнопку «Удалить» вверху.
Установка нового приложения Media Player
После изменения пакета вы готовы установить новое приложение Media Player в свою систему. Выполните несколько простых шагов, описанных ниже.
1. Откройте поиск Windows 11 и введите «Настройки разработчика». Откройте настройки разработчика из списка.
2. В настройках разработчика включите параметр Режим разработчика.
3. Теперь откройте поиск Windows 11 и введите Powershell. Щелкните правой кнопкой мыши Windows PowerShell и выберите Запуск от имени администратора.
4. В Powershell вставьте приведенную ниже команду и нажмите кнопку Enter. При этом существующий музыкальный пакет Groove будет полностью удален.
Get-AppxPackage *zune* | Remove-AppxPackage -AllUsers
5. Теперь перейдите в папку, в которую вы распаковали папку MSIXBUNDLE, и откройте папку x64. Щелкните правой кнопкой мыши файл AppxManifest.xml и выберите параметр «Копировать как путь».
6. Теперь в окне Powershell введите приведенную ниже команду и нажмите кнопку Enter.
Add-AppxPackage -Register filepath
Важно! Замените путь к файлу на скопированный вами путь.
Вот и все! Вы сделали. На ваш компьютер будет установлен новый медиаплеер. Теперь откройте меню «Пуск», и вы найдете новое приложение Windows 11 Media Player.
Итак, это руководство посвящено установке нового приложения Media Player в Windows 11. Надеюсь, эта статья вам помогла! Пожалуйста, поделитесь им также со своими друзьями. Если у вас есть какие-либо сомнения по этому поводу, сообщите нам об этом в поле для комментариев ниже.