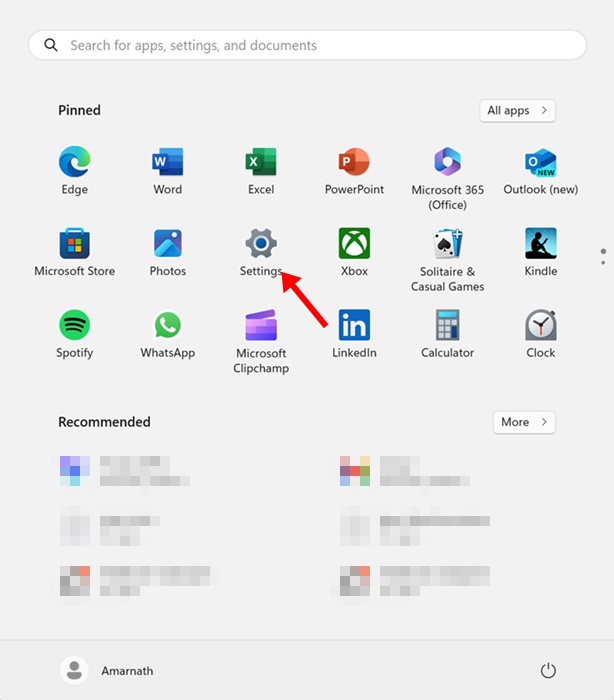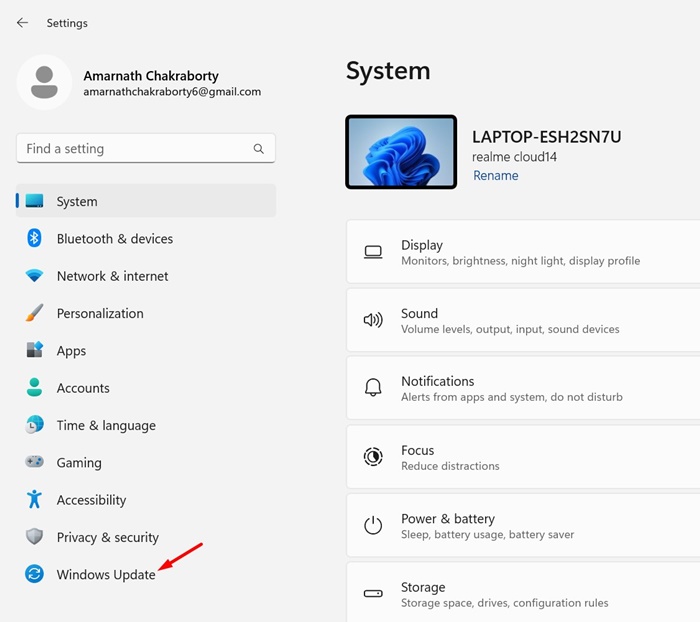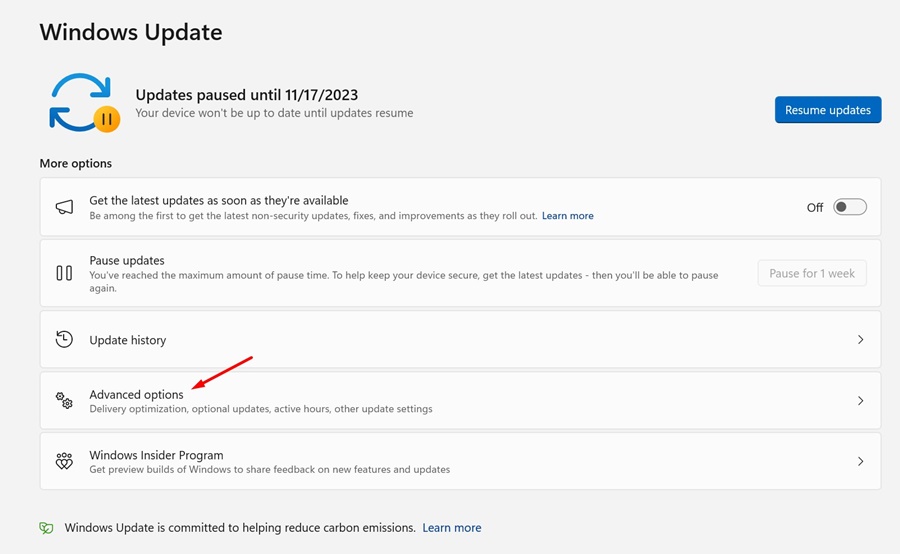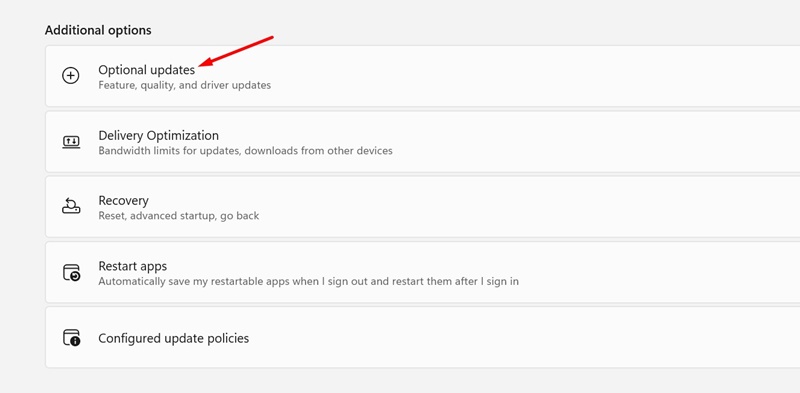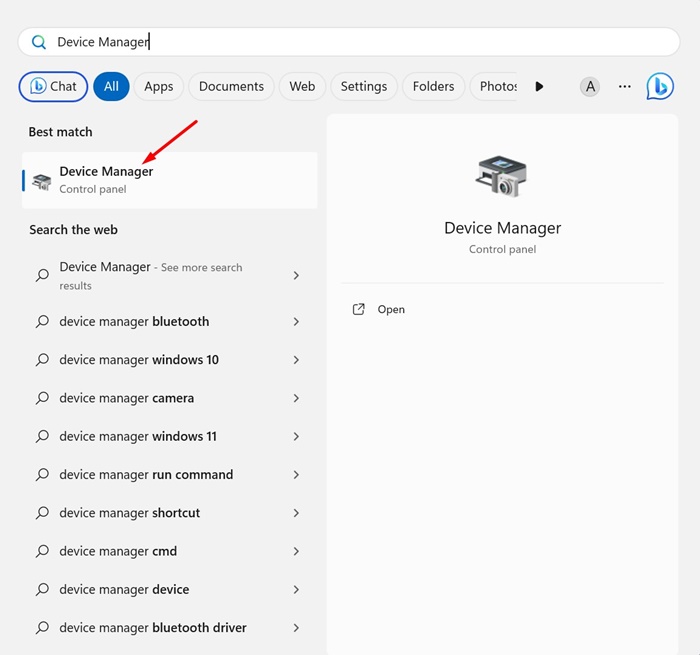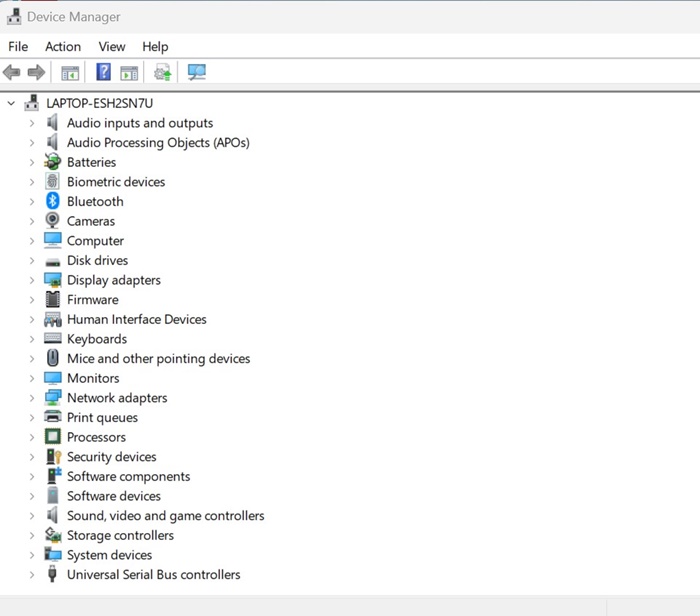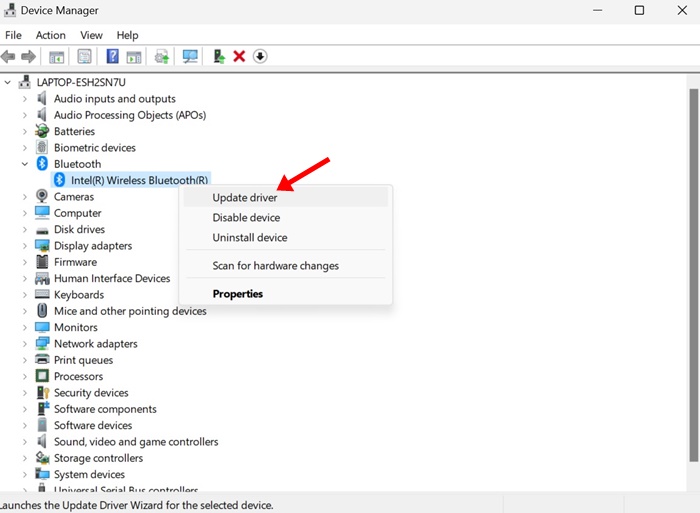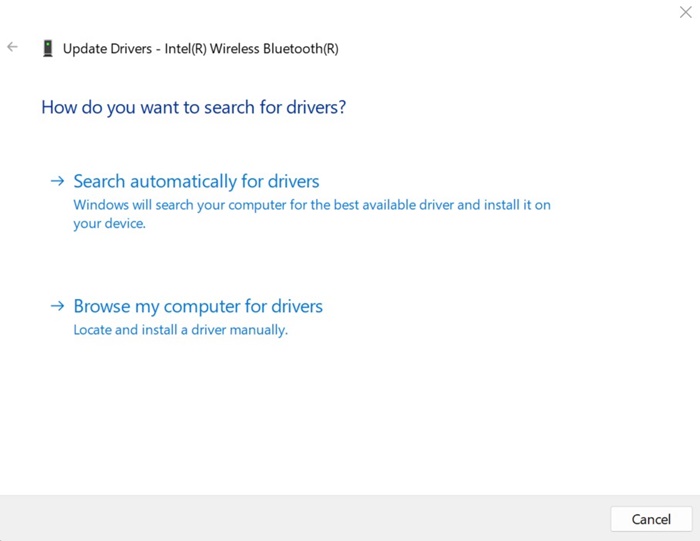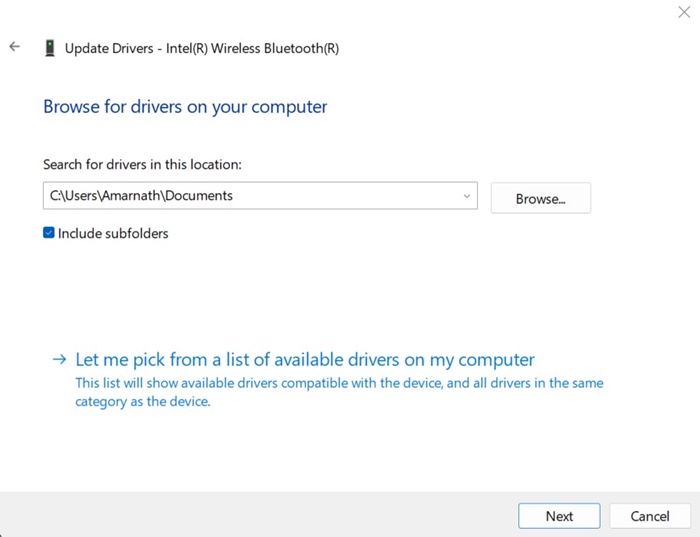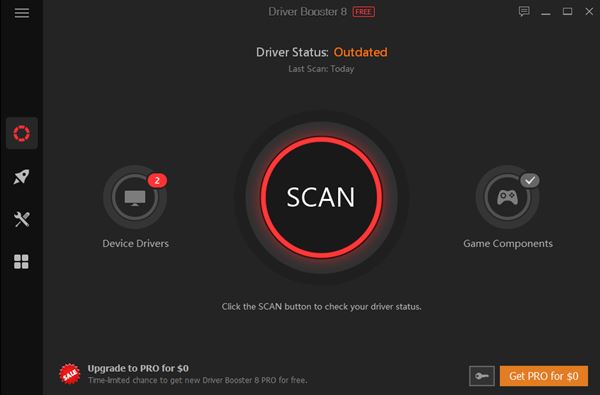Если вы какое-то время используете Windows 11, возможно, вы знаете, что операционная система автоматически обнаруживает и устанавливает большинство драйверов во время обновлений системы. Кроме того, вы можете управлять драйверами устройств из диспетчера устройств.
Хотя функциональность Windows 11 очень полезна, иногда процесс обновления зависает, что приводит к отсутствию драйверов. Если вы только что подключили новое устройство к компьютеру или ноутбуку и Windows 11 не распознала его, она не установит необходимые драйверы для правильной работы подключенных устройств.
В этом случае вам необходимо вручную найти и установить недостающие драйверы в Windows 11. Мы упомянули четыре различных способа сделать это.
Содержание
1. Загрузите и установите отсутствующие драйверы через Центр обновления Windows
Один из самых простых способов установить отсутствующие драйверы в Windows 11 — использовать Центр обновления Windows. Выполните несколько простых шагов, о которых мы рассказали ниже, чтобы загрузить и установить отсутствующие драйверы в Windows 11 из Центра обновления Windows.
1. Нажмите кнопку «Пуск» в Windows 11 и выберите Настройки.
2. Когда откроется приложение «Настройки», перейдите на вкладку Центр обновления Windows на левой панели.
3. Справа нажмите Дополнительные параметры.
4. Прокрутите вниз до раздела «Дополнительные параметры» и нажмите Дополнительные обновления.
5. Если доступно обновление драйвера, оно появится в разделе Обновления драйверов.
6. Нажмите кнопку Загрузить и установить, чтобы установить отсутствующий драйвер.
2. Установите отсутствующие драйверы в Windows 11 через диспетчер устройств
Как мы знаем, Диспетчер устройств — это идеальное решение для всех потребностей в драйверах устройств. В диспетчере устройств вы можете легко установить/удалить существующие драйверы, выполнить откат драйверов к предыдущей версии или удалить устройство.
Диспетчер устройств Windows 11 также может установить недостающие драйверы. Для этого выполните действия, описанные ниже.
1. Введите «Диспетчер устройств» в поиске Windows 11. Затем откройте приложение Диспетчер устройств из списка лучших результатов.
2. Когда откроется Диспетчер устройств, щелкните правой кнопкой мыши устройство, драйвер которого отсутствует.
3. В контекстном меню выберите параметр Обновить драйвер.
4. На странице Как вы хотите искать драйверы? Подсказка, выберите Автоматический поиск драйверов. Если у вас уже есть отсутствующий драйвер, выберите параметр Просмотреть драйверы на моем компьютере.
5. Если вы выбрали второй вариант, вам будет предложено выбрать диск, содержащий отсутствующий драйвер. Найдите папку и нажмите Далее.
6. Следуйте инструкциям на экране, чтобы установить отсутствующий драйвер устройства в Windows 11.
3. Загрузите отсутствующие драйверы с официального сайта
Предположим, вы только что установили на свой компьютер новое звуковое устройство, но оно не работает из-за отсутствия драйверов.
Лучший способ устранить подобные проблемы — установить недостающие драйверы с сайта производителя вашего звукового устройства.
Аналогично, если вы хотите установить отсутствующий драйвер графического процессора, вы можете посетить веб-сайт производителя вашего графического процессора и загрузить последнюю версию доступного драйвера.
Все, что вам нужно сделать, это определить марку и модель конкретного оборудования, для которого вам нужны драйверы, и найти его в Google. Затем откройте официальный сайт и скачайте последнюю версию драйверов.
После загрузки драйверов необходимо установить их и перезагрузить компьютер.
4. Используйте сторонние инструменты обновления драйверов
Оставшийся вариант установки всех отсутствующих драйверов в Windows 11 — использовать сторонние инструменты обновления драйверов. Инструменты обновления драйверов, совместимые с Windows 10, отлично работают в последней версии Windows 11.
В Интернете доступны сотни инструментов обновления драйверов для Windows. Почти все инструменты можно загрузить и использовать бесплатно, но обязательно загружайте установочный файл из надежных источников.
На Techviral мы уже поделились списком из лучшие программы обновления драйверов для Windows . Вы можете просмотреть этот список, чтобы узнать все доступные варианты.
Это лучшие способы установки отсутствующих драйверов в Windows 11. Используя эти три метода, вы сможете найти и установить все недостающие драйверы, которые имеют решающее значение для правильного функционирования вашего устройства. Если вам известен какой-либо другой метод, сообщите нам об этом в комментариях ниже.