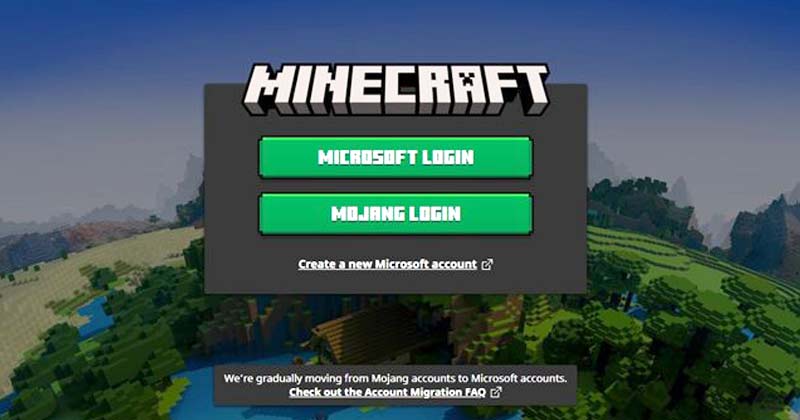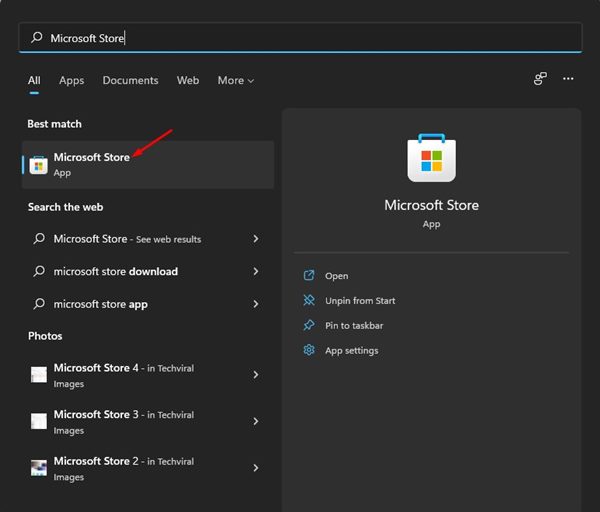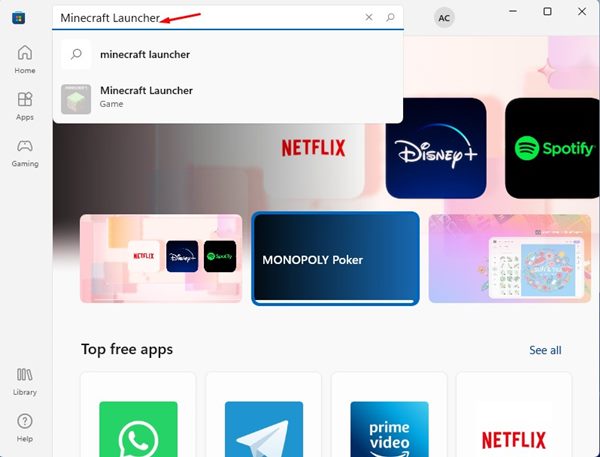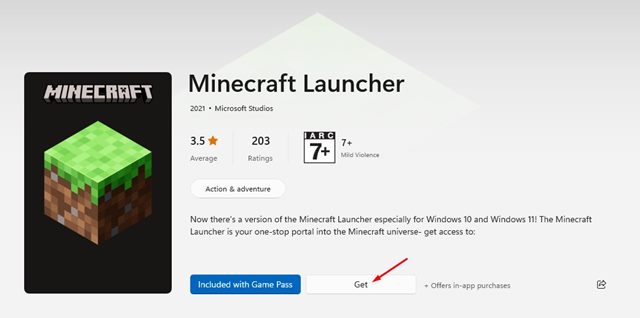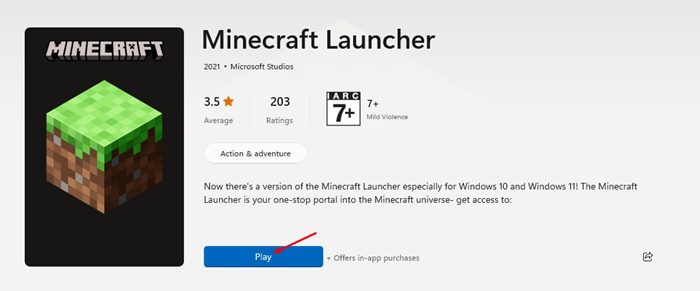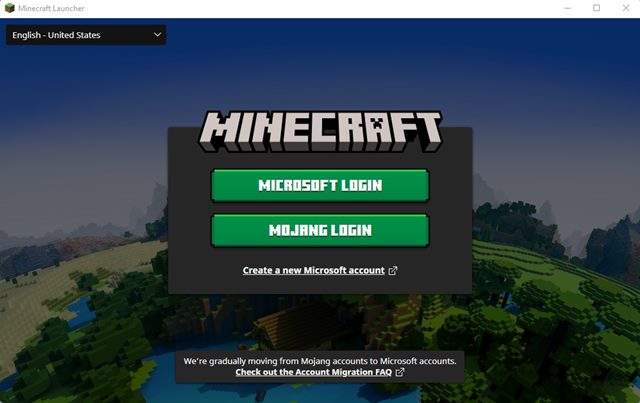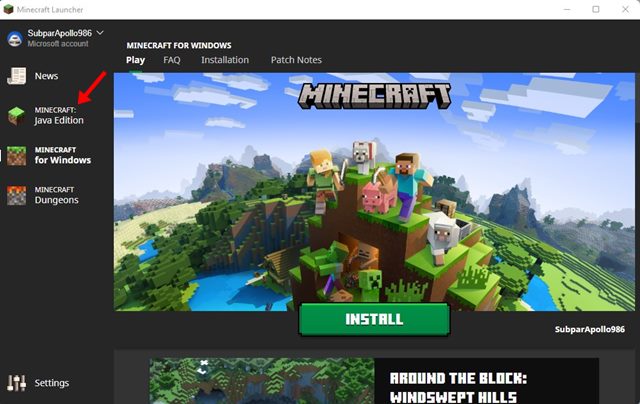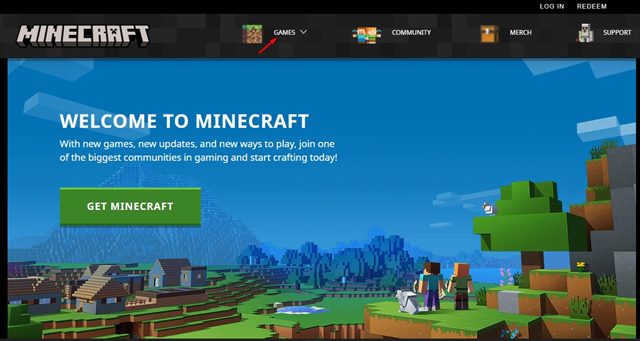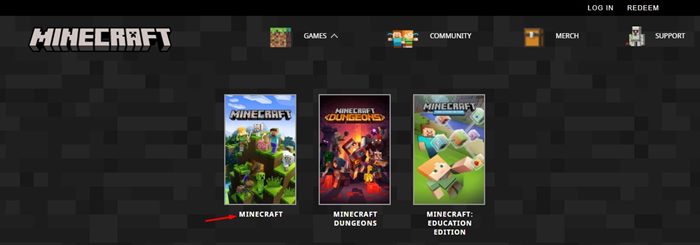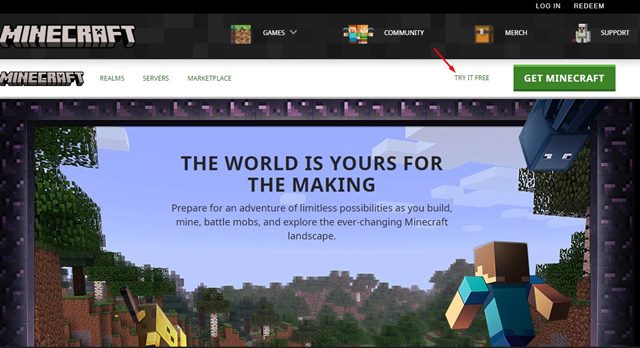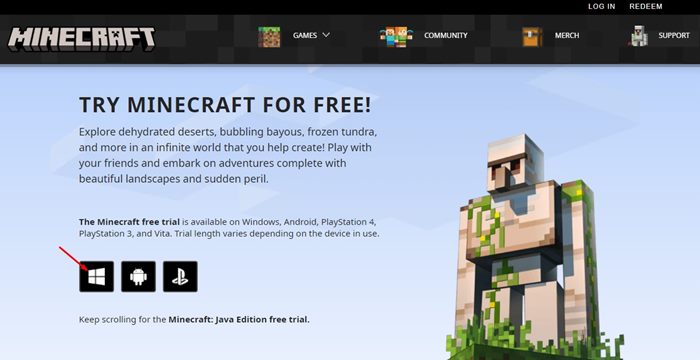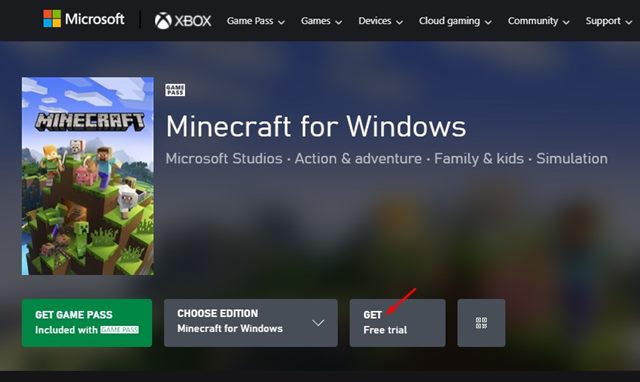Когда Microsoft выпустила Windows 11, она заявила, что эта операционная система понравится геймерам. В некоторой степени это верно, поскольку он имеет множество игровых функций. Несколько лет назад Microsoft запустила новую службу подписки на игры, известную как Xbox Game Pass.
Xbox Game Pass — это, по сути, служба подписки на видеоигры от Microsoft, предлагающая как бесплатные, так и премиум-игры. Оформив единую подписку, вы сможете бесплатно получить доступ ко многим премиум-играм.
Недавно Minecraft был добавлен в библиотеку Xbox Game Pass, что позволяет пользователям играть во все три игры Minecraft на ПК по одной подписке. Итак, если вы хотите играть в Minecraft на своем ПК с Windows 11, вы читаете правильное руководство.
В этой статье мы перечислим несколько лучших способов загрузить и установить Minecraft в Windows 11. Давайте проверим.
Содержание
О программе запуска Minecraft
Если вы хотите играть в Minecraft на Windows 10 и Windows 11, вам необходимо загрузить и установить Minecraft Launcher. Лаунчер Minecraft — это, по сути, лаунчер, который может запускать три разные версии Minecraft –
- Minecraft (Bedrock Edition)
- Minecraft: Java-версия
- Подземелья Minecraft
Без программы запуска Minecraft пользователям пришлось бы получать доступ к этим трем играм независимо от официального сайта. Если у вас есть Xbox Game Pass, вы можете загрузить программу запуска Minecraft и получить доступ ко всем трем играм Minecraft бесплатно.
Шаги по загрузке и установке Minecraft в Windows 11
Вы можете положиться на Microsoft Store для загрузки и установки Minecraft в свою систему. Вот несколько простых шагов, которые вам нужно выполнить.
1. Прежде всего откройте поиск Windows 11 и введите Microsoft Store. Затем откройте Магазин Microsoft из списка.
2. В Microsoft Store найдите Minecraft Launcher.
3. В списке результатов нажмите кнопку запуска Minecraft.
4. На следующем экране нажмите кнопку Получить.
5. Теперь подождите, пока игра загрузится. После загрузки нажмите кнопку Играть, чтобы начать игру.
6. Вам будет предложено войти в свою учетную запись Microsoft с подпиской Xbox Game Pass.
7. На левой панели вы найдете три игры Minecraft. Вам необходимо выбрать название и установить игру.
Вот и все! Вы сделали. Вот как вы можете скачать и установить Minecraft в операционной системе Windows 11.
2. Загрузите и установите Minecraft через официальный сайт
В этом методе мы будем использовать официальный сайт Minecraft для загрузки и установки Minecraft в Windows 11. Вот несколько простых шагов, которые вам необходимо выполнить.
1. Прежде всего, посетите этот веб-страница и выберите опцию Игры, как показано ниже.
2. В раскрывающемся меню нажмите Minecraft.
3. Нажмите кнопку Попробовать бесплатно на следующей странице, как показано ниже.
4. На странице «Попробуйте Minecraft бесплатно» выберите Операционная система Windows.
5. Откроется магазин Xbox. Вам нужно нажать на опцию Получить бесплатную пробную версию, как показано ниже.
Вот и все! Вы сделали. Вот как вы можете загрузить и установить Minecraft в Windows 11.
Установить Minecraft в Windows 11 довольно просто. Вы можете использовать любой из этих двух методов, чтобы установить игру в свою систему. Надеюсь, эта статья помогла вам! Пожалуйста, поделитесь им также со своими друзьями. Если у вас есть какие-либо сомнения по этому поводу, сообщите нам об этом в поле для комментариев ниже.