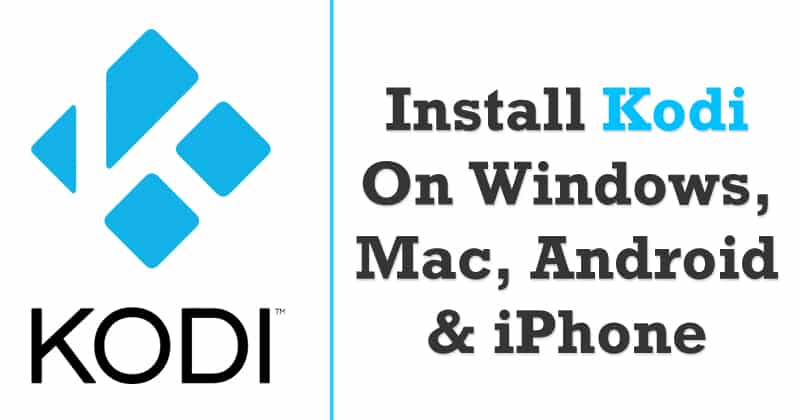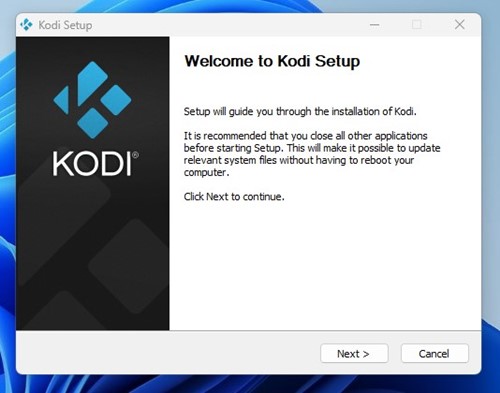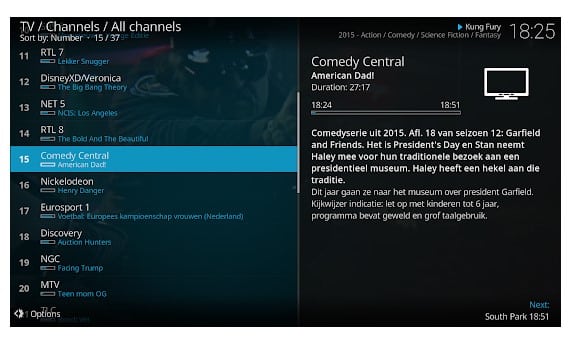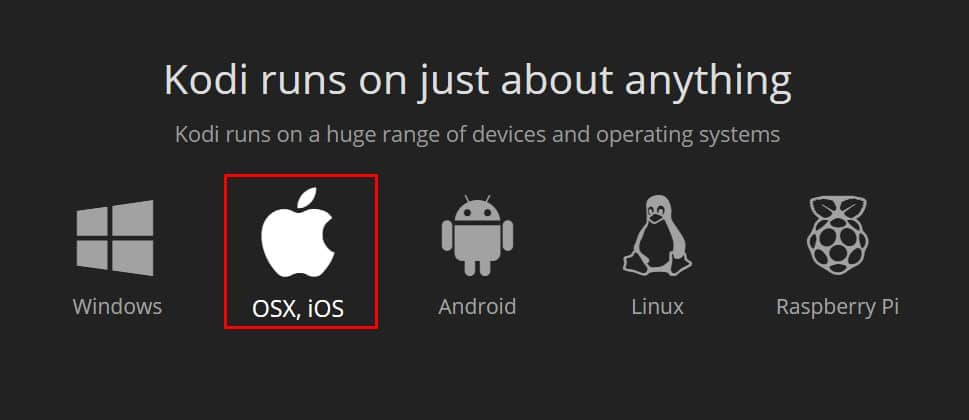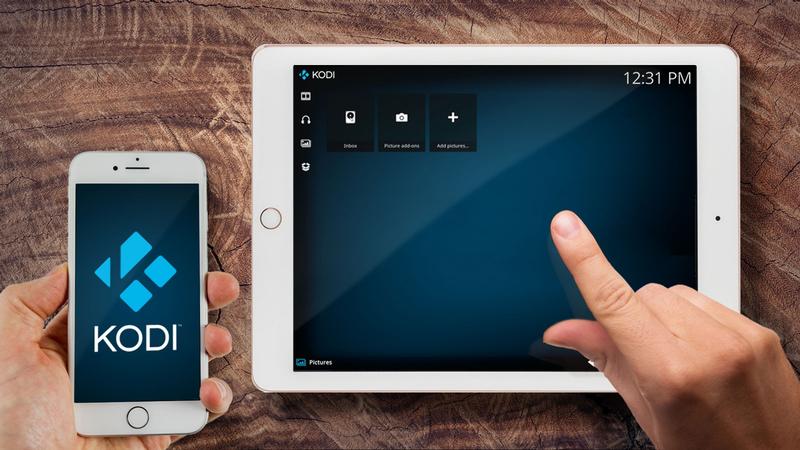Давайте признаем это; Мир технологий быстро развивается. В магазине Google Play вы найдете приложения практически для самых разных целей, включая приложения для просмотра фильмов. Приложения для просмотра фильмов и потокового видео для Android, такие как NetFlix, Hulu, YouTube и т. д., — отличные источники развлечений.
Не будет ошибкой сказать, что прошли те времена, когда мы смотрели фильмы, сериалы и т. д. по телевизору. Теперь мы можем смотреть видео со своих смартфонов с помощью приложений для потокового видео. Kodi – одно из популярных приложений для потоковой передачи мультимедиа. Его можно использовать для воспроизведения любого видео, аудио или цифрового медиафайла.
Что ж, для тех, кто не знает, как работает Kodi, Kodi — это приложение для медиаплеера, которое по умолчанию не предлагает видеоконтент. Пользователям необходимо установить надстройки и репозитории Kodi для потоковой передачи видеоконтента. Еще одним преимуществом Kodi является то, что он доступен на всех основных платформах, включая Windows, Mac, Android, iOS, Linux и т. д.
Содержание
Установите Kodi на Windows, Mac, Android и iPhone
Итак, в этой статье мы поделимся руководством по загрузке и установке Kodi на Windows, Mac, Android и iPhone.
Kodi в Windows
Что ж, установка Kodi на компьютер с Windows предпочтительно является простым процессом. Установщик Kodi уже доступен на сайте Kodi, и вы можете скачать его бесплатно. Вот как можно загрузить и установить Kodi в Windows 10.
- Прежде всего посетите официальный сайт Kodi с сайта здесь . Теперь нажмите кнопку «Загрузить».
- На следующей странице прокрутите вниз и выберите вариант «Windows».
- Теперь вам будет предложено выбрать между 64-битной и 32-битной версией установщика. Выберите установочный файл.
- После загрузки откройте приложение и установите его обычным способом.
Вот и все! Теперь следуйте инструкциям на экране, чтобы завершить процесс установки.
Kodi на Android
Как и в случае с Windows, вы также можете использовать Kodi на Android смартфонах. Если вы правильно настроили Kodi, вам не нужно полагаться на другие потоковые приложения для потоковой передачи видеоконтента. Вот как можно загрузить и установить Kodi на свой смартфон Android.
- Сначала откройте Google Play Store и найдите Kodi в поле поиска. Чтобы получить прямую ссылку, нажмите здесь .
- Теперь вы увидите список приложений; вам необходимо установить приложение, опубликованное XBMC Foundation.
- После установки откройте панель приложения и предоставьте разрешения.
Вот и все! Если вы хотите транслировать видео, загружать репозитории и дополнения.
Kodi на Mac
Как и в Android и Windows, вы можете использовать Kodi на устройствах macOS. Самое замечательное, что для macOS доступно специальное приложение Kodi. Вот как можно загрузить и установить Kodi на свое устройство MacOS.
- Прежде всего зайдите на сайт Kodi в веб-браузере.
- Нажмите «Вариант загрузки», затем прокрутите вниз и выберите «Kodi для Macbook».
- Для запуска Kodi на MacBook необходимо загрузить 64-разрядный установщик.
- После загрузки перетащите Kodi в папку приложения и щелкните его, чтобы запустить Kodi.
Вот и все! Вот как вы можете загрузить и установить Kodi на macOS.
Kodi на iPhone
К сожалению, Kodi официально не доступен для iPhone. Однако если у вас есть взломанное устройство iOS, вы можете запустить Kodi для iPhone. Чтобы загрузить приложение Kodi на iPhone, посетите официальный сайт Kodi и загрузите приложение Kodi iOS.
Вы также можете получить приложение Kodi из сторонних источников, но мы рекомендуем загружать его только с официального сайта, поскольку сторонние приложения могут вызвать серьезные проблемы с безопасностью.
Итак, вот как вы можете загрузить и установить Kodi на свои устройства Windows, macOS, Android и iOS. Для потоковой передачи видеоконтента вам необходимо установить репозитории Kodi или дополнения для прямого эфира. так что ты думаешь об этом? Поделитесь своим мнением в поле для комментариев ниже.