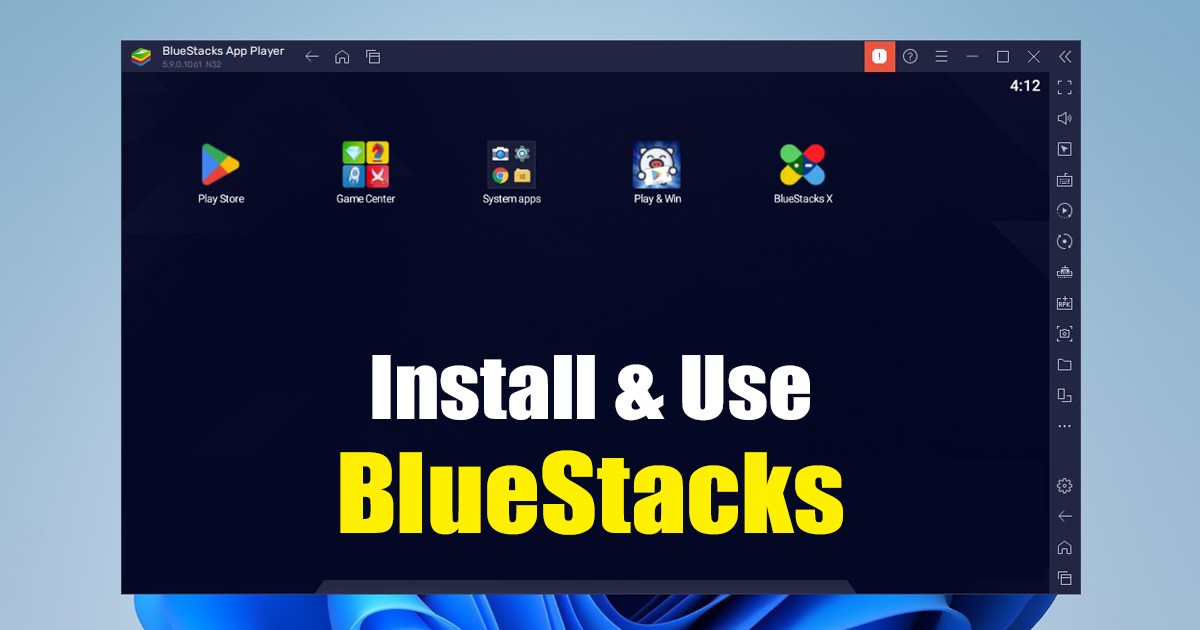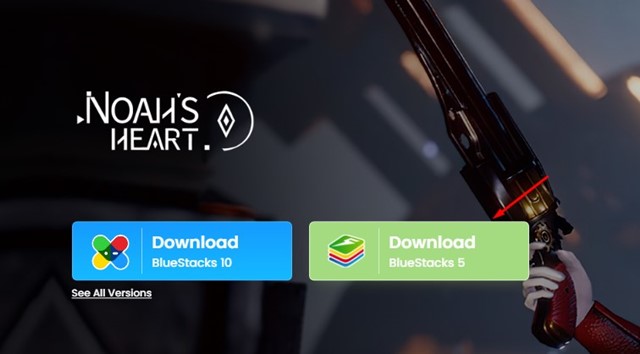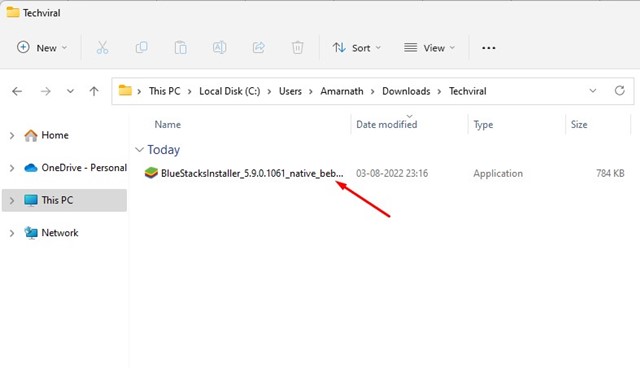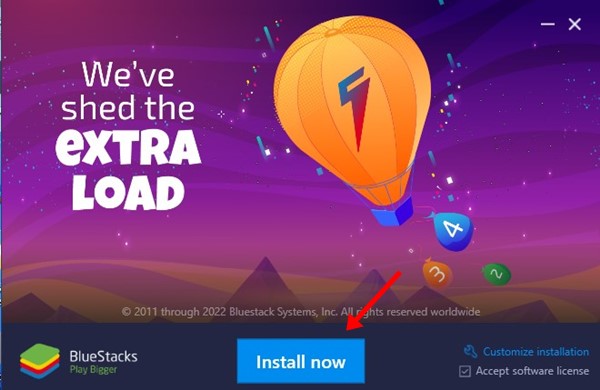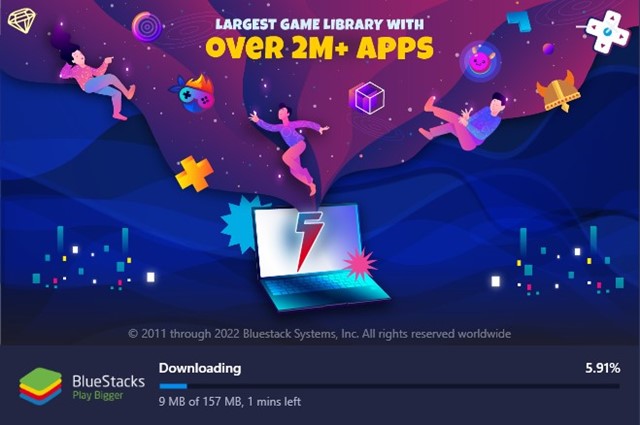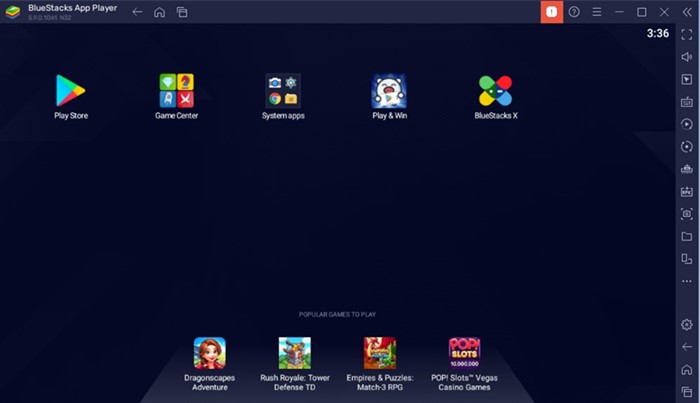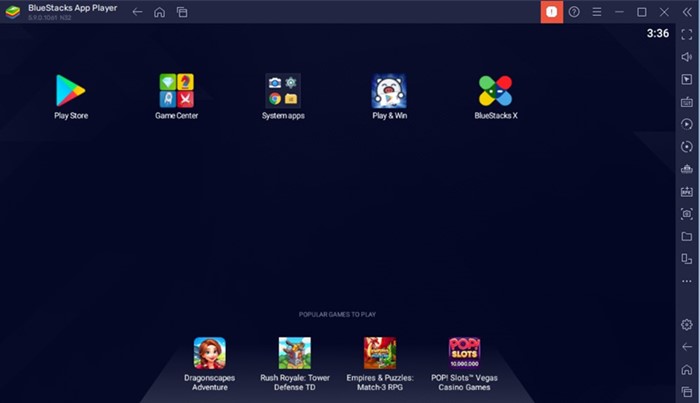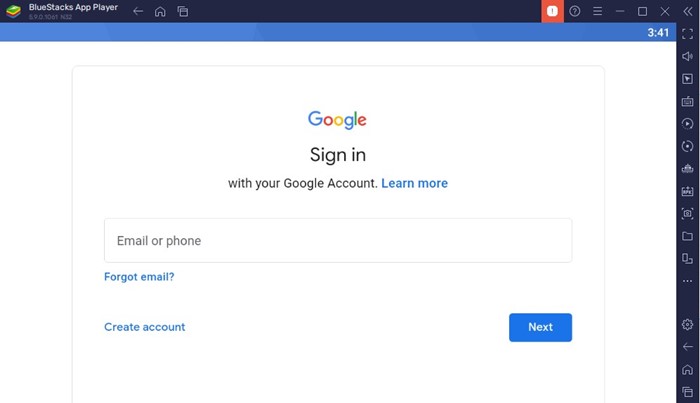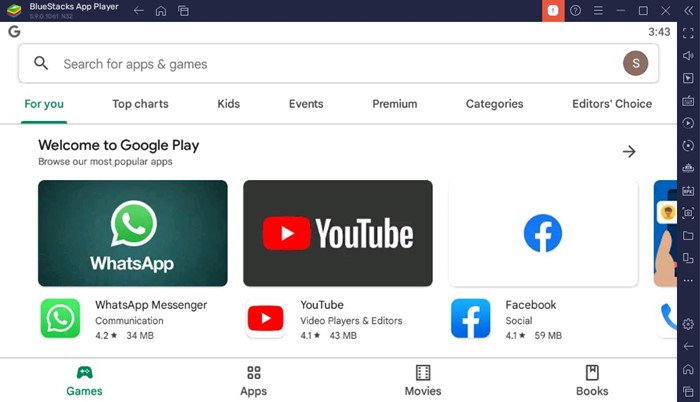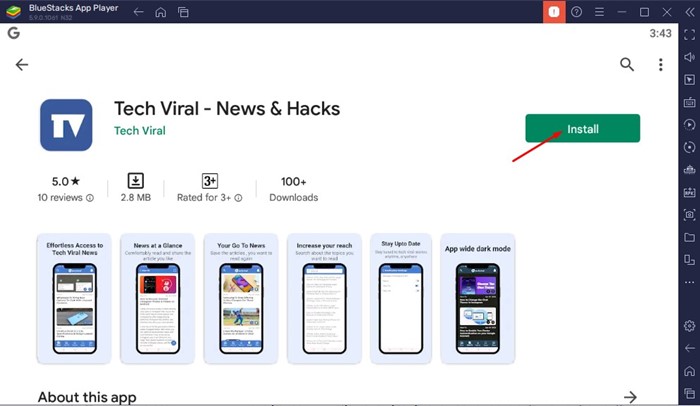Пользователи Windows всегда хотели запускать приложения и игры для Android на своем ПК. Это единственная причина, по которой для операционной системы Windows создано больше эмуляторов Android.
Несмотря на то, что Windows 11 изначально поддерживает приложения и игры для Android, пользователи предпочитают использовать эмуляторы Android, поскольку они обеспечивают лучшие игровые возможности и возможности. На данный момент для Windows 11 доступны сотни эмуляторов Android, но из всех лучшим и рекомендуемым оказался BlueStack.
Читайте также: Совершайте и принимайте телефонные звонки на Android из Windows 11
Содержание
Установить BlueStacks 5 в Windows 11
Мы говорим о BlueStacks для Windows 11, потому что недавно мы получили много сообщений от наших читателей с вопросами о совместимости BlueStacks с Windows 11 и о том, как его установить в новой операционной системе.
Если вы читаете эту статью, возможно, вы ищете то же самое. Поэтому ниже мы поделились пошаговым руководством по установке и использованию BlueStacks в Windows 11. Давайте начнем.
1. Откройте свой любимый веб-браузер и посетите официальный сайт BlueStacks . На официальном сайте нажмите кнопку Скачать BlueStacks 5.
Если вам нужны файлы для автономной установки, ознакомьтесь с нашим руководством Скачать BlueStacks для Windows 11
2. На ваше устройство будет загружен установщик BlueStacks. Откройте папку загрузок и дважды щелкните файл BlueStacksinstaller.exe.
3. На экране установки нажмите кнопку Установить сейчас.
4. Теперь подождите, пока эмулятор BlueStacks загрузится и установится на ваше устройство с Windows 11.
5. После установки проигрыватель приложений BlueStacks запустится автоматически, и вы увидите экран, подобный показанному ниже.
Как использовать BlueStacks в Windows 11?
После установки BlueStacks в Windows 11 вы сможете легко его запустить. Чтобы начать использовать BlueStacks, нажмите значок Play Store.
Теперь на экране входа в Google Play нажмите кнопку «Войти» и введите данные своей учетной записи Google. Вы можете изучить настройки BlueStacks, чтобы оптимизировать производительность эмулятора Android в Windows 11.
Как устанавливать приложения и игры на BlueStacks 5
Что ж, устанавливать приложения и игры на эмуляторе BlueStacks относительно легко. Для этого выполните несколько простых шагов, о которых мы рассказали ниже.
1. Сначала запустите BlueStacks на только что установленном компьютере с Windows 11.
2. После этого вы увидите основной интерфейс BlueStacks. Здесь вам нужно нажать на значок Play Store.
3. Теперь войдите в Play Store под своей аккаунтом Google.
4. Теперь вы можете получить доступ к Google Play Store. Используйте панель поиска, чтобы найти приложение или игру, которую вы хотите установить, а затем выберите приложение или игру из результатов.
5. На целевой странице приложения/игры нажмите кнопку Установить. Игра будет установлена в вашем проигрывателе приложений BlueStacks.
Вот и все! Вот как вы можете устанавливать приложения и игры в проигрыватель приложений BlueStacks на компьютере с Windows 11.
Читайте также: Как транслировать экран Android на ПК с Windows 11
Итак, это руководство посвящено установке и использованию BlueStacks на компьютерах с Windows 11. Это отличный эмулятор Android для ПК, и он вам понравится. Если вам нужна дополнительная помощь по установке BlueStacks для ПК, сообщите нам об этом в комментариях ниже.