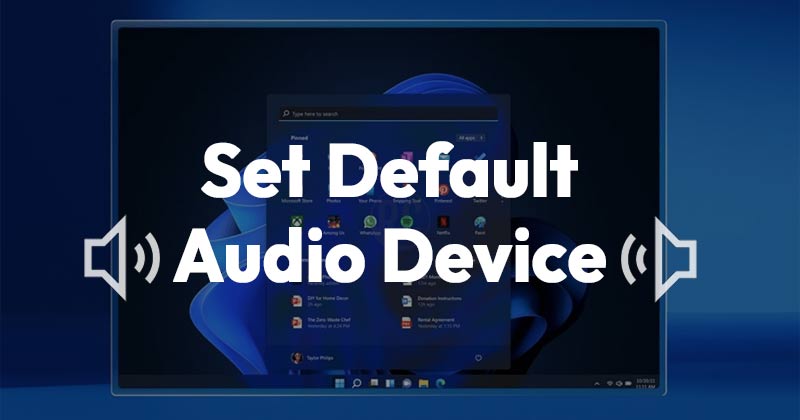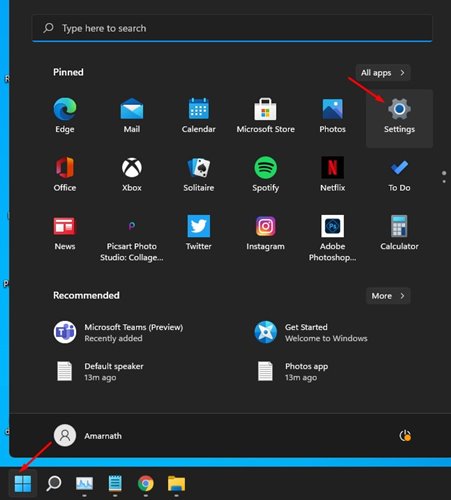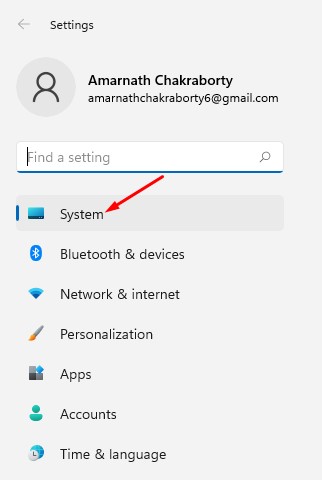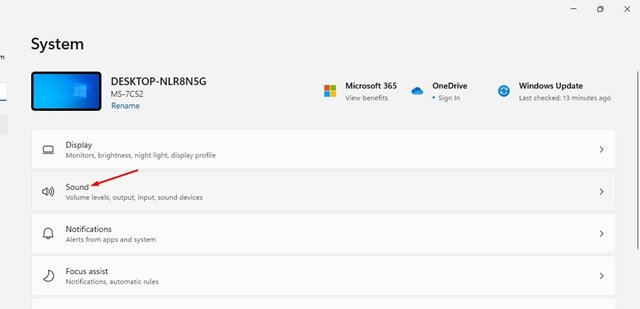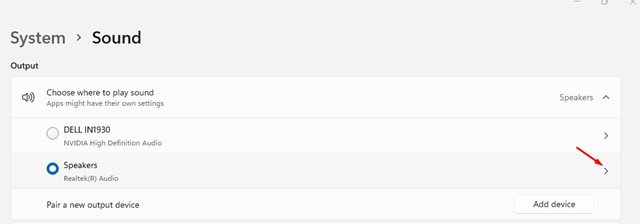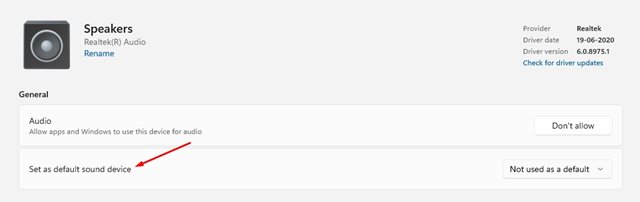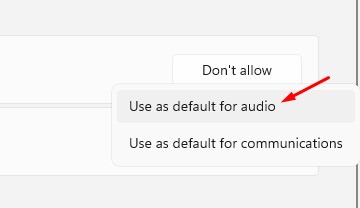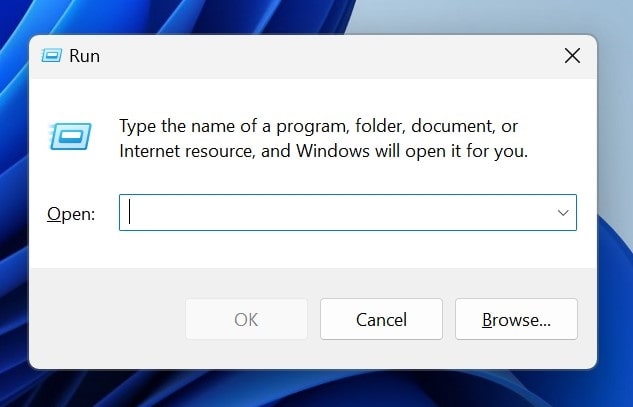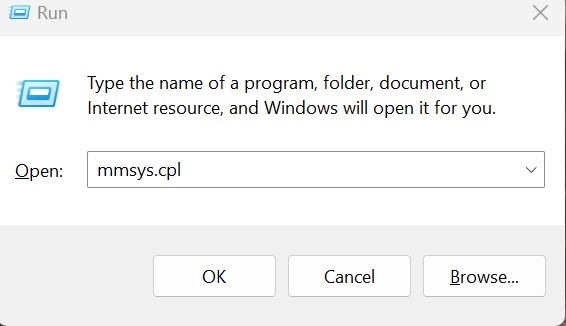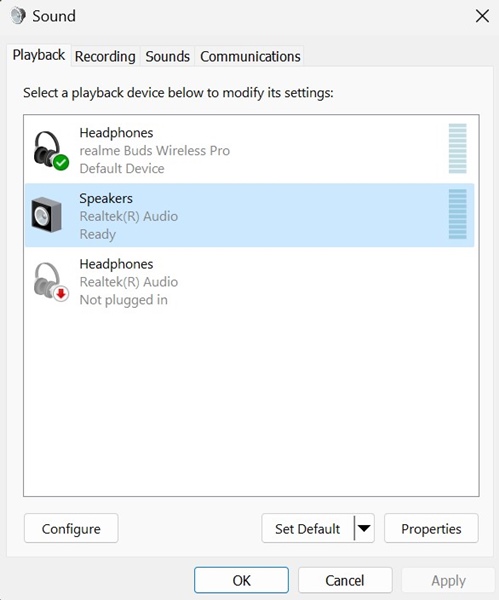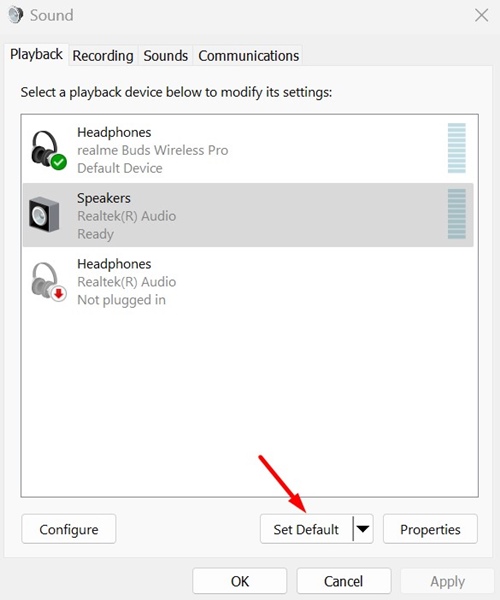На вашем компьютере с Windows 11 может быть несколько различных устройств вывода звука, например динамики, гарнитура, наушники и т. д.
Если вы хотите воспроизводить звук с определенного устройства, вам необходимо установить его по умолчанию. К счастью, Windows 11 позволяет вам легко выбирать динамики по умолчанию. Поэтому в этой статье мы поделились подробным руководством по выбору динамиков по умолчанию в Windows 11.
Установить аудиоустройство по умолчанию в Windows 11 с помощью настроек
Вы можете использовать приложение «Настройки», чтобы установить аудиоустройство по умолчанию на вашем ПК с Windows 11. Вот что вам нужно сделать.
1. Сначала нажмите кнопку «Пуск» Windows 11 и выберите Настройки.
2. В настройках нажмите Параметры системы, как показано на снимке экрана ниже.
3. На странице «Система» нажмите Звук.
4. На звуковой странице будут перечислены все подключенные аудиоустройства. Нажмите на стрелку рядом с устройством вывода звука, которое вы хотите установить по умолчанию.
5. На странице свойств аудио найдите параметр Установить как звуковое устройство по умолчанию .
6. Теперь нажмите раскрывающееся меню с надписью Не использовать по умолчанию и выберите параметр Использовать по умолчанию для аудио .
Установить аудиоустройство по умолчанию с помощью дополнительных настроек звука
Другой способ установить аудиоустройство по умолчанию в Windows 11 — внести изменения в дополнительные настройки звука. Вот что вам нужно сделать.
1. Нажмите кнопку Windows Key + R, чтобы открыть диалоговое окно «Выполнить».
2. Когда откроется диалоговое окно «Выполнить», вставьте следующий текст и нажмите Enter.
mmsys.cpl
3. В диалоговом окне «Звук» выберите Звуковое устройство, которое вы хотите установить по умолчанию.
4. После выбора нажмите Установить по умолчанию. После внесения изменений нажмите ОК, чтобы сохранить изменения.
В этом руководстве объясняется, как выбрать динамики по умолчанию в Windows 11. Надеюсь, эта статья вам поможет. Пожалуйста, поделитесь им с друзьями. Если у вас есть какие-либо сомнения, сообщите нам об этом в поле для комментариев ниже.