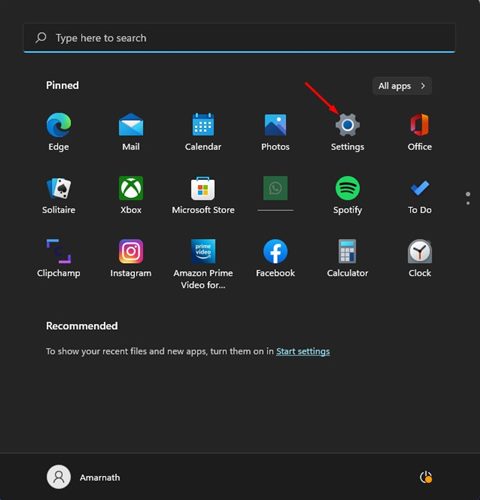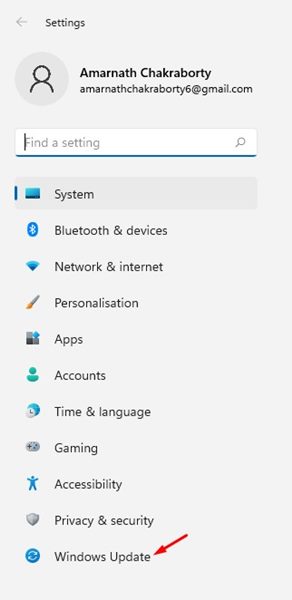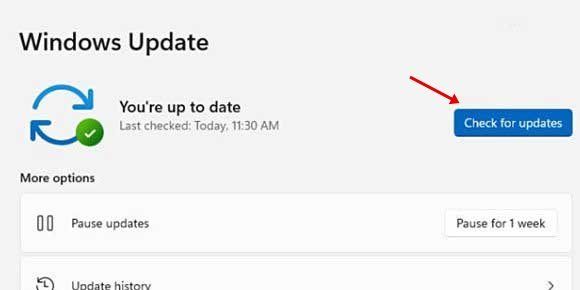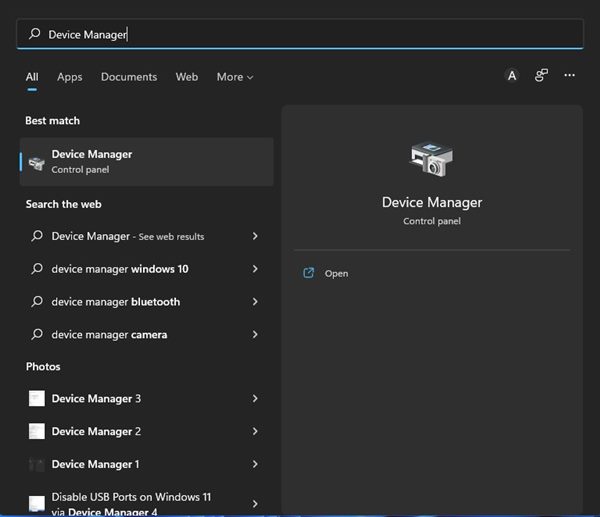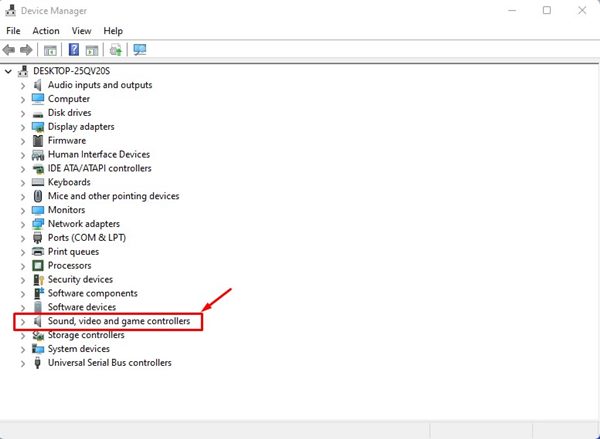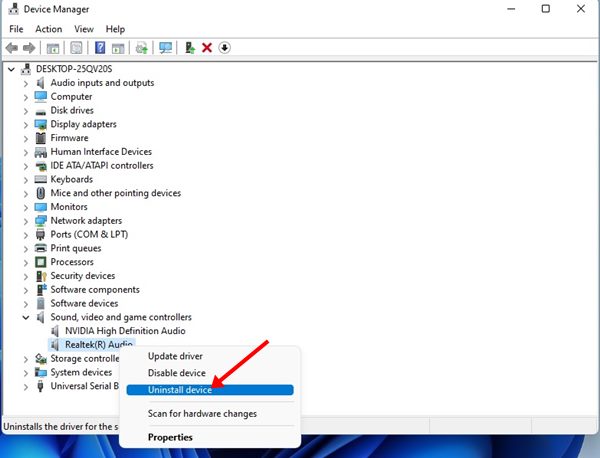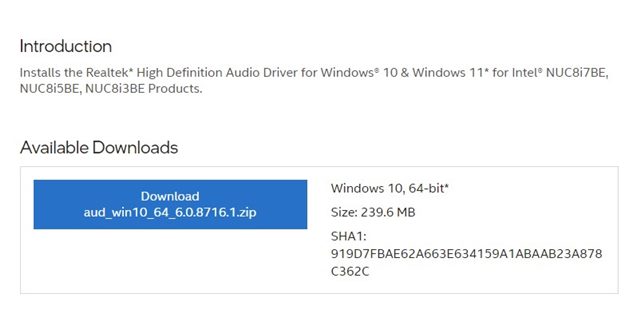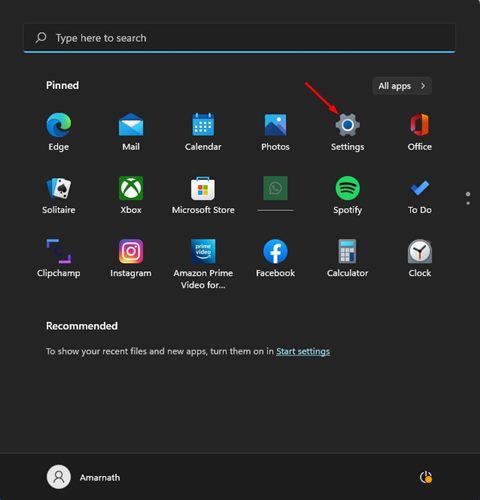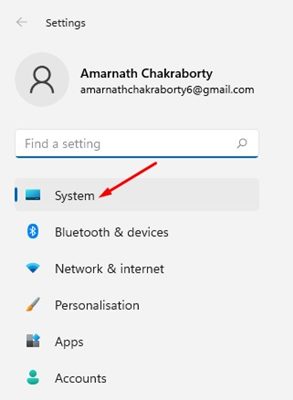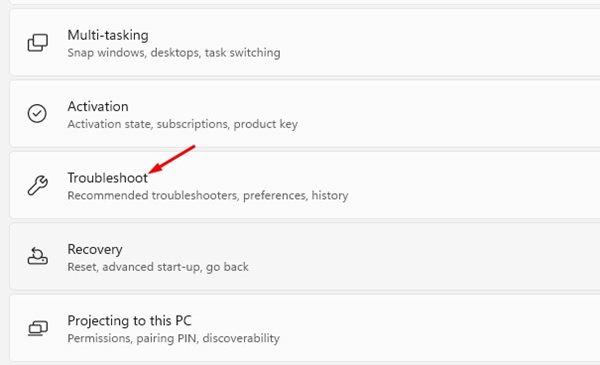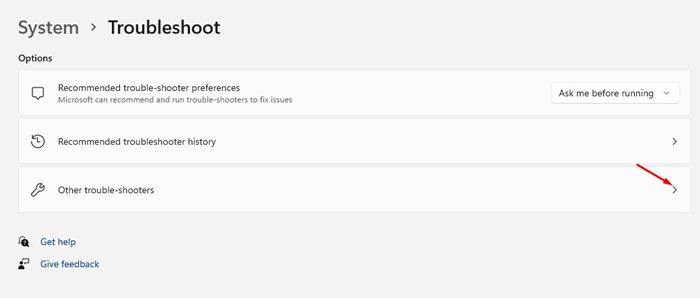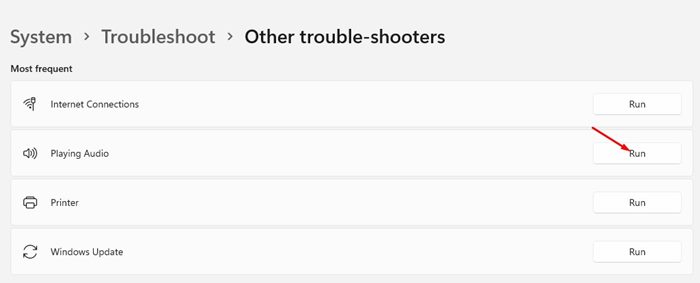Неважно, насколько хороши наушники и динамики вашего компьютера; Если вы не установите правильный звуковой драйвер, у вас возникнут проблемы со звуком. Звук из внутреннего или внешнего динамика вашего компьютера не будет воспроизводиться, если в операционной системе не установлен аудио/звуковой драйвер.
Даже если в вашей системе установлен правильный звуковой драйвер, лучше всего проверять наличие доступных обновлений драйверов и периодически устанавливать их. Что касается Windows 11, операционная система автоматически устанавливает последнюю версию драйверов устройств во время обновлений Windows.
Однако в некоторых случаях обновления Windows могут дать сбой, в результате чего ваш аудио/звуковой драйвер устареет, как и раньше. Следовательно, если вы столкнулись с проблемами звука или звукового драйвера в Windows 11 , это руководство может оказаться вам полезным.
Содержание
- 1 Как установить аудио/звуковой драйвер в Windows 11
- 1.1 1) Установите звуковой драйвер через Центр обновления Windows
- 1.2 2) Обновите аудиодрайвер из диспетчера устройств
- 1.3 3) Установите звуковой драйвер вручную в Windows 11
- 1.4 4) Запустите средство устранения неполадок со звуком
- 1.5 5) Загрузите и установите аудиодрайвер с помощью программы обновления драйверов
Как установить аудио/звуковой драйвер в Windows 11
В этой статье мы расскажем о нескольких лучших способах установки аудио/звукового драйвера в Windows 11. Мы поделились несколькими методами; вы должны следовать тому, с кем вам комфортно. Итак, начнем.
1) Установите звуковой драйвер через Центр обновления Windows
Как упоминалось выше, Windows 11 автоматически загружает правильный и последний звуковой драйвер, необходимый для вашего компьютера, и устанавливает его. Обычно вам не нужно ничего делать; Windows 11 попытается обновить драйвер при установке обновлений системы. Однако если установка драйвера не удалась, вам придется вручную принудительно установить аудиодрайвер в обновлениях Windows.
1. Сначала нажмите кнопку «Пуск» Windows 11 и выберите Настройки.
2. На странице настроек нажмите Центр обновления Windows на левой панели.
3. Нажмите кнопку Проверить наличие обновлений на правой панели.
Вот и все! Вы сделали. Теперь Windows 11 выполнит поиск всех необходимых драйверов для вашего ПК и установит их.
2) Обновите аудиодрайвер из диспетчера устройств
Этим методом мы будем использовать диспетчер устройств для обновления аудиодрайвера. Чтобы обновить или установить аудиодрайвер в Windows 11, необходимо выполнить несколько простых шагов, описанных ниже.
1. Нажмите на поиск Windows 11 и введите Диспетчер устройств.
2. В диспетчере устройств разверните параметр Звуковые, видео и игровые контроллеры.
3. Теперь щелкните правой кнопкой мыши аудиодрайвер и выберите Удалить устройство.
4. Аудиодрайвер будет удален. После удаления перезагрузите компьютер, чтобы снова установить драйвер.
Вот и все! Вы сделали. На ваш компьютер с Windows 11 будет автоматически установлена последняя версия аудиодрайвера.
3) Установите звуковой драйвер вручную в Windows 11
Этим методом мы вручную установим аудио/звуковой драйвер с веб-сайта производителя. Вот как вручную установить звуковой драйвер в операционной системе Windows 11.
- Сначала откройте свой любимый веб-браузер и посетите сайт производителя вашего компьютера.
- Затем введите номер модели вашего ПК/ноутбука.
- Теперь вы увидите список всех доступных аудиодрайверов.
- Нажмите кнопку Загрузить, чтобы загрузить аудиодрайвер.
- После загрузки дважды щелкните исполняемый файл, который вы загрузили, и установите приложение.
Вот и все! Вы сделали. Вот как вы можете вручную установить аудиодрайвер на свой Windows 11. Действия могут немного отличаться в зависимости от производителя вашего компьютера. Тем не менее, в любом случае вам необходимо изучить каталог драйверов на сайте производителя и скачать последнюю версию аудиодрайвера.
4) Запустите средство устранения неполадок со звуком
С помощью этого метода мы запустим средство устранения неполадок со звуком, чтобы найти и устранить проблемы, связанные с драйверами. Если средство устранения неполадок со звуком обнаружит какую-либо проблему, связанную со звуком, оно попытается устранить ее, установив последнюю версию аудиодрайвера. Вот как можно запустить средство устранения неполадок со звуком в Windows 11.
1. Нажмите меню «Пуск» Windows 11 и выберите Настройки.
2. На странице настроек нажмите вкладку Система на левой панели.
3. Справа нажмите Устранение неполадок.
4. На странице «Устранение неполадок» нажмите Другие средства устранения неполадок.
5. Нажмите кнопку Выполнить под элементом Воспроизведение аудио на следующем экране.
Вот и все! Средство устранения неполадок со звуком попытается устранить проблемы со звуком, установив последние версии звуковых драйверов. Вам необходимо следовать инструкциям на экране, чтобы завершить процесс устранения неполадок.
5) Загрузите и установите аудиодрайвер с помощью программы обновления драйверов
Существует множество программ обновления драйверов, совместимых с операционной системой Windows 11. Роль программ обновления драйверов заключается в том, чтобы найти все устаревшие драйверы устройств, загрузить последнюю версию и установить ее на свой компьютер.
Большинство программ обновления драйверов для Windows 11 можно загрузить бесплатно; вы можете использовать любой из них для обновления аудиодрайверов. Программы обновления драйверов, такие как Driver Booster, Driver Genius и т. д., помогут легко найти и установить последние версии аудиодрайверов на ваш компьютер.
Если вы не знаете, какое средство обновления драйверов установить, ознакомьтесь с нашим руководством – Лучшие инструменты обновления драйверов для Windows .
Итак, это несколько лучших способов установить аудио/звуковой драйвер в Windows 11. Если при использовании компьютера у вас возникли проблемы со звуком, вам следует сначала обновить или установить аудиодрайвер. Сообщите нам, если вы знаете другие способы установки аудиодрайверов.