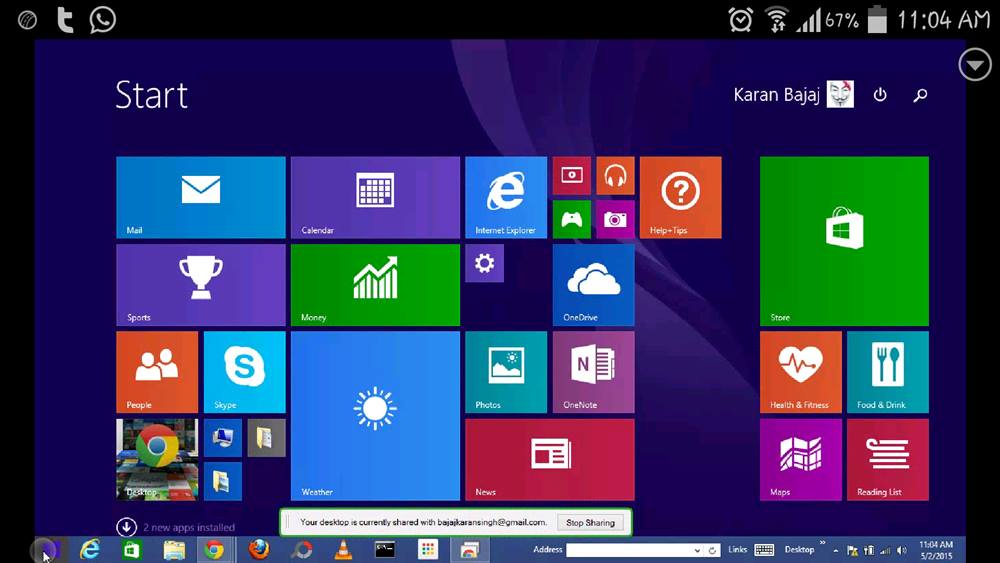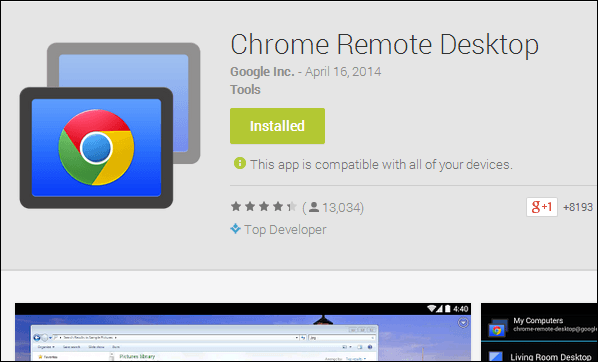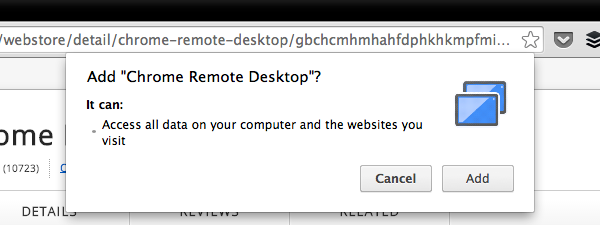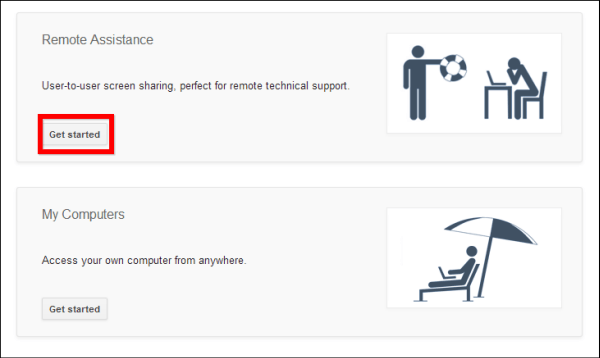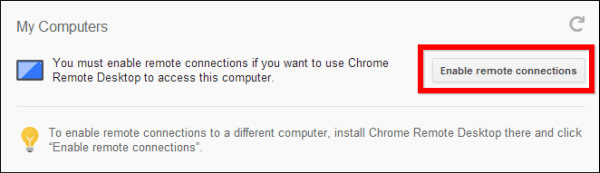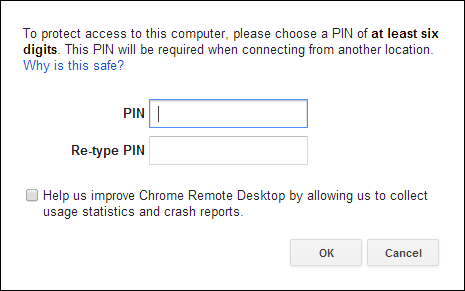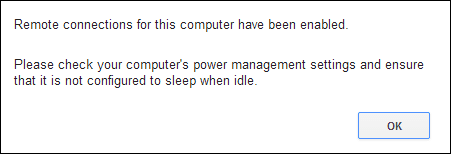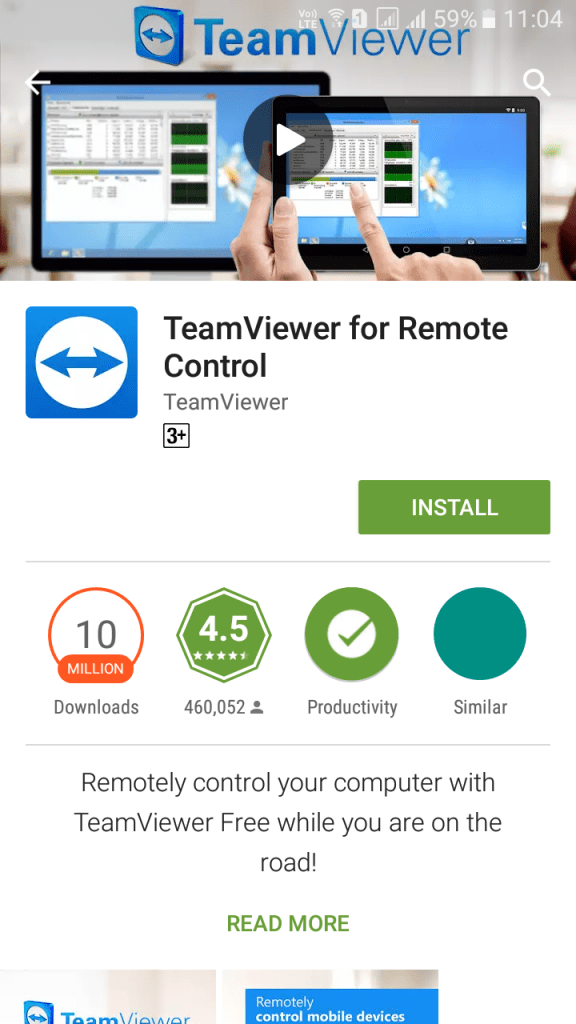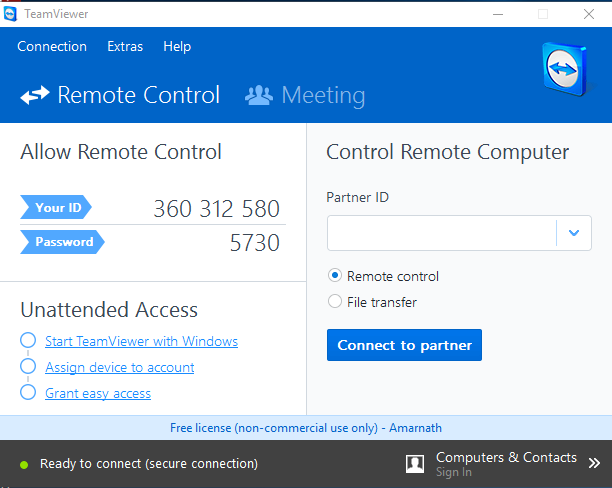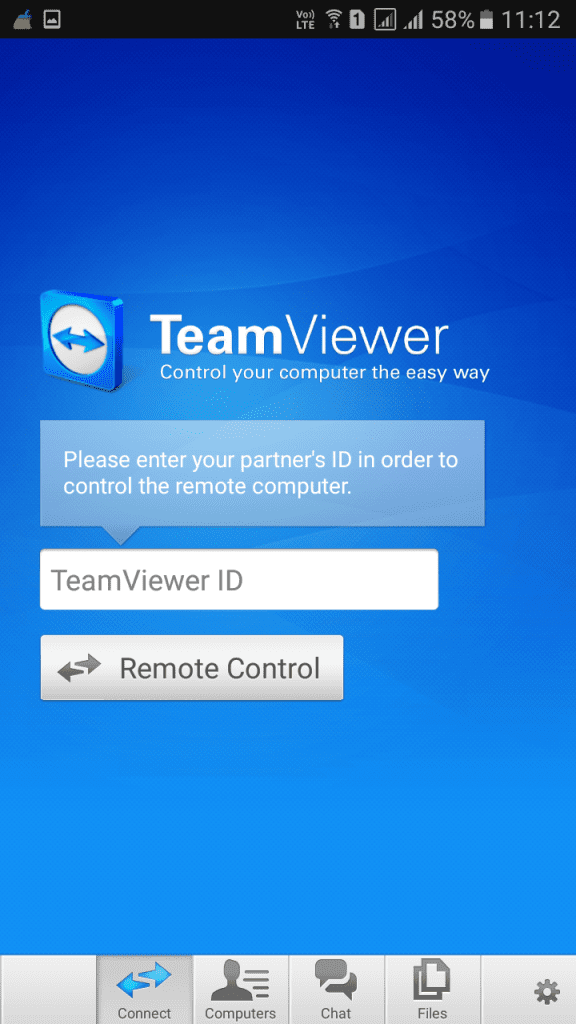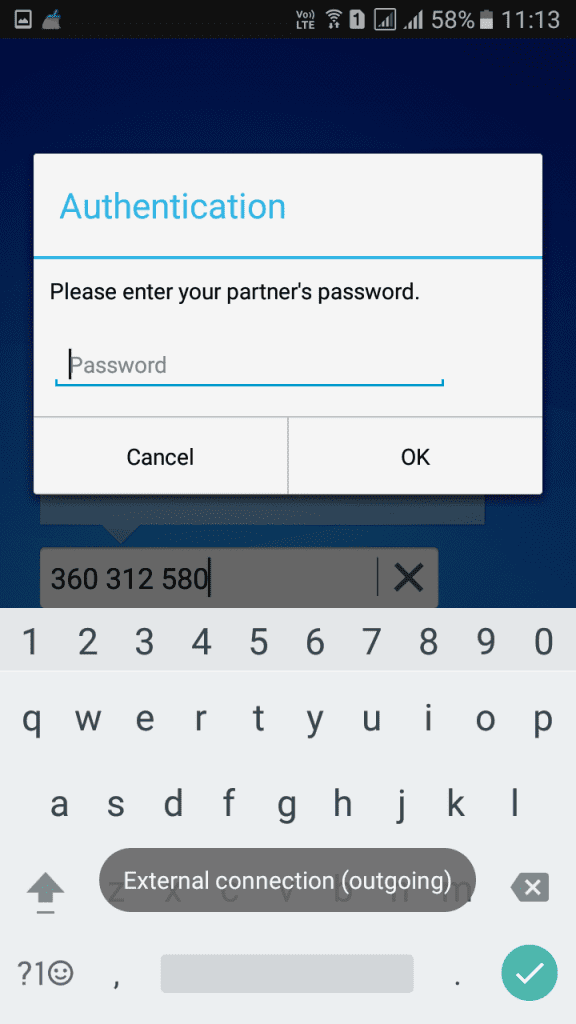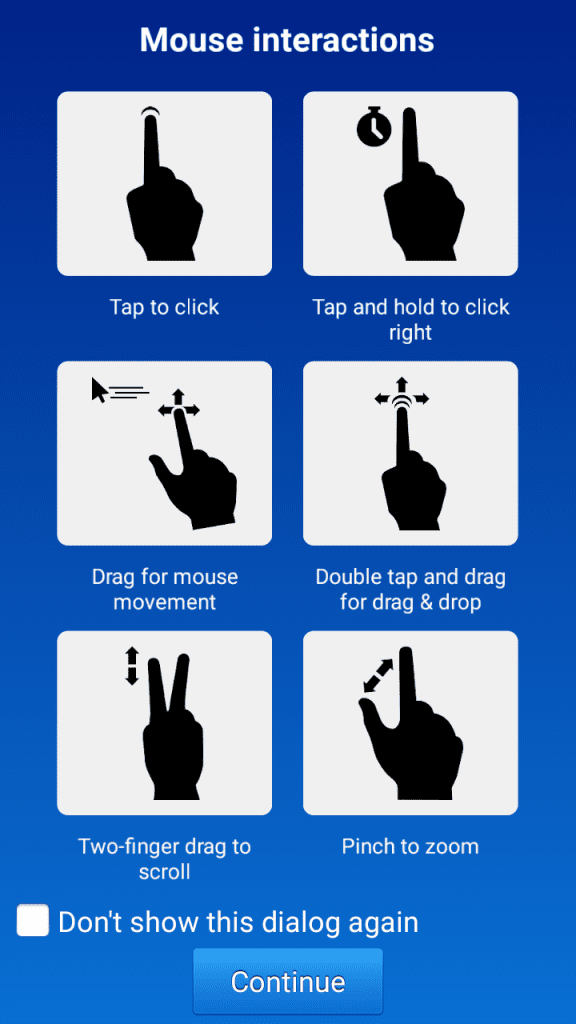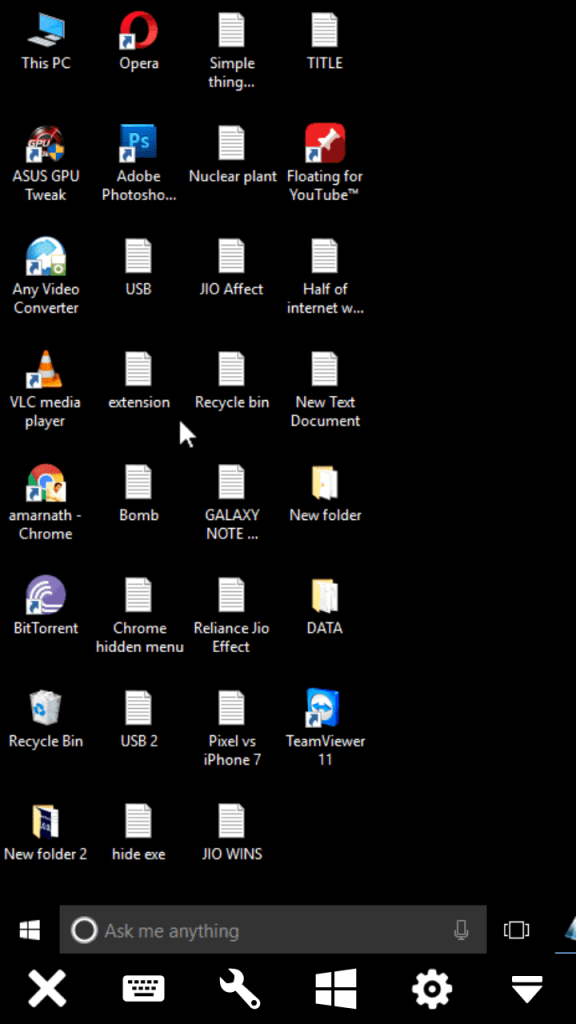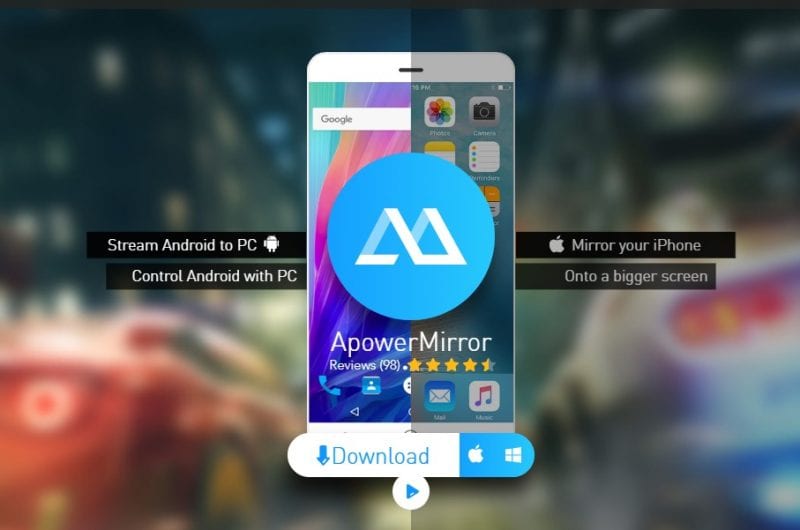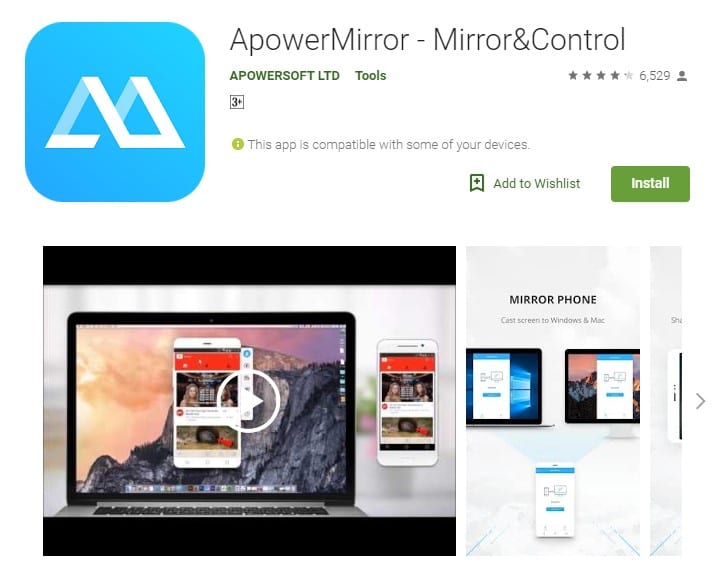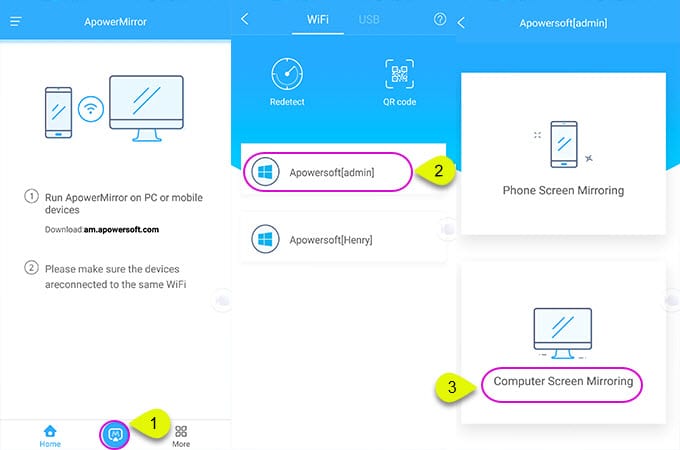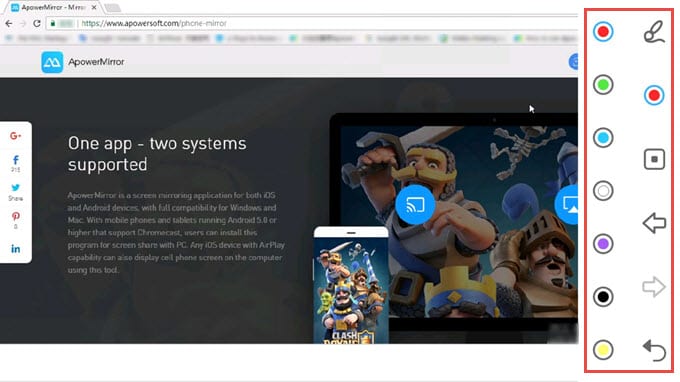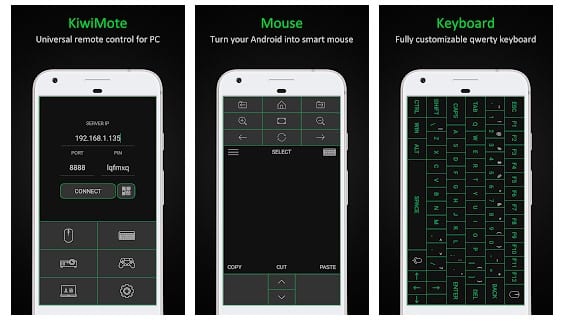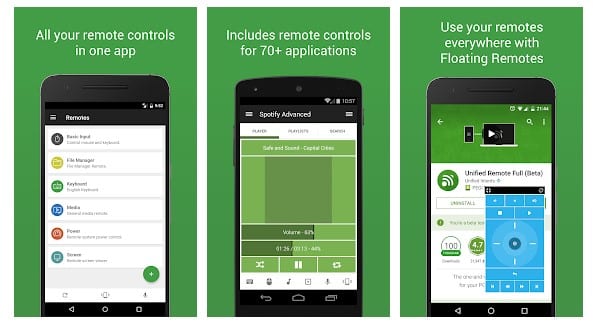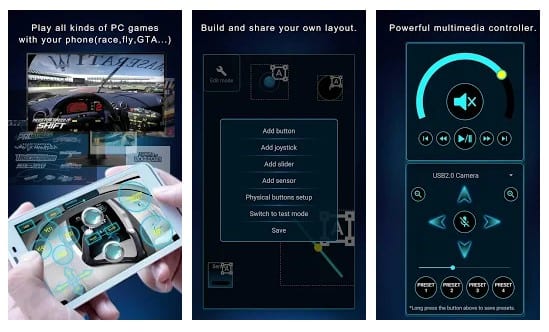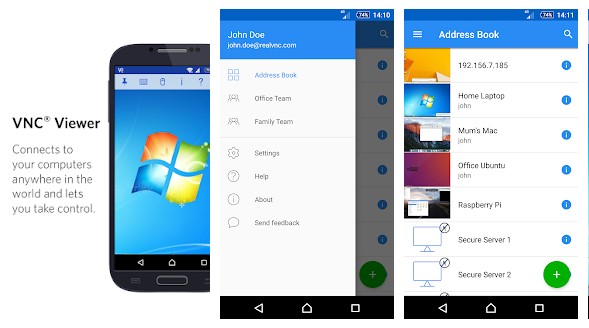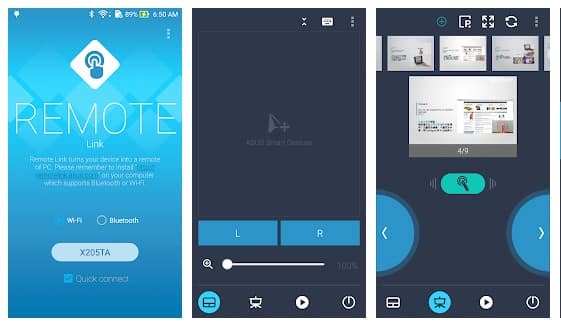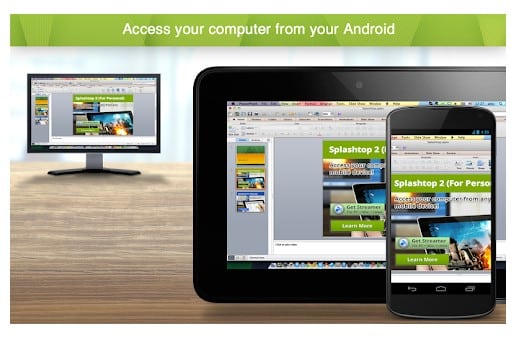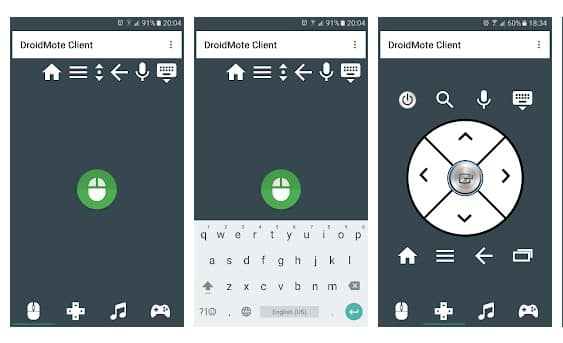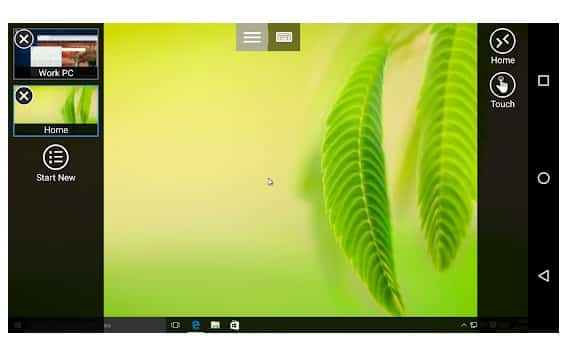Мы собираемся поделиться интересной статьей об управлении вашим компьютером с помощью смартфона Android. Прочитайте весь пост, чтобы узнать об этом. Вам просто нужно нажать на свой смартфон, и курсор вашего ПК переместится соответственно, и вы сможете выполнить любую задачу на своем ПК, просто используя смартфон с сенсорным экраном. Теперь давайте посмотрим на соответствующий метод.
Вот несколько советов для смартфонов о том, как управлять компьютером с помощью смартфонов Android или iPhone. Сегодня мы обсудим способ управления умными устройствами с помощью смартфона. Очень здорово иметь устройство дистанционного управления, которое позволяет управлять всеми вашими устройствами, просто сидя у себя дома.
Читайте также: Как управлять своим ПК или Mac с помощью iPhone
Итак, в этом посте я собираюсь применить тот же метод, с помощью которого вы можете легко управлять своим компьютером с помощью смартфонов. Да, это возможно, и вы можете сделать это, выполнив очень простые шаги, описанные ниже в этом посте.
Содержание
Как управлять компьютером с помощью устройства Android
Google запустил приложение Chrome Remote Desktop. Используя это приложение, вы можете легко получить доступ к своему компьютеру в любом месте, используя другое интеллектуальное устройство, например компьютер, смартфон, планшет и т. д. Это же расширение предназначено и для вашего браузера Google Chrome, которое позволит вам обмениваться данными между двумя устройствами.
Шаги по управлению компьютером с помощью Android:
Просто выполните следующие действия, чтобы получить полный доступ к своему ноутбуку или компьютеру с помощью смартфона.
1. Сначала загрузите и установите приложение Chrome Remote Desktop на свое устройство.
Загрузите Chrome Remote Desktop: – Андроид и iOS . Теперь откройте приложение; вы увидите ярлык над «Мои компьютеры», а под ним будет ваша учетная запись Google, в которую вам необходимо войти на свое устройство.
2. Компьютера еще не будет, так как до этого времени вы еще не настраивали ни один компьютер. Теперь откройте Google Chrome на своем компьютере и установите расширение Удаленный рабочий стол Chrome . Теперь расширение будет добавлено в ваш Chrome, и вы увидите такие приложения, как программы, на панели задач (внизу экрана).
3. Теперь нажмите на него, и вы увидите все приложения, которые были установлены в вашем Chrome, и, наконец, вы увидите значок Chrome Remote Desktop, щелкнув по нему. Теперь начнется процесс установки, просто следуйте инструкциям, и программное обеспечение автоматически загрузится на ваш компьютер для удаленного доступа; просто установите его и действуйте в соответствии с указаниями и нажмите «Начать», чтобы получить доступ к своему компьютеру из любого места.
4. Теперь вам нужно установить PIN-код для общего доступа к удаленному компьютеру, а затем включить эту функцию. Теперь перейдите в мобильное приложение и нажмите обновить в правом верхнем углу, и вы увидите свой компьютер в списке.
5. Нажмите на него и введите свой PIN-код, после чего вы получите доступ к экрану своего компьютера.
6. Вот и все! вы закончили с этим; теперь вы можете делать что угодно на своем ПК с помощью смартфона.
Использование TeamViewer: удаленное управление
Вы можете получить доступ к удаленным компьютерам на ходу с помощью TeamViewer: приложения удаленного управления для Android, iOS, Windows 10 Mobile, Windows 10, Windows Phone 8.1, Windows RT 8.1 и BlackBerry. Используйте свое мобильное устройство для оказания спонтанной поддержки или для удаленного доступа к оставленному без присмотра компьютеру.
1. Прежде всего загрузите Teamviewer: удаленное управление на свое устройство Android.
2. Теперь загрузите TeamViewer на свой настольный компьютер и запустите его.
3. Теперь на вашем Android вам необходимо ввести идентификатор вашего партнера (рабочий стол), чтобы управлять удаленным компьютером
4. После этого он запросит у вас пароль; просто введите пароль, указанный в приложении для ПК.
5. Теперь вы увидите диалоговое окно приложения Android, в котором будет предоставлена информация о том, как управлять указателем.
Вот и все! Теперь вы увидите весь экран своего компьютера на своем Android. Вы можете управлять компьютером и даже выполнять его на своем устройстве Android.
Использование ApowerMirror
Что ж, ApowerMirror — одно из лучших приложений для компьютеров с Windows и Android, которое позволяет пользователям управлять своим компьютером с Android. Фактически, ApowerMirror известен своими функциями зеркалирования экрана, а также позволяет пользователям управлять ПК с экраном Android. Итак, вот как вы можете использовать ApowerMirror для управления своим компьютером с Android.
1. Прежде всего, скачать A Power Mirror на вашем компьютере с Windows. Скачать файл можно здесь.
2. На следующем этапе загрузите и установите ApowerMirror – Управление зеркалами из Google Play Store.
3. После установки приложений на другую платформу подключите Android и компьютер к одной сети Wi-Fi.
4. После этого откройте приложение Android, а затем нажмите кнопку «Поиск», чтобы выполнить поиск ближайших компьютеров. После сканирования приложение покажет вам компьютер, подключенный к сети Wi-Fi. Выберите компьютер, а затем выберите опцию «Зеркалирование экрана компьютера».
5. После этого вы увидите весь экран ПК на своем Android. Более того, вы также можете управлять своим компьютером с Android.
Вот и все; вы сделали! Вот как вы можете использовать Apowersoft для управления своим компьютером со смартфона Android. Если у вас есть другие сомнения, обязательно обсудите их с нами в комментариях.
Лучшие приложения для управления ПК с Android
1. КивиМоте
KiwiMote – одно из лучших приложений на вашем смартфоне Android. KiwiMote позволяет пользователям управлять своими компьютерами через Wi-Fi. Приложение поддерживает все версии Android выше 4.0.1. Пользователям достаточно установить клиент KiWiMote на свой настольный компьютер или ноутбук, чтобы управлять своим компьютером с Android.
Приложение позволяет пользователям подключать компьютер и ПК через маршрутизатор Wi-Fi или точку доступа. Пользователям достаточно отсканировать QR-код, отображаемый на компьютере, с помощью устройства Android, чтобы подключиться к компьютеру.
2. Единый удаленный
Еще одно популярное приложение для управления компьютером с Android — Unified Remote. Это единственное приложение для удаленного управления вашим компьютером. Превращает ваше устройство в универсальный пульт дистанционного управления по Wi-Fi или Bluetooth для ПК с Windows, Mac и Linux.
Приложение также выполняет ту же процедуру, что и KiWiMote, для подключения к компьютеру. Вам необходимо загрузить серверную настольную программу для управления компьютером с помощью устройства Android.
3. Удаленный ПК
Ну, это еще одно легкое и простое приложение, работающее на Windows XP, Windows 7, Windows 8 и Windows 10. Пульт дистанционного управления ПК можно использовать для управления вашим настольным компьютером и ноутбуком с Android через Wi-Fi или Bluetooth. Итак, вам нужно загрузить серверную программу на свой рабочий стол, чтобы подключиться к устройству Android.
4. Просмотрщик VNC
VNC Viewer — еще одно лучшее Android-приложение для удаленного управления в списке, которое позволяет пользователям получать доступ к экрану компьютера с Android. Самое замечательное в VNC Viewer то, что он предоставляется бесплатно и в нем есть почти все, что пользователи ищут в удаленном приложении. Пользователи также получают настраиваемую раскладку клавиатуры и мыши для управления экраном рабочего стола с помощью VNC Viewer.
5. Удаленная ссылка
Remote Link от ASUS — еще одно лучшее приложение для Android, которое превращает ваш смартфон в пульт дистанционного управления по Wi-Fi или Bluetooth для вашего ПК. Самое замечательное в Remote Link то, что он также имеет пульт дистанционного управления с сенсорной панелью, пульт с клавиатурой и почти все, что пользователи ищут в приложении удаленного доступа. Итак, Remote Link — еще одно лучшее приложение, которое можно использовать для управления компьютером с телефона.
6. Всплеск Персональный
Splashtop Personal — еще одно лучшее бесплатное и самое быстрое приложение для удаленного рабочего стола, доступное для устройств Windows и Android. Помимо запуска удаленного сеанса, приложение также предлагает возможности потоковой передачи видео и аудио в высоком разрешении в реальном времени. Хотя приложение удаленного рабочего стола предназначено для личного использования, его можно использовать и в деловых целях. Итак, Splashtop Personal — определенно лучшее Android-приложение для управления ПК с помощью смартфона.
7. ДроидМоте
DroidMote — еще одно популярное приложение для Android, доступное в магазине Google Play, которое можно использовать для управления компьютером со смартфона. Угадай, что? с DroidMote вы можете управлять не только ПК с Windows, но также Linux и Chrome OS. Чтобы использовать DroidMote, пользователям необходимо установить серверный клиент на обоих устройствах. После этого просто введите идентификатор устройства, и приложение начнет удаленный сеанс.
8. Удаленный рабочий стол Майкрософт
Поскольку для устройств Android доступно множество приложений для удаленного рабочего стола, о Microsoft Remote Desktop говорят меньше. Microsoft Remote Desktop — недооцененное приложение для удаленного рабочего стола, доступное в магазине Google Play. С помощью Microsoft Remote Desktop вы можете легко подключиться к удаленному ПК или виртуальным приложениям. Кроме того, Microsoft Remote Desktop может подключаться только к устройствам, работающим под управлением Windows Enterprise, Windows Server и Windows Professional.
Этот метод слишком прост и надежен для реализации, и после этого вы получите полный доступ к своему ПК, и вам не придется сидеть перед компьютером и выполнять работу. Не забудьте поделиться этим интересным постом и оставить комментарий ниже, если на каком-либо этапе у вас возникнут какие-либо проблемы.