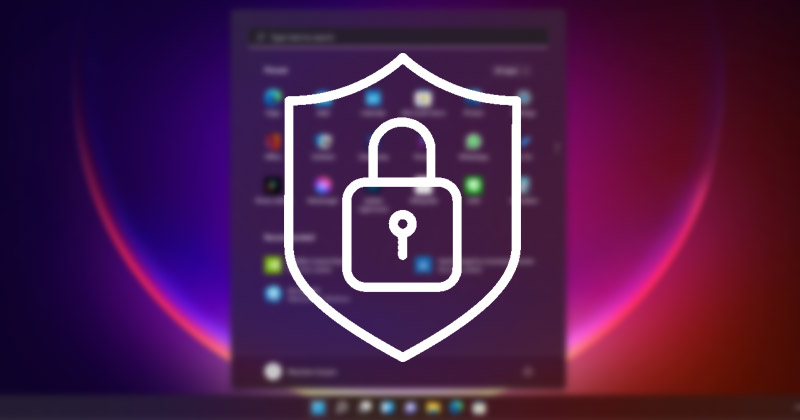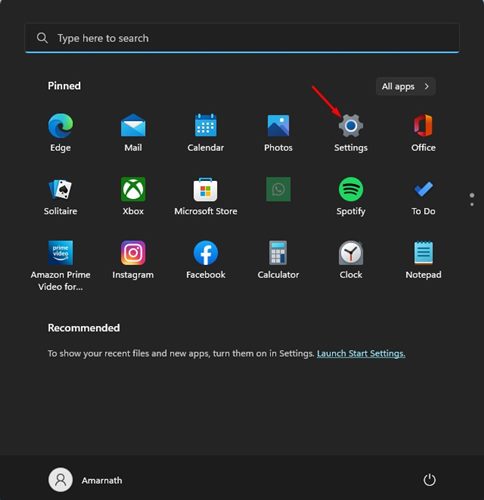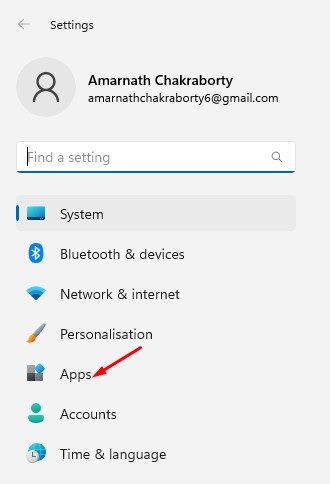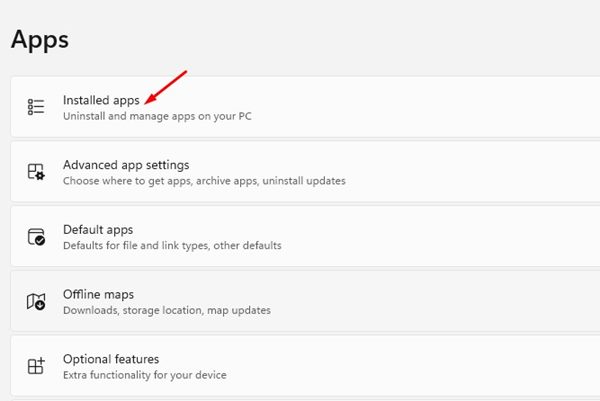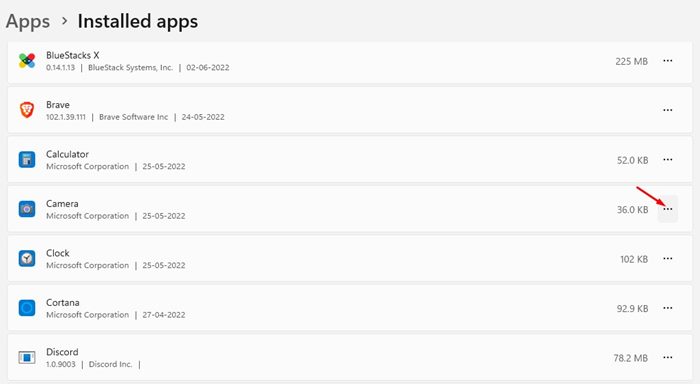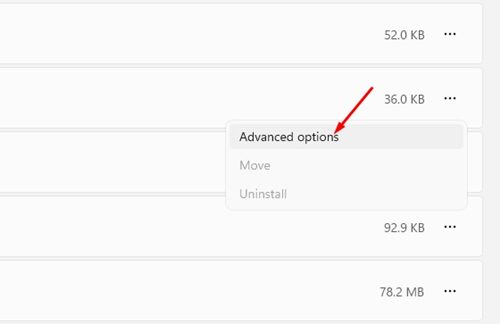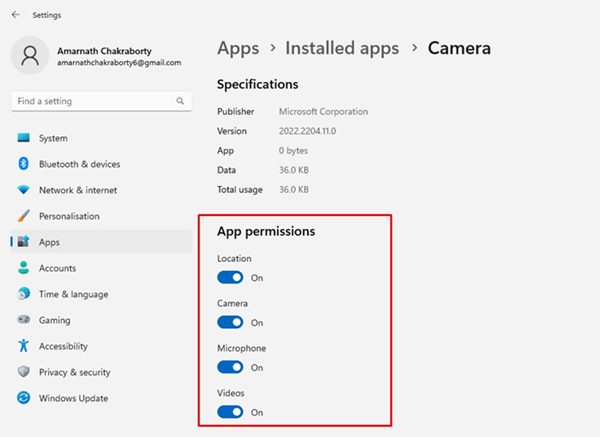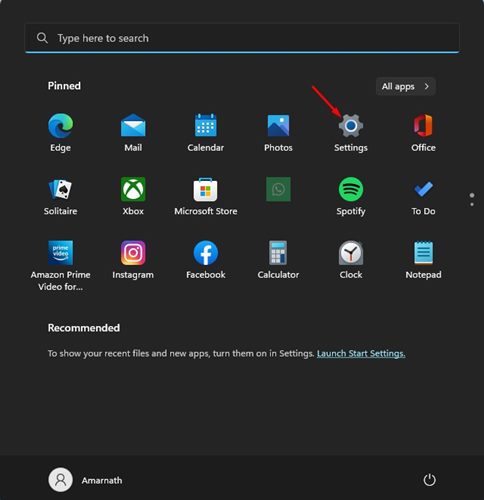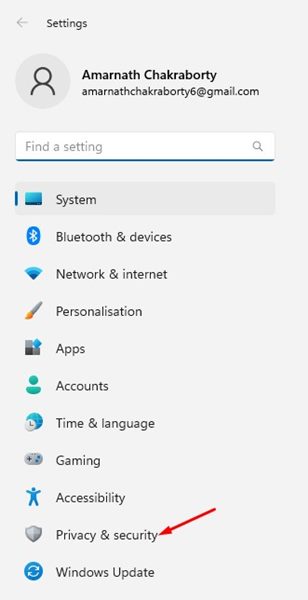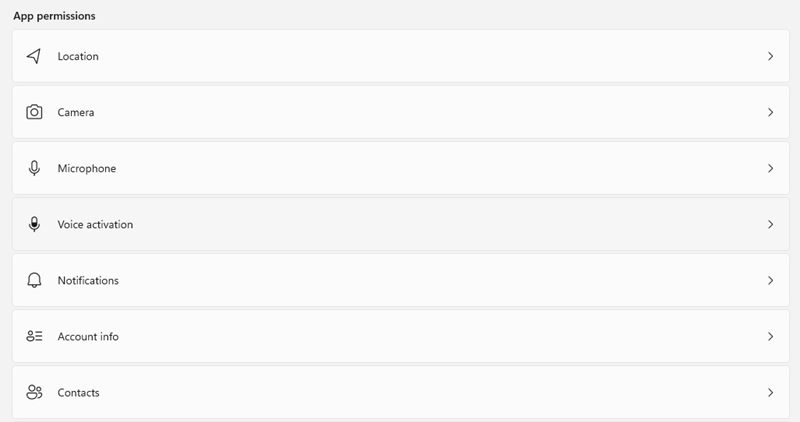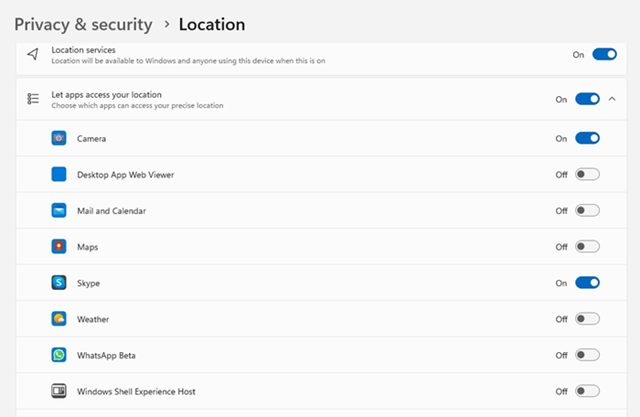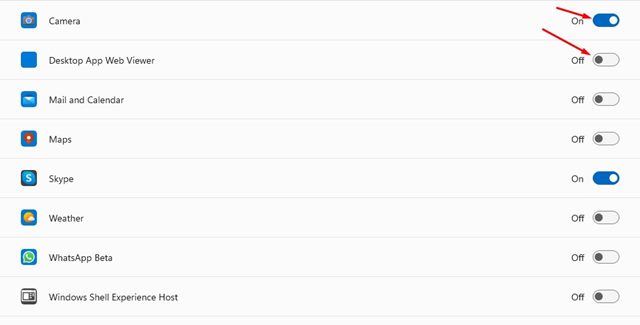Как и Android, приложениям на Windows 11 требуются разрешения на доступ к аппаратным и программным функциям вашего компьютера. Например, если вы устанавливаете приложение для записи звука, для работы этого приложения потребуется разрешение вашего микрофона. Проблема в том, что иногда мы устанавливаем приложения и принимаем все запросы на получение разрешений, не проверяя их.
Если вы загружаете приложения из Microsoft Store, вы можете предоставить им необходимые разрешения, не беспокоясь о каких-либо проблемах конфиденциальности и безопасности. Однако если вы загружаете приложения из сторонних источников, вам всегда следует дважды проверять разрешения, прежде чем их разрешать.
Содержание
Действия по управлению разрешениями приложений в Windows 11
Иногда вредоносные приложения могут пытаться запросить разрешения, которые им не требуются, и предоставление им разрешений может поставить под угрозу конфиденциальность и безопасность вашего устройства.
Поэтому рекомендуется отслеживать разрешения приложений в Windows 11, особенно если вы часто загружаете и устанавливаете приложения из сторонних источников. Вот как вы можете включать, отключать и управлять разрешениями приложений в Windows 11.
1) Включить/отключить разрешения в настройках
Этот метод будет использовать приложение «Настройки» Windows 11 для включения или отключения разрешений для отдельных приложений. Вот несколько простых шагов, которые вам нужно выполнить.
1. Сначала нажмите меню «Пуск» Windows 11 и выберите Настройки.
2. В приложении «Настройки» перейдите в раздел Приложения ниже.
3. На правой панели нажмите раздел Установленные приложения.
4. Вам нужно найти приложение, для которого вы хотите изменить разрешения. После этого нажмите на три точки рядом с названием приложения.
5. В появившемся списке параметров нажмите Дополнительные параметры.
6. На следующем экране прокрутите вниз до «Разрешения приложения». Вы сможете увидеть все разрешения, к которым у приложения есть доступ. Вы можете включить/отключить разрешения по своему желанию.
Вот и все! Вот как вы можете включить или отключить разрешения для отдельных приложений в Windows 11.
2) Как управлять разрешениями для нескольких приложений
Если вы хотите управлять разрешениями нескольких приложений одновременно, вам следует использовать этот метод. Вот как управлять разрешениями для нескольких приложений в Windows 11.
1. Сначала нажмите кнопку «Пуск» в Windows 11 и выберите Настройки.
2. Нажмите на параметр Конфиденциальность и безопасность в приложении «Настройки».
3. Справа прокрутите вниз до раздела Разрешения приложений. Теперь вам нужно выбрать разрешения, которые вы хотите настроить.
4. Для демонстрации мы изменим Разрешения на определение местоположения для приложений. Если нажать «Разрешения на доступ к местоположению», покажутся все приложения, имеющие доступ к данным о вашем местоположении.
5. Вы можете вручную включить или отключить разрешение на определение местоположения для каждого приложения, установленного в Windows 11.
Вот и все! Вот как вы можете управлять разрешениями для нескольких приложений в Windows 11. Вы должны повторить те же шаги для управления другими категориями разрешений, такими как микрофоны, камеры, уведомления и т. д. На странице конфиденциальности и безопасности Windows 11 также представлены различные настройки, которые вы можете настроить. стоит проверить.
Читайте также: Как вручную удалить обновления Windows 11
Итак, это руководство посвящено включению или отключению разрешений приложений в Windows 11. Вам следует периодически проверять разрешения приложений на странице «Конфиденциальность и безопасность» в Windows 11. Если у вас есть какие-либо сомнения по этому поводу, сообщите нам об этом в комментариях.