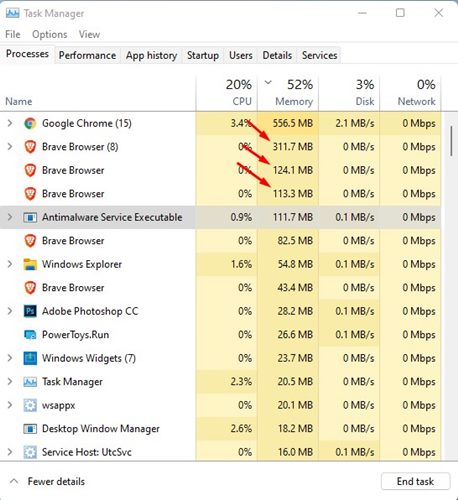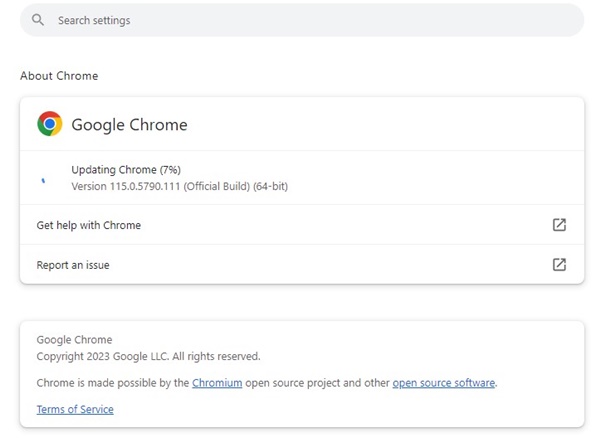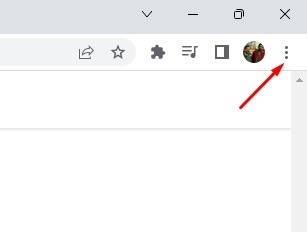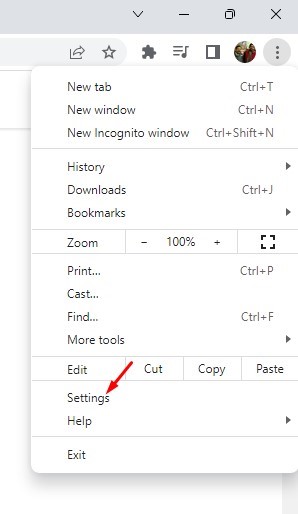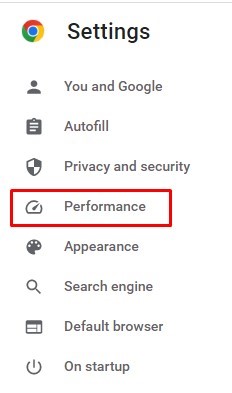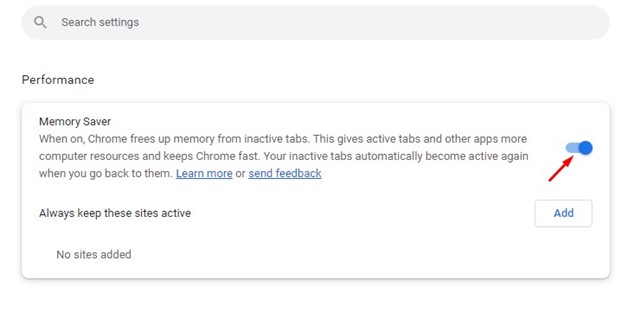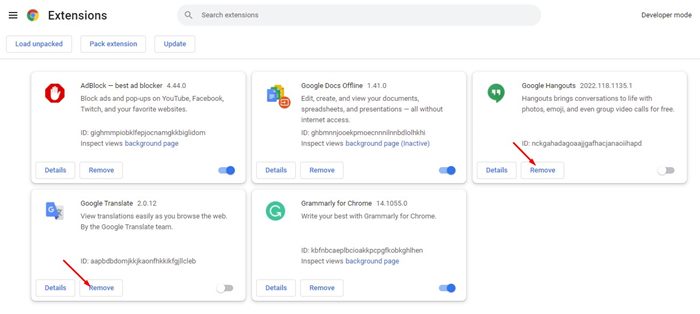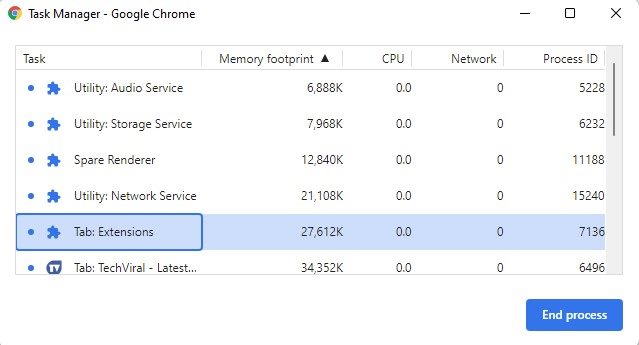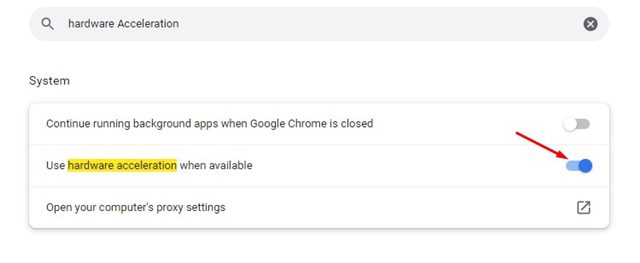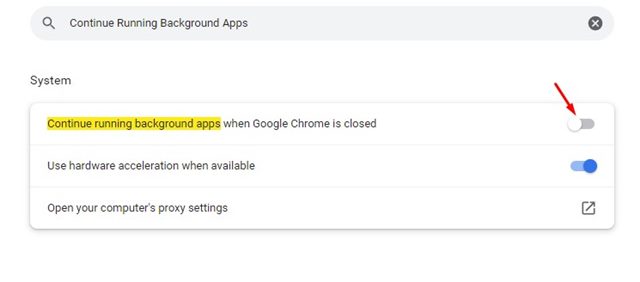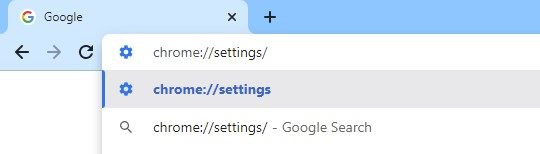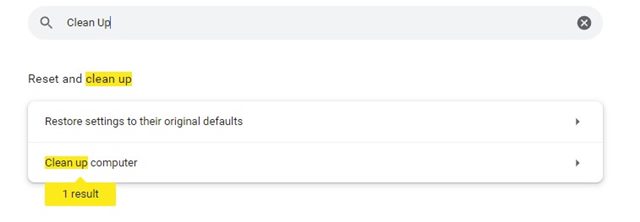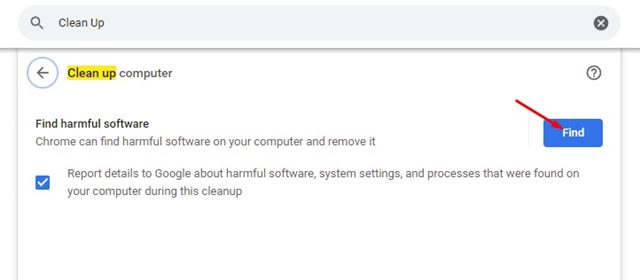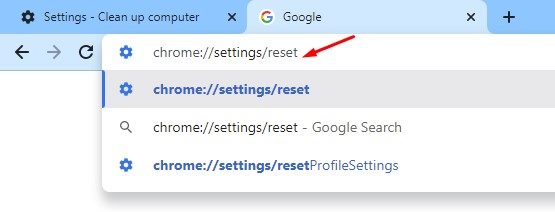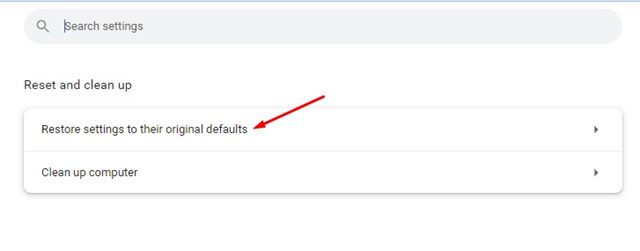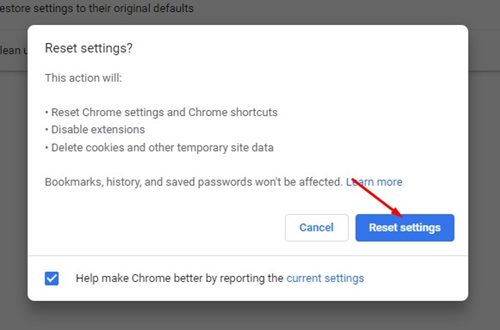Хотя в наши дни на нашем ПК/ноутбуке установлено множество веб-браузеров, для просмотра веб-страниц мы обычно предпочитаем Google Chrome. Google Chrome – довольно хороший веб-браузер, предлагающий все необходимые функции. Однако у него есть множество недостатков, которые заставляют пользователей искать альтернативы.
Самым большим недостатком Google Chrome является потребление оперативной памяти. По сравнению с другими браузерами на базе Chromium, Google Chrome потребляет больше оперативной памяти, что в конечном итоге замедляет работу ноутбука или ПК. Если вы используете компьютер среднего класса, запуск браузера Chrome приведет к зависанию вашей системы на несколько секунд.
Содержание
- 1 Как уменьшить использование большого количества памяти Google Chrome
- 1.1 1) Проверьте другие фоновые процессы
- 1.2 2) Закройте ненужные вкладки
- 1.3 3) Обновите браузер Chrome
- 1.4 4) Включите функцию экономии памяти в Chrome
- 1.5 5) Удалите неиспользуемые расширения
- 1.6 6) Используйте диспетчер задач Chrome для завершения процессов
- 1.7 7) Активируйте аппаратное ускорение
- 1.8 8) Запретить запуск фонового приложения при закрытии Chrome
- 1.9 9) Используйте функцию очистки Google Chrome
- 1.10 10) Сбросить настройки Chrome
Как уменьшить использование большого количества памяти Google Chrome
Итак, если вы столкнулись с проблемами оперативной памяти при запуске браузера Google Chrome на своем компьютере, вы читаете правильное руководство. В этой статье мы расскажем о лучших способах уменьшить использование памяти Google Chrome в операционной системе Windows 11. Давайте проверим.
1) Проверьте другие фоновые процессы
Прежде чем использовать следующие методы, вам необходимо убедиться, что браузер Chrome является причиной высокого использования ОЗУ или памяти в вашей системе? Некоторые приложения и процессы работают в фоновом режиме, увеличивая потребление памяти.
Итак, откройте диспетчер задач на компьютере с Windows 11 и перейдите на вкладку «Память». В разделе «Память» нужно проверить, не жрал ли браузер Chrome ресурсы. Если Chrome не виноват, вам необходимо найти и остановить приложения, использующие большую часть ресурсов вашей оперативной памяти.
2) Закройте ненужные вкладки
Одной из основных причин 100% использования диска в Google Chrome являются вкладки. Если в вашем веб-браузере открыто много вкладок, вы столкнетесь с проблемой высокого использования памяти.
Лучший способ справиться с такой проблемой — закрыть все ненужные вкладки в браузере Google Chrome. Закрытие вкладок в Google Chrome поможет вам сэкономить часть вычислительных ресурсов и повысить скорость работы вашего ПК.
3) Обновите браузер Chrome
Обновление браузера Chrome — одно из лучших решений. Хотя обновление Chrome не является надежным решением проблемы высокого использования памяти, оно все равно очень важно.
Обновление веб-браузера уменьшит проблемы с безопасностью и конфиденциальностью и предоставит вам новые функции. Он также удалит ошибки, доступные в старых сборках Google Chrome. Поэтому рекомендуется регулярно обновлять браузер Chrome, чтобы решить проблему с высоким использованием памяти.
Чтобы обновить Google Chrome, нажмите три точки >Справка >О Chrome. При этом автоматически запустится инструмент обновления Chrome и будут установлены все ожидающие обновления.
4) Включите функцию экономии памяти в Chrome
Экономия памяти – это скрытая функция Chrome, которая освобождает память от неактивных вкладок. Эта функция отключена по умолчанию; если этот параметр включен, он может поддерживать скорость Chrome. Вот как можно включить функцию «Экономия памяти» в браузере Chrome.
1. Откройте Chrome и нажмите на три точки в правом верхнем углу.
2. В меню Chrome выберите Настройки.
3. Теперь перейдите на вкладку Производительность.
4. С правой стороны включите переключатель Экономия памяти.
Вот и все! Вот как можно включить функцию экономии памяти в веб-браузере Google Chrome.
5) Удалите неиспользуемые расширения
Если вы какое-то время пользуетесь Google Chrome, возможно, вы знаете, насколько легко установить расширение. Установка расширения в веб-браузере Chrome занимает около нескольких секунд. Однако чрезмерные и ненужные расширения часто приводят к чрезмерному использованию оперативной памяти в Windows 11.
Итак, прежде чем пробовать следующие методы, откройте диспетчер расширений браузера Chrome и удалите неиспользуемые и повторяющиеся расширения. Рекомендуется сохранить расширения, которым вы доверяете и которые вам полезны.
6) Используйте диспетчер задач Chrome для завершения процессов
Если вы не знаете, в Google Chrome также есть диспетчер задач, который определяет, какие процессы и вкладки потребляют больше всего оперативной памяти. Следовательно, вы можете проверить диспетчер задач Chrome и закрыть процессы и вкладки, чтобы освободить память.
Чтобы получить доступ к диспетчеру задач в Google Chrome, следуйте нашему руководству – Как использовать встроенный диспетчер задач Google Chrome . Мы поделились пошаговым руководством по использованию диспетчера задач Chrome.
7) Активируйте аппаратное ускорение
Короче и проще: аппаратное ускорение заставляет ваш браузер Chrome использовать выделенный графический процессор вместо оперативной памяти для потоковой передачи видео, редактирования графики и потоковой передачи игр. Итак, если на вашем компьютере есть выделенный графический процессор или видеокарта, вы можете включить функцию Аппаратное ускорение браузера Chrome.
Когда вы включаете аппаратное ускорение в Chrome, веб-браузер будет использовать возможности вашего графического процессора для потоковой передачи видео, редактирования графики и игр в браузере. Эта функция значительно снизит потребление оперативной памяти при использовании браузера Google Chrome.
8) Запретить запуск фонового приложения при закрытии Chrome
Если после выполнения описанных выше методов вы по-прежнему сталкиваетесь с высоким уровнем использования оперативной памяти, вам необходимо остановить запуск фоновых приложений, даже когда Chrome закрыт.
Если эта функция включена, фоновые приложения Chrome работают в фоновом режиме и используют ресурсы вашей оперативной памяти, даже когда браузер закрыт. Выполните некоторые действия, описанные ниже, чтобы остановить работу фоновых приложений в Chrome.
- Сначала откройте браузер Chrome и нажмите Три точки >Настройки.
- На странице настроек воспользуйтесь строкой поиска, чтобы найти параметр Продолжить работу фоновых приложений.
- Затем отключите переключатель для параметра Продолжить запуск фоновых приложений при закрытии Google Chrome.
Вот и все! Вы сделали. Вот как вы можете отключить возможность запуска приложений в фоновом режиме, когда Chrome закрыт.
9) Используйте функцию очистки Google Chrome
В Google Chrome есть функция, позволяющая находить вредоносное ПО как на компьютере, так и в веб-браузере. Вы можете использовать эту функцию для поиска и удаления вредоносных приложений и вредоносных программ, которые могут незаметно использовать ваши ресурсы для неэтичной деятельности, такой как обмен данными и майнинг биткойнов. Чтобы запустить функцию очистки Chrome, выполните несколько простых шагов, описанных ниже.
1. Прежде всего, в адресной строке введите Chrome://settings/.
2. На странице настроек воспользуйтесь строкой поиска, чтобы найти Очистить.
3. На экране «Очистка компьютера» нажмите кнопку Найти, чтобы начать процесс очистки.
Вот и все! Вы сделали. Вот как вы можете использовать утилиту очистки для удаления вредоносных приложений и вредоносных программ, которые могут привести к чрезмерно высокому использованию оперативной памяти.
10) Сбросить настройки Chrome
Если у вас ничего не получилось, последний вариант — сбросить настройки браузера Google Chrome, поскольку у вас, скорее всего, высокая загрузка оперативной памяти из-за неправильных настроек Chrome. Следовательно, вам необходимо перезагрузить браузер Chrome, чтобы решить проблему. Чтобы сбросить настройки Google Chrome, выполните описанные нами действия.
1. Прежде всего запустите браузер Chrome и в адресной строке введите chrome://settings/reset/
2. На странице «Сброс и очистка» нажмите кнопку Восстановить исходные настройки по умолчанию.
3. В окне подтверждения нажмите кнопку Сбросить настройки, как показано ниже.
Вот и все! Вы сделали. Это сбросит настройки браузера Google Chrome и, возможно, решит проблему с нехваткой оперативной памяти.
Итак, это одни из лучших и простых способов уменьшить проблему высокого использования оперативной памяти Google Chrome. Надеюсь, эта статья вам помогла! Пожалуйста, поделитесь им также со своими друзьями. Если у вас есть какие-либо сомнения, сообщите нам об этом в поле для комментариев ниже.