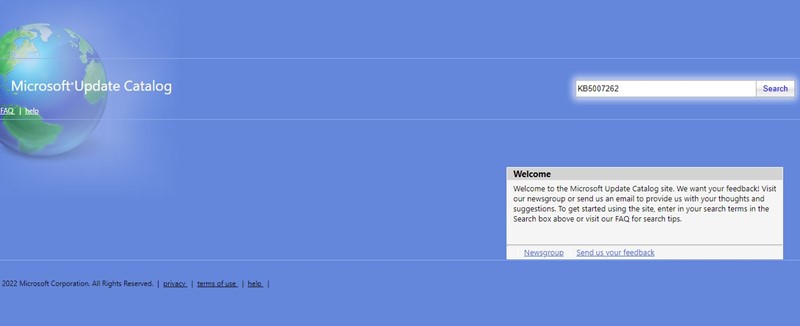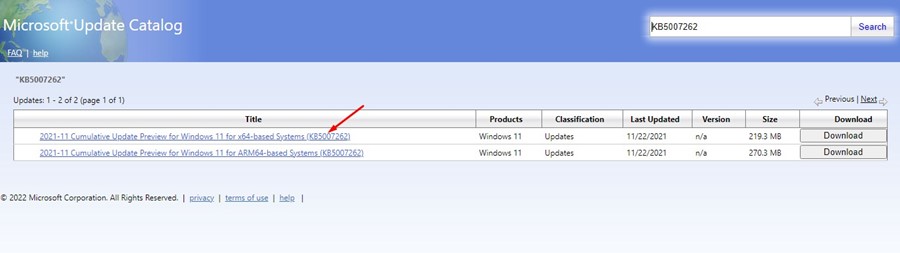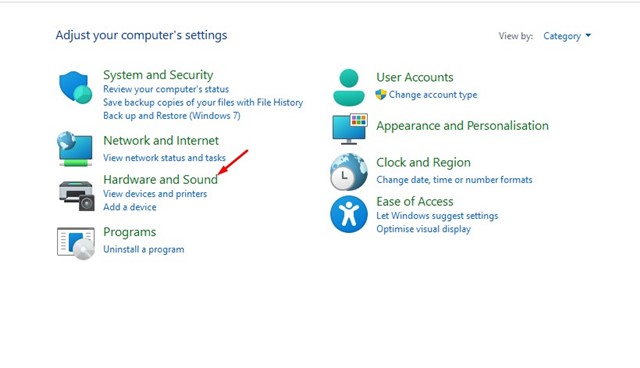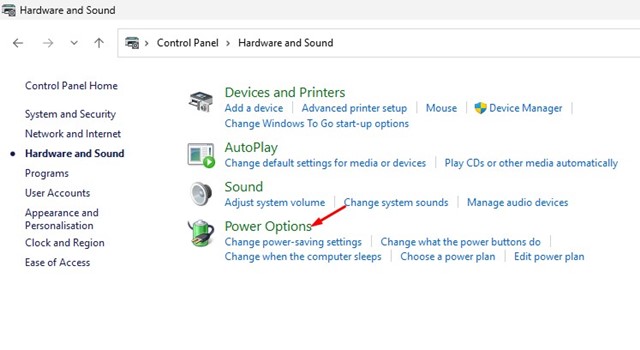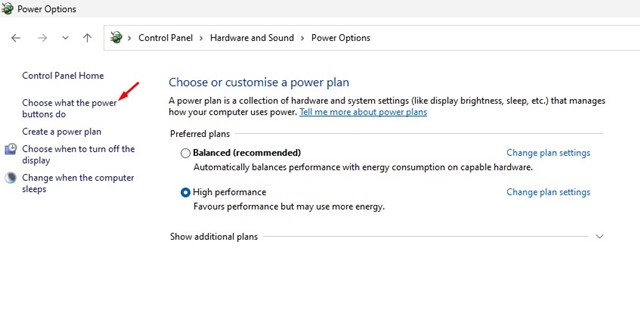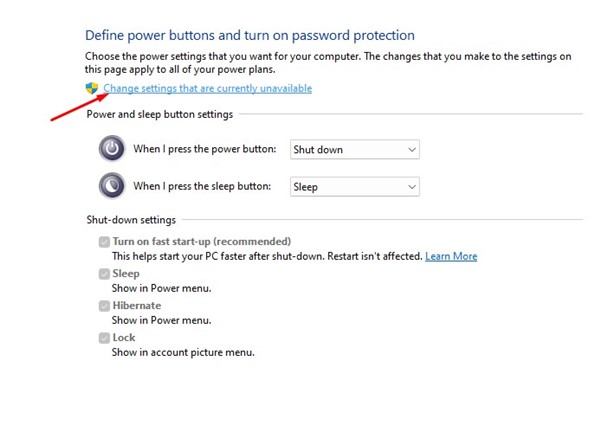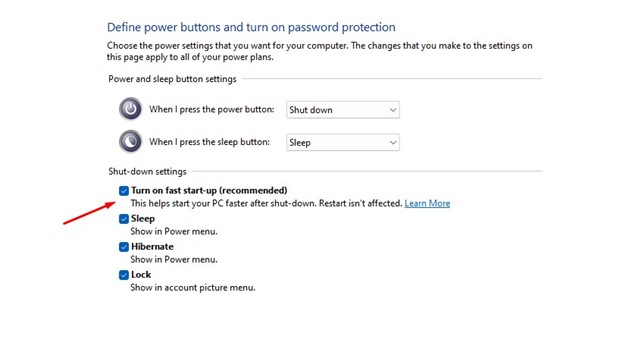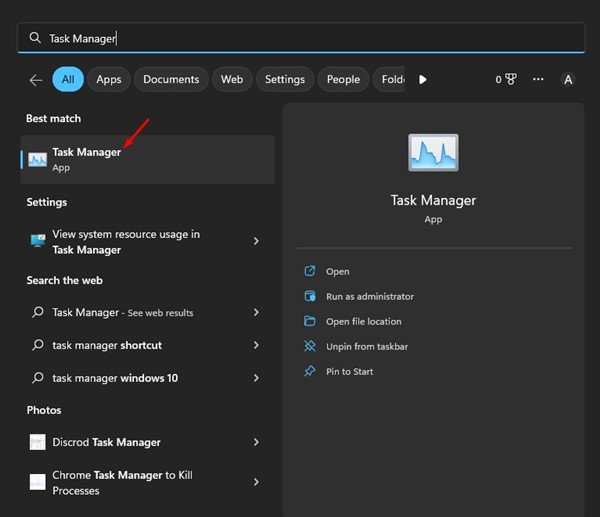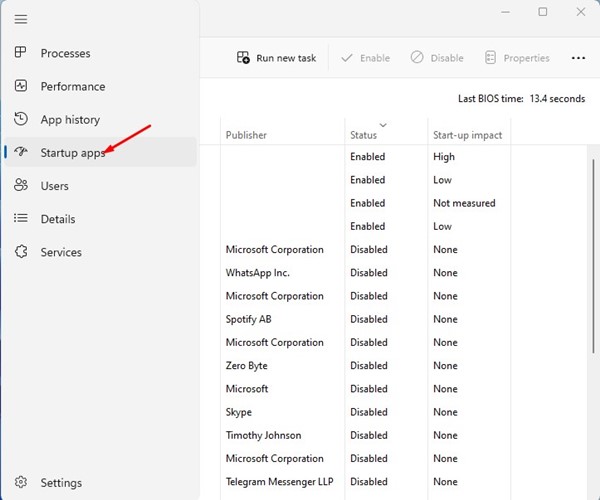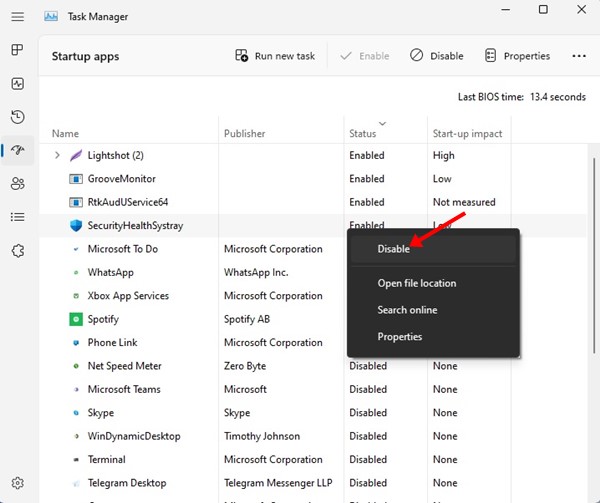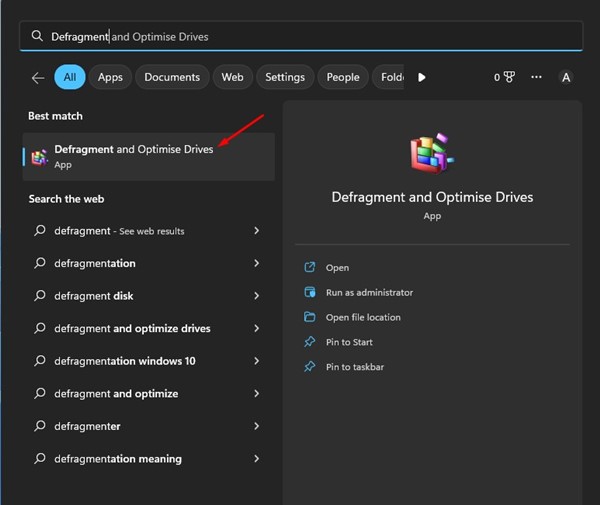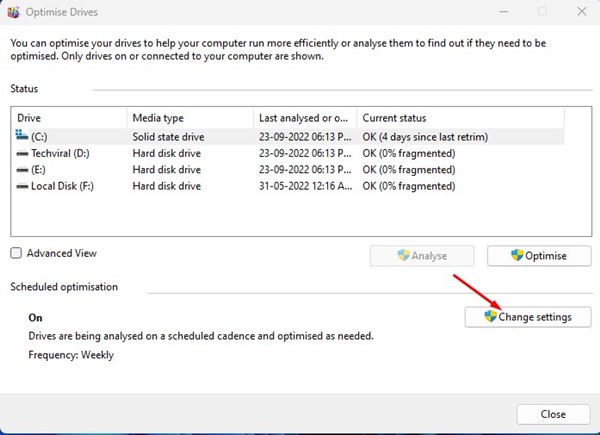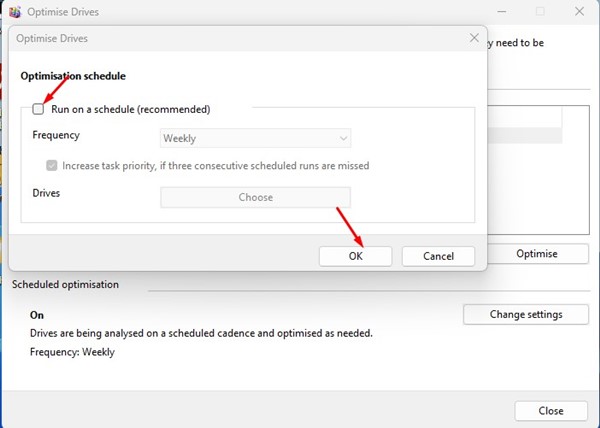Давайте признаем, что твердотельные накопители должны были быть быстрее жестких дисков, и пользователи устанавливали их на свои ноутбуки или компьютеры, чтобы повысить производительность системы. Однако после обновления до последней версии Windows 11 многие пользователи жаловались на низкую производительность SSD.
Пользователи утверждают, что после обновления до Windows 11 производительность их SSD стала ниже, чем когда-либо. Получив множество жалоб пользователей, Microsoft выпустила обновление, направленное на исправление низкой производительности SSD в Windows 11.
Обновление устранило ошибку, мешавшую работе SSD, но проблема все еще существует, и пользователи были вынуждены искать другие способы решения проблемы SSD. Следовательно, это руководство может оказаться вам полезным, если вы заметили значительное снижение производительности вашего SSD.
Содержание
Улучшите производительность SSD в Windows 11
Ниже мы поделились несколькими простыми и легкими способами повышения производительности SSD на компьютерах с Windows 11. Методы будут очень простыми; следуйте за ними, как мы уже упоминали. Давайте начнем.
1) Установите обновление Windows 11 KB5007262
Как мы уже отмечали в начале статьи, Microsoft выпустила исправление, устраняющее проблему с производительностью SSD в Windows 11. Исправление доступно в обновлении Windows 11 KB5007262. Итак, проверьте наличие доступных обновлений на своем компьютере с Windows 11 и установите их.
Если ваш компьютер не поддерживает обновление KB5007262, вам необходимо загрузить и установить его вручную. Для этого выполните несколько простых шагов, о которых мы рассказали ниже.
1. Откройте свой любимый веб-браузер и посетите страницу Каталог обновлений Microsoft .
2. На странице каталога Центра обновления Microsoft найдите KB5007262.
3. Затем загрузите версию x64 для файла обновления. После загрузки установите обновление на свой компьютер.
Вот и все! Вот как вы можете загрузить и установить Windows 11 KB5007262 вручную.
2) Включите быстрый запуск
Это обновление, вероятно, устранит проблему низкой производительности твердотельного накопителя на вашем компьютере с Windows 11. Однако после применения патча вы можете внести несколько изменений, чтобы еще больше повысить производительность вашего SSD. Вот как включить быстрый запуск.
1. Откройте панель управления в Windows 11 и нажмите Оборудование и звук.
2. На странице «Оборудование и звук» нажмите Параметры электропитания.
3. В разделе «Электропитание» нажмите Выбрать, что делает кнопка питания.
4. На следующем экране нажмите Изменить настройки, которые в данный момент недоступны.
5. Теперь в настройках выключения отметьте флажок «Включить быстрый запуск». После этого нажмите кнопку Сохранить изменения.
Вот и все! Это включит быстрый запуск на вашем устройстве с Windows 11.
3) Отключите автозагрузку программ в Windows 11
Ненужные программы запуска могут замедлить загрузку вашей Windows 11. Даже если у вас есть твердотельный накопитель, вы заметите падение производительности, если у вас включено много программ запуска. Вот как отключить программы запуска, чтобы повысить производительность SSD в Windows 11.
1. Сначала нажмите на поиск Windows 11 и введите Диспетчер задач. Затем откройте приложение «Диспетчер задач» из списка совпадающих результатов.
2. В диспетчере задач перейдите на вкладку Автозагрузка приложений, как показано на снимке экрана ниже.
3. Теперь нажмите раздел «Статус», чтобы отсортировать включенные приложения. Теперь щелкните правой кнопкой мыши все ненужные приложения и выберите Отключить.
Вот и все! Вам необходимо повторить эти шаги для каждого запускаемого приложения, которое вы хотите отключить.
4) Отключите дефрагментацию SSD
Инструмент дефрагментации диска Windows позволяет освободить место для хранения и ускорить устаревший диск. Инструмент заполняет пустые пробелы и приближает сохраненные данные для более быстрого доступа.
Однако вам не нужно запускать дефрагментацию на SSD, так как это сократит срок службы. Многие пользователи сообщают об ускорении SSD, просто отключив дефрагментацию SSD. Вот что вам нужно сделать.
1. Сначала нажмите на поиск Windows 11 и введите Дефрагментация. Затем запустите инструмент Дефрагментация и оптимизация дисков из списка совпадающих результатов.
2. Нажмите кнопку Изменить настройки в разделе Запланированная оптимизация.
3. В окне «Оптимизировать диски» снимите флажок с параметра «Запускать по расписанию». После этого нажмите кнопку ОК.
Вот и все! Вот как вы можете ускорить SSD в Windows 11, отключив дефрагментацию SSD.
Читайте также: Windows 11 скачать бесплатно
Итак, это одни из лучших способов ускорить SSD на вашем компьютере с Windows 11. Сообщите нам в поле для комментариев ниже, если вы знаете какие-либо другие способы ускорить медленный SSD в Windows 11.