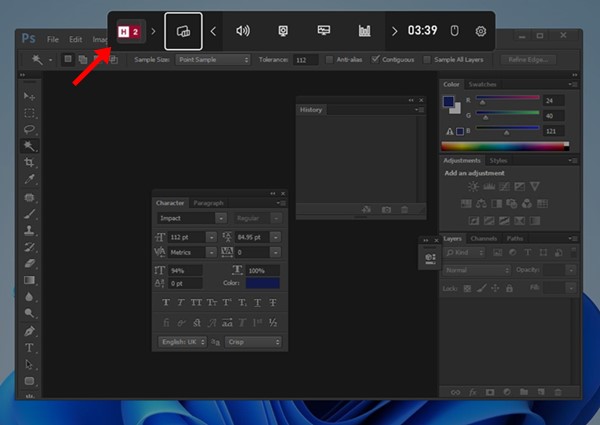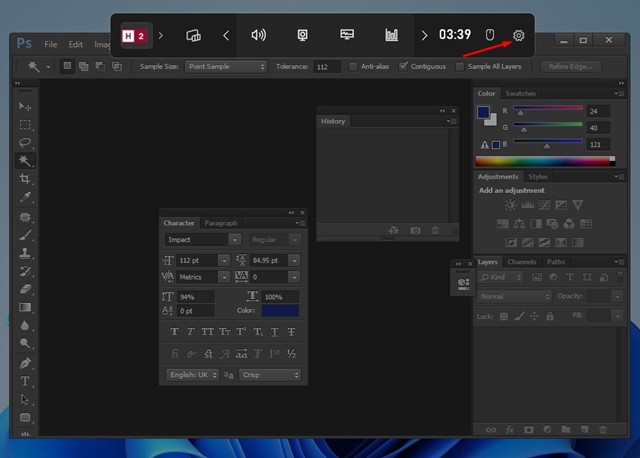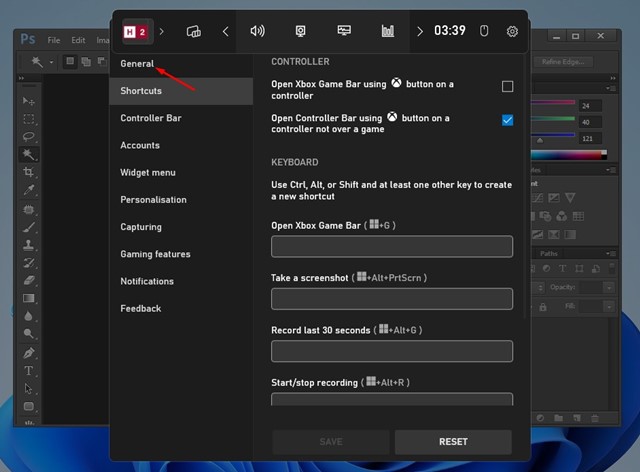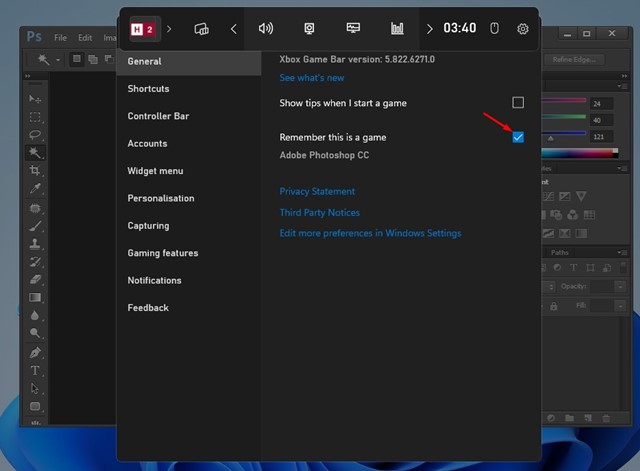Когда Microsoft выпустила Windows 11 , она представила множество новых функций, которых не было в старых версиях Windows. Помимо новых функций, он также улучшил некоторые функции существующих приложений.
Новый игровой режим может повысить производительность игр и приложений. Одним из таких приложений является Game Mode, которое отображает частоту кадров во время игр в Windows. Игровой режим в Windows 11 может гораздо больше, чем в Windows 10.
Содержание
Что такое игровой режим в Windows 11?
Игровой режим — это игровая функция, представленная в Windows 10. Эта функция также доступна в последней версии Windows 11 и предлагает больше функций и улучшенное управление.
Включение игрового режима в Windows 11 ограничит фоновые процессы, потребляющие ресурсы вашего процессора и оперативной памяти. Таким образом, это повышает производительность в играх.
Хорошо то, что игровой режим также может оптимизировать ваши приложения для повышения производительности. Это означает, что если вы занимаетесь фото- или видеоредактированием, вы можете использовать игровой режим, чтобы повысить производительность вашего программного обеспечения.
Прирост производительности будет более заметен, если у вас мощный процессор и выделенный графический процессор. Если у вас нет графического процессора, вы не заметите значительного улучшения производительности приложений и игр.
Как включить игровой режим в Windows 11?
Игровой режим является предустановленной функцией; следовательно, он не требует ручной установки. Однако вам необходимо включить его вручную, чтобы использовать все его функции.
На Techviral мы уже публиковали подробное руководство по включение игрового режима в Windows 11 . Прочитайте руководство, чтобы включить игровую функцию на вашем устройстве с Windows 11.
Шаги по повышению производительности приложений и игр с помощью игрового режима
После включения игрового режима в Windows 11 вы можете применить игровой режим к любому приложению или игре для Windows. Для этого выполните действия, описанные ниже.
1. Откройте приложение или игру, в которой вы хотите включить игровой режим.
2. Когда приложение или игра запустится, нажмите кнопку Windows Key + G. Откроется игровой режим.
3. Теперь на игровой панели вы найдете различные виджеты. Вам нужно нажать кнопку Настройки в правом верхнем углу.
4. В настройках перейдите на вкладку Общие ниже.
5. Справа установите флажок «Помнить, что это игра».
6. Чтобы отключить игровой режим для приложений, снимите флажок «Помнить, что это игра» на предыдущем шаге.
Вот и все! Теперь игровой режим никогда не забудет ваше приложение как игру. Вы заметите улучшение производительности при использовании этих приложений.
Итак, вот как вы можете повысить производительность любого приложения в Windows 11. Вы также можете использовать другие методы для повысить производительность игры на вашем ПК с Windows . Если вам нужна дополнительная помощь по поводу игровой панели в Windows 11, сообщите нам об этом в комментариях.