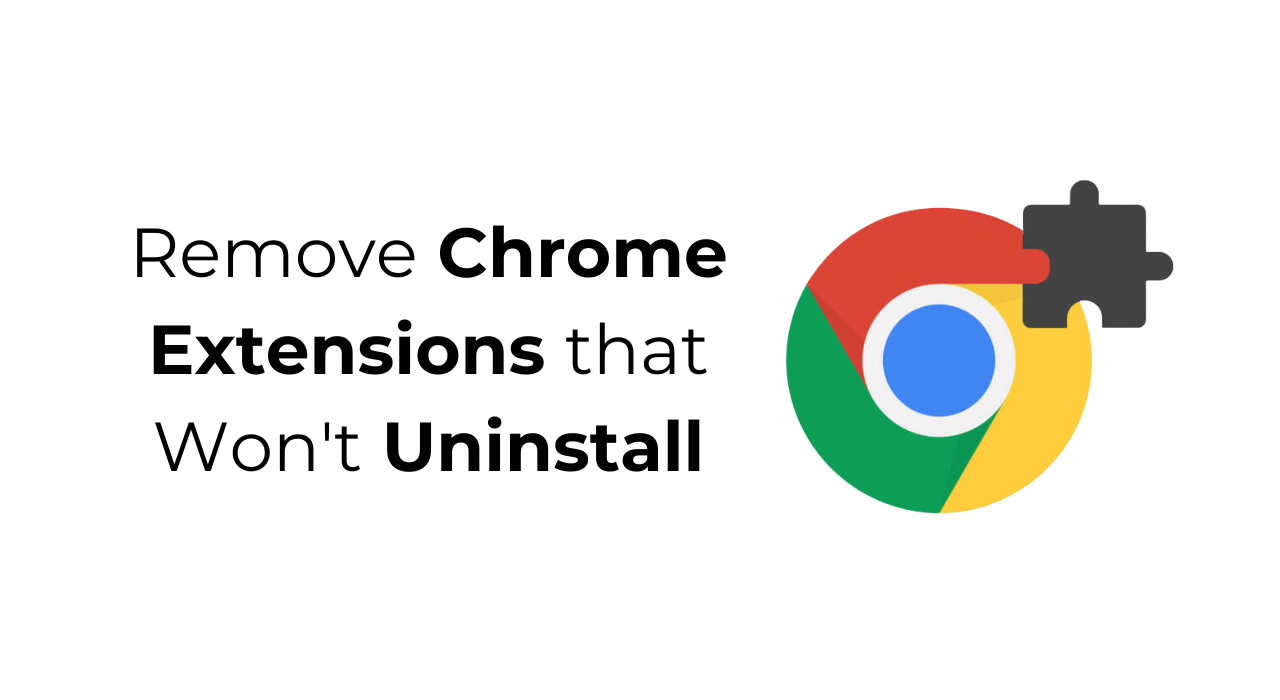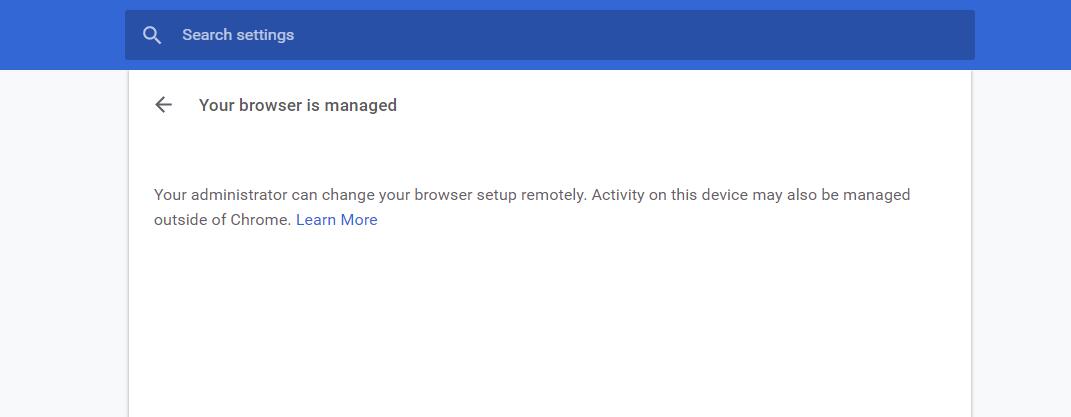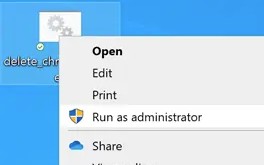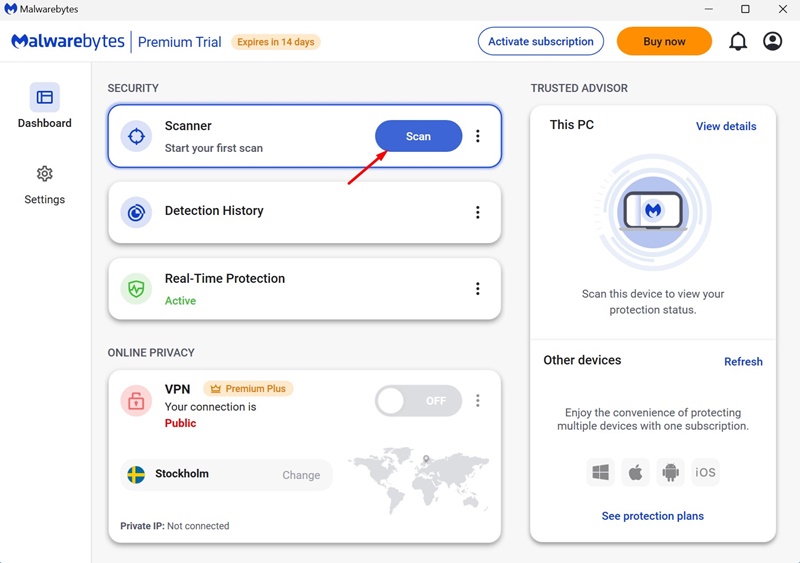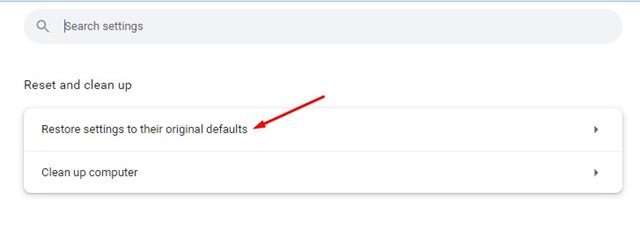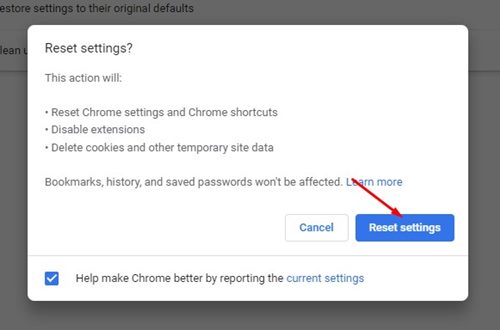Вот неприятная ситуация, с которой вы могли столкнуться: вы пытаетесь удалить расширение Chrome и обнаруживаете, что кнопка «Удалить» неактивна или не найдена.
В этом случае вы не сможете просто удалить расширение Chrome. Это серьезная проблема, которую следует решать немедленно, поскольку существует риск взлома браузера, установки вредоносного файла, рекламного ПО и т. д.
Содержание
- 1 Почему некоторые расширения Chrome не удаляются?
- 2 Как удалить расширения Chrome, которые не удаляются
- 3 1. Проверьте, находится ли браузер Chrome под управлением организации
- 4 2. Запустите скрипт удаления политики Google Chrome
- 5 3. Запустите Malwareавтор:tes на своем компьютере
- 6 4. Сбросьте настройки браузера Chrome
- 7 5. Переустановите браузер Chrome
Почему некоторые расширения Chrome не удаляются?
Вы не сможете удалить некоторые расширения Chrome по нескольким причинам. Ниже мы выделили основные причины, которые мешают вам удалить расширение:
- Ваш браузер управляется организацией.
- Неправильные настройки политики Chrome.
- Взлом браузера.
- Установка рекламного ПО.
- Устаревшая версия или Chrome.
Как удалить расширения Chrome, которые не удаляются
Чтобы удалить расширение Chrome, которое просто не удаляется, выполните следующие общие действия по устранению неполадок, поскольку точная причина неизвестна. Эти методы помогут вам устранить ограничения политики, вредоносное ПО и все, что может помешать удалению расширения.
1. Проверьте, находится ли браузер Chrome под управлением организации
Если вы используете браузер Google Chrome на своем учебном или офисном компьютере, вы можете увидеть сообщение «Ваш браузер управляется организацией».
Это сообщение означает, что настройками вашего веб-браузера управляет организация, и вы не можете удалить какое-либо расширение.
Если вы видите сообщение «Ваш браузер управляется вашей организацией» на странице расширения, несмотря на то, что вы используете домашний компьютер, возможно, ваш браузер был взломан.
Когда браузер взломан, вы также заметите другие признаки, такие как нежелательная реклама, зависания и сбои браузера и т. д.
2. Запустите скрипт удаления политики Google Chrome
Стефан В.Д., известный эксперт по Chrome, создал скрипт Chrome Policy Remover, который хорошо удаляет расширения, которые не удаляются.
По сути, скрипт удаляет настройки политики, созданные вредоносными расширениями. Он также удаляет расширения, которые отображают рекламу повсюду в браузере.
Вы можете посетить этот веб-страница , загрузить сценарий и запустить его от имени администратора в Windows. Он попросит разрешения; просто разрешите это.
Когда скрипт удалит настройки политики, вы увидите сообщение «Все политики Chrome удалены».
Скрипт также работает на Mac; но вам нужно запретить GateKeeper препятствовать его запуску. Перейдите в Настройки >Конфиденциальность и безопасность и выберите Все равно открыть.
3. Запустите Malwareавтор:tes на своем компьютере
Malwareавтор:tes – это первоклассное программное обеспечение для обеспечения безопасности, которое должно удалять с вашего устройства скрытое вредоносное и рекламное ПО.
Он во многих отношениях более мощный, чем Windows Security, а также борется с ПНП и угонщиками браузера.
Просто загрузите и установите Малваребайты на свой компьютер и запустите полное сканирование. В течение нескольких минут Malwareавтор:tes найдет вредоносный файл и удалит его.
4. Сбросьте настройки браузера Chrome
Сброс должен быть последним вариантом, так как при этом будут сброшены стартовая страница, страница новой вкладки, поисковая система и закрепленные вкладки. Также будут отключены все расширения и удалены временные данные.
1. Откройте настройки Chrome.
2. Слева нажмите Сбросить настройки.
3. На правом сайте нажмите «Восстановить настройки до исходных значений по умолчанию».
4. В появившемся окне выберите Сбросить настройки.
После перезагрузки Chrome войдите в свою учетную запись Google и попробуйте удалить расширение.
5. Переустановите браузер Chrome
Сброс настроек Chrome, возможно, решит проблему, но если это не так, единственной надеждой остается переустановка.
Вам придется удалить браузер Chrome со своего компьютера. После удаления установите его снова.
Это несколько лучших способов удалить расширения, которые не удаляются. Если вам нужна дополнительная помощь по этой теме, дайте нам знать в комментариях ниже. Если это руководство окажется для вас полезным, обязательно поделитесь им с друзьями.