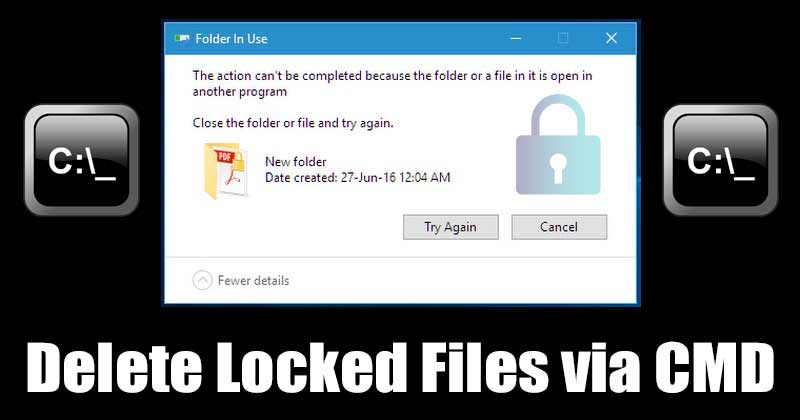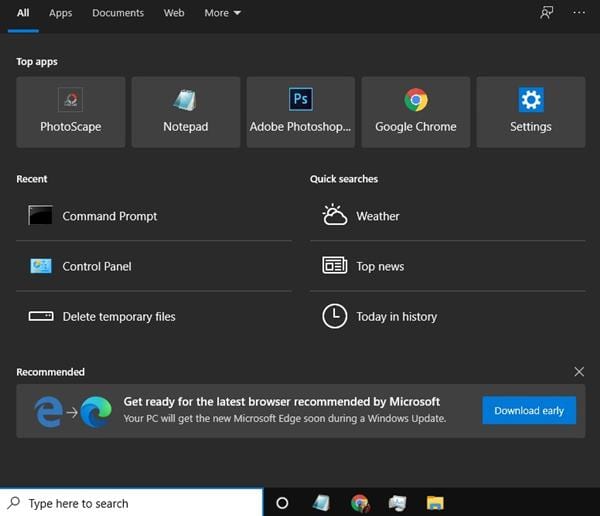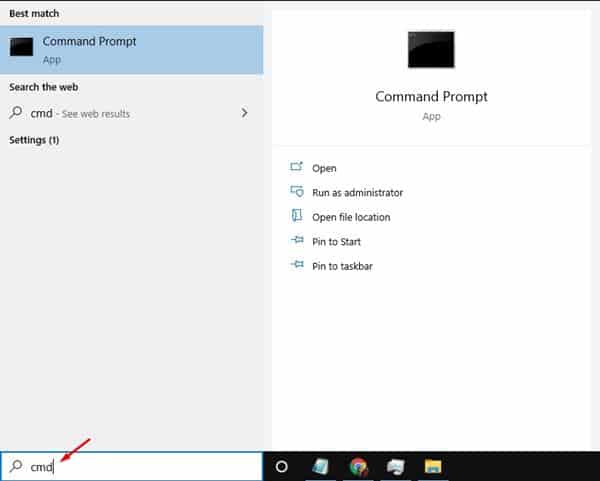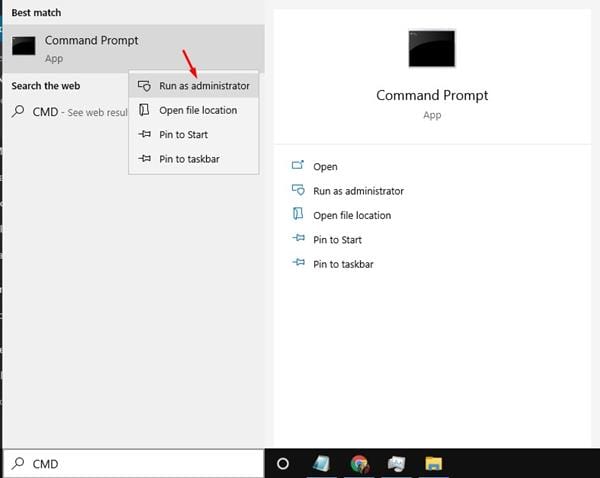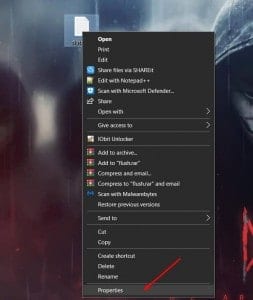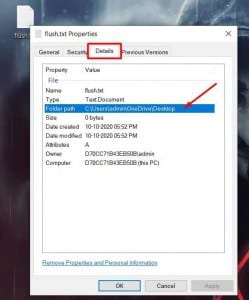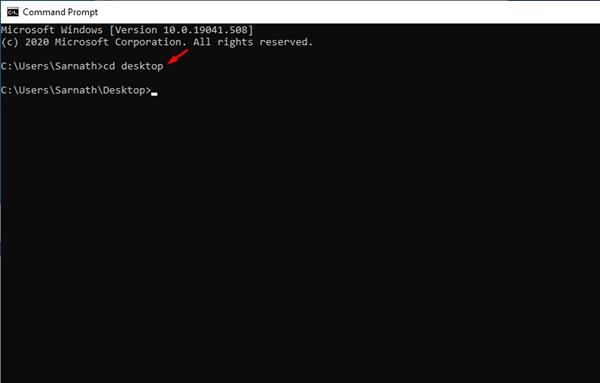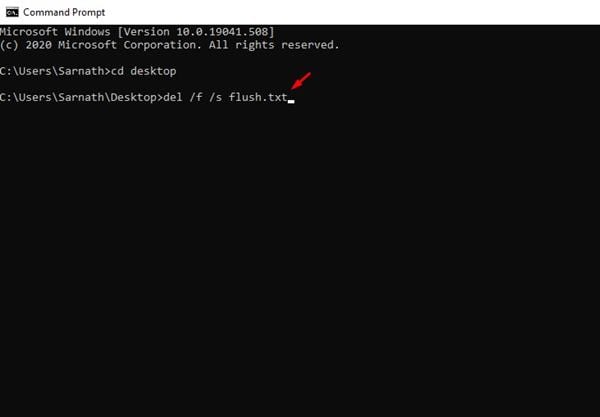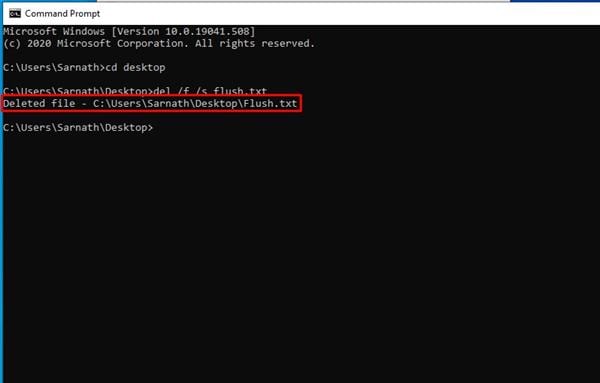Что ж, если вы какое-то время используете Windows 11/10, возможно, вы знаете, что в этой операционной системе имеется множество предустановленных приложений. Кроме того, некоторые программы отказываются удаляться. Ну, вы можете легко удалить упрямые программы с помощью стороннего деинсталлятора, но как насчет заблокированных файлов?
Иногда при удалении файла в Windows 11/10 мы сталкиваемся с надоедливым диалоговым окном, указывающим, что файл заблокирован или нам не разрешено выполнять такое действие. В таких случаях нам необходимо использовать командную строку.
Преимущество использования командной строки заключается в том, что вам не придется тратить деньги на покупку премиум-средства для удаления файлов и папок. Командная строка — встроенная функция Windows 10, и она работает очень хорошо.
Как удалить заблокированные файлы в Windows 11/10 с помощью командной строки
С помощью командной строки вы можете удалить любой файл или папку в операционной системе Windows 10. Итак, в этой статье мы поделимся подробным руководством по удалению заблокированных файлов на компьютере с Windows 10. Давайте проверим.
1. Прежде всего откройте Поле поиска Windows.
2. В поле поиска Windows найдите CMD.
3. Щелкните правой кнопкой мыши CMD и выберите параметр Запуск от имени администратора.
4. Теперь вам нужно перейти к папке, в которой хранится файл.
Найти путь к файлу в Windows: Щелкните правой кнопкой мыши >Свойства >Подробности
Для навигации по папке используйте команду:
cd folderpath
Примечание. Замените «путь к папке» фактическим путем, по которому хранится файл. Например, cd C:\Users\techviral\desktop
5. После перехода к папке необходимо выполнить команду удаления. Просто выполните команду, указанную ниже.
del /f /s <filename>
Примечание. Замените
6. Теперь в командной строке введите «Y» и нажмите кнопку Enter.
Вот и все! Вы сделали. Вот как можно удалить заблокированные файлы в Windows 10 через командную строку.
Итак, это все о том, как удалить заблокированные файлы в Windows 10 через командную строку. Надеюсь, эта статья вам помогла! Пожалуйста, поделитесь им также со своими друзьями. Если у вас есть какие-либо сомнения по этому поводу, сообщите нам об этом в поле для комментариев ниже.