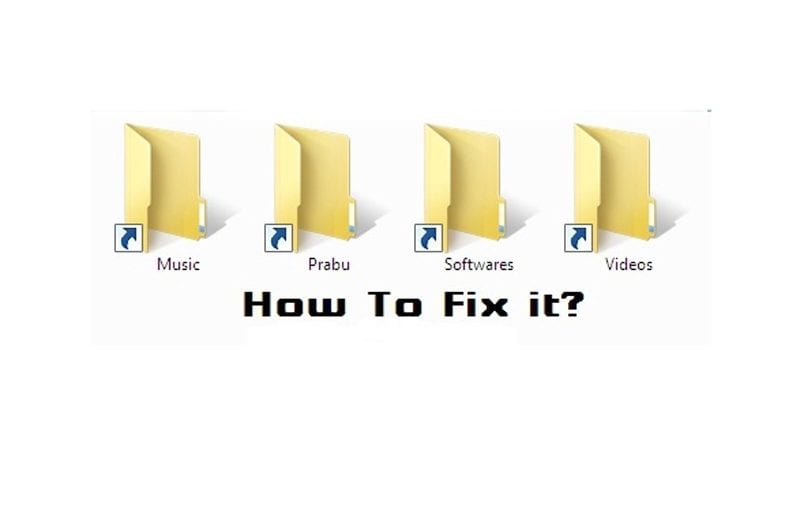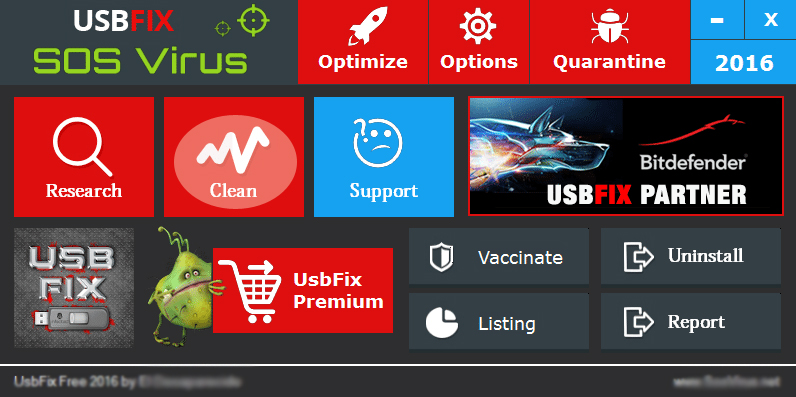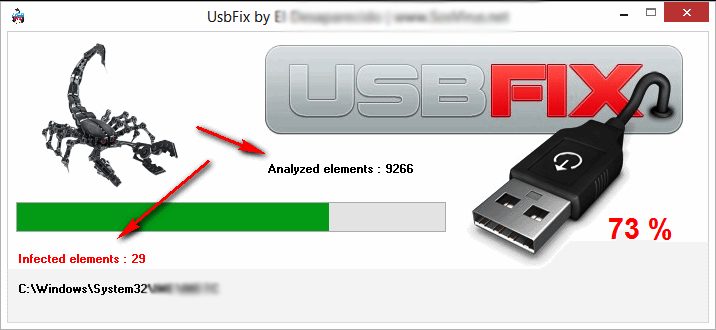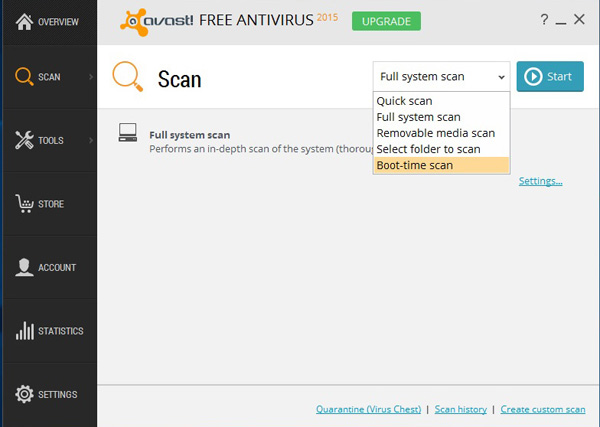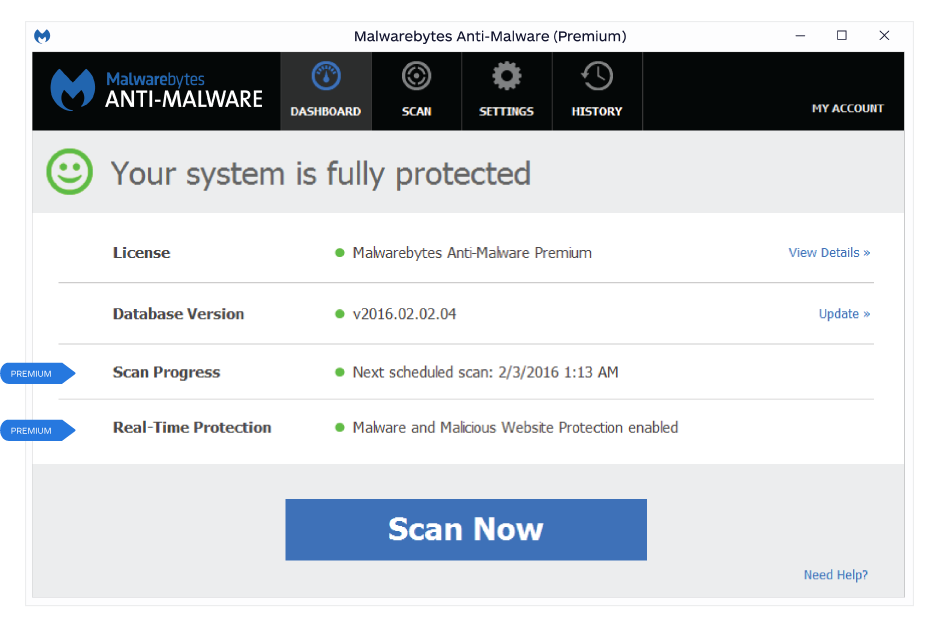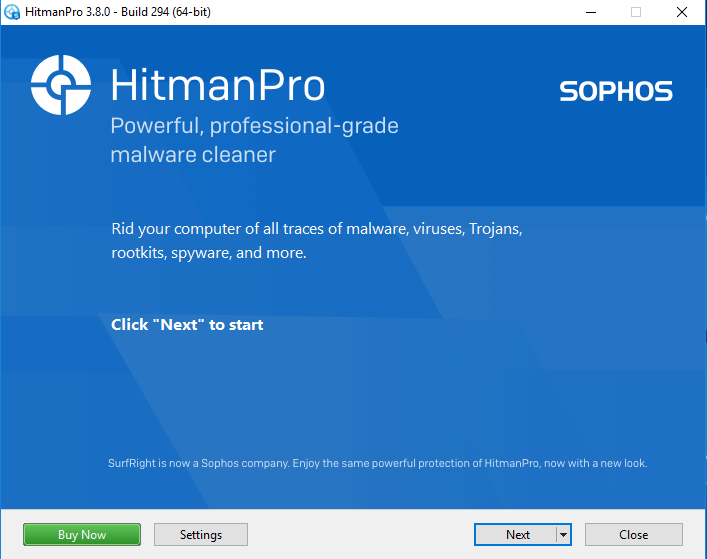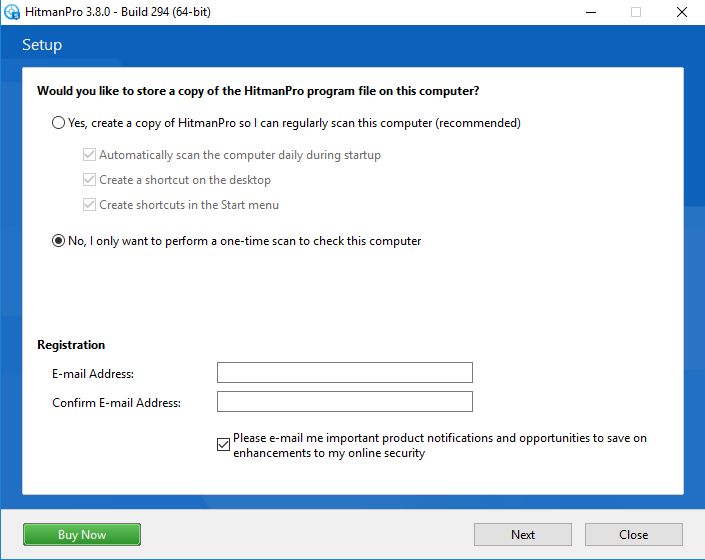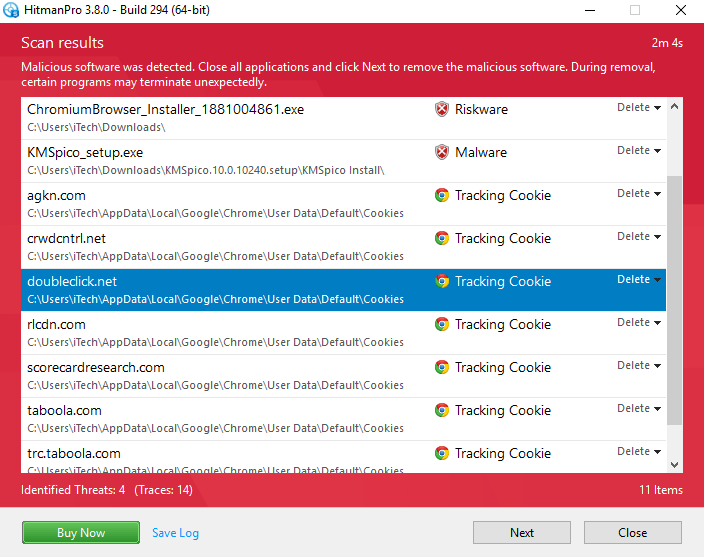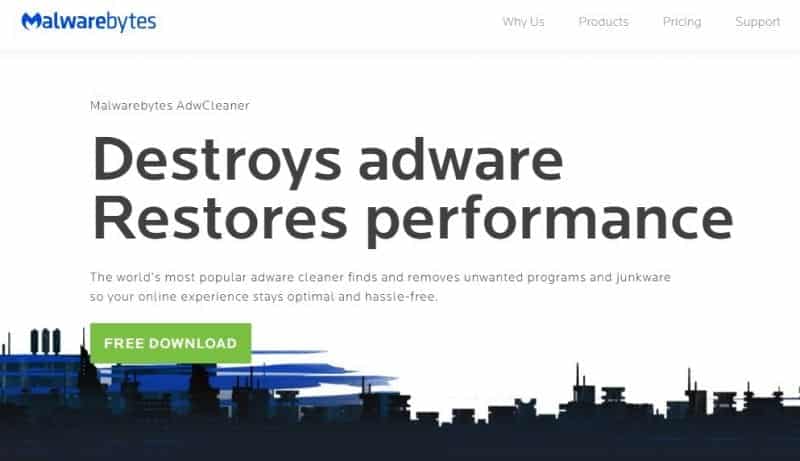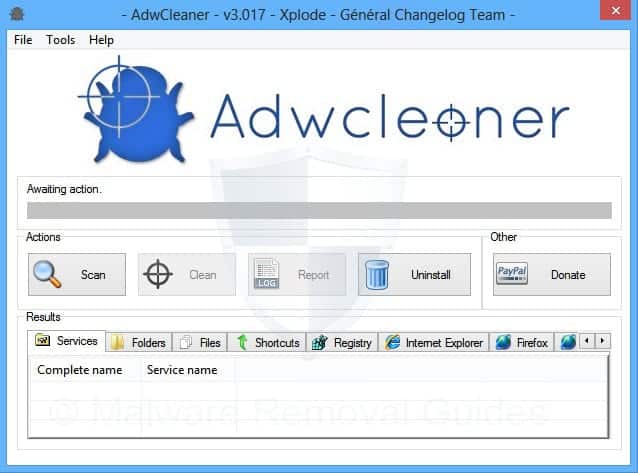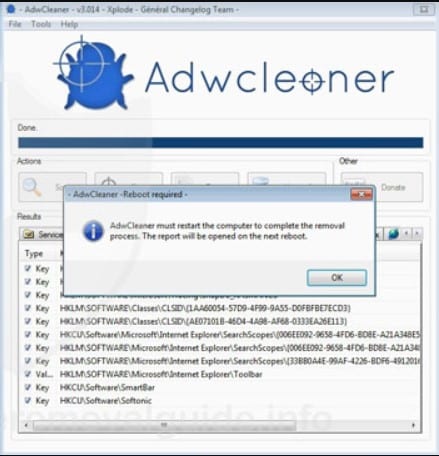USB-накопители, особенно те, которые мы используем на общественных компьютерах, например в школах, интернет-кафе, отелях и т. д., очень восприимчивы к заражению вирусами, присутствующими на других пользователях механических устройств. Одним из наиболее распространенных является «вирус ярлыков», который создает на вашем USB-устройстве множество нежелательных значков.
Первое, на что следует обратить внимание, если вы установили в своей системе вирус-ярлык, это то, что он не будет удален при обычном антивирусном сканировании. Вирус ярлыков обычно создает файлы ярлыков, например Notepad.shortcut и т. д. Поэтому, если вы видите такие файлы ярлыков на своем компьютере или флэш-накопителе, это верные признаки того, что ваш компьютер или флэш-накопитель содержит стойкий вирус ярлыков.
Лучшие способы удаления вируса-ярлыка с USB-накопителей и ПК
Сегодня я поделюсь четырьмя простыми приемами, как удалить вирус-ярлык с вашего компьютера или флешки. Вы можете удалить Shortvirus, используя командную строку или установив программное обеспечение.
1) Использование CMD для удаления вируса ярлыка
Чтобы удалить вирус с ярлыка с помощью командной строки, вам необходимо выполнить следующие шаги.
1. Откройте проводник и обратите внимание на букву внешнего диска. Например, Д:
2. Теперь откройте поиск Windows и введите CMD. Щелкните правой кнопкой мыши CMD и выберите «Запуск от имени администратора».
3. В командной строке введите записанную букву диска. Например, D:и нажмите Enter.
4. После выполнения введите команду: del *.lnk
5. После этого выполните команду: attrib -s -r -h /s /d *.*
2) Использование программного обеспечения для удаления вируса ярлыка
Если вы решите удалить вирус-ярлык с флешки или жесткого диска с помощью программного обеспечения, вам необходимо загрузить на свой компьютер программное обеспечение с именем UsbFix.
1. Загрузите программное обеспечение UsbFix на свой компьютер; вы можете загрузить программное обеспечение, нажав ЗДЕСЬ .
2. Установите и перезагрузите компьютер.
3. Подключите USB-устройство, содержащее ярлык или любой другой устойчивый вирус, а затем запустите программное обеспечение.
4. Затем нажмите кнопку Очистить.
5. После нажатия кнопки «Очистить» подождите, пока программа не очистит ярлык от вируса с USB-накопителя.
После завершения еще раз перезагрузите компьютер. Перезапуск после процесса очистки необходим, поскольку этот инструмент меняет каталог Windows, который требует перезагрузки. После этого снова вставьте USB-устройство, и вы увидите, что на нем не будет ярлыка вируса.
3) Запустите сканирование во время загрузки
Мы все знаем, что такое сканирование при загрузке. Это удобная функция. Он сканирует компьютер до загрузки Windows, тем самым предотвращая запуск и загрузку вируса на ПК. Поэтому мы рекомендуем вам запустить сканирование во время загрузки, если вы недавно обнаружили вирус-ярлык в своей операционной системе Windows.
Вы можете использовать Kaspersky Rescue Disk для сканирования вашего компьютера перед загрузкой. Вы можете посетить Страница поддержки Касперского , если вам нужна помощь в сканировании вашего компьютера. Или вы можете использовать Сканирование загрузки Avast , это тоже хорошо.
4) Использование Malwareавтор:tes
Если на вашем компьютере наблюдаются явные признаки заражения. Тогда пришло время установить Малваребайты . Это ведущий сканер, защищающий от неизвестных и известных вредоносных программ.
Он обнаруживает и удаляет вредоносное ПО на зараженном компьютере с помощью лучших в отрасли технологий защиты от вредоносного, шпионского ПО и руткитов. Сканирует на наличие новейших и наиболее опасных угроз. Безопасно удаляет вредоносное ПО.
5) Использование HitmanPro
Hitman Pro — еще один лучший инструмент для удаления вирусов, который поможет вам удалить ярлык вируса с вашего флэш-накопителя или компьютера. Это также один из самых совершенных сканеров вредоносного ПО, который поможет вам найти и удалить вирусы с ярлыками.
1. Прежде всего загрузите Хитмэн Про на свой компьютер с Windows. Вы можете получить 30-дневную пробную версию премиум-версии. Откройте приложение и нажмите «Далее».
2. Теперь в следующем окне выберите Нет, я хочу выполнить только одноразовое сканирование для проверки этого компьютера, а затем нажмите «Далее»
3. Теперь он выполнит полное сканирование вашего компьютера. Hitman Pro найдет и удалит все вредоносные программы, вирусы, трояны, руткиты и плохие записи реестра.
4. Обязательно проверьте все файлы перед их удалением. Инструмент может определить некоторые важные файлы .dll как вредоносные, поэтому обязательно снимите с них флажки.
Вот и все! Теперь перезагрузите компьютер. Итак, вот как вы можете использовать Hitman Pro для удаления вируса Shortcut с вашего компьютера.
6) Использование ADWCleaner
ADWCleaner — один из лучших инструментов для удаления ПНП и рекламного ПО в Интернете. Самое замечательное в ADWCleaner то, что он поддерживается Malwareавтор:tes, одним из ведущих инструментов для удаления вредоносных программ. ADWCleaner может удалить ярлык вируса, созданный рекламным ПО и ПНП (потенциально нежелательными программами). Мало того, ADWCleaner также сканирует и удаляет зараженные файлы с компьютера. Вот как можно использовать ADWCleaner для удаления вируса Shortcut с компьютера.
1. Сначала посетите этот раздел веб-страница и загрузите последнюю версию ADWCleaner.
2. Теперь установите мини-инструмент на свой компьютер и откройте его. Вы увидите интерфейс, подобный показанному ниже.
3. Вам нужно нажать кнопку «Сканировать». Теперь ADWCleaner просканирует ваш компьютер на наличие скрытых вредоносных и рекламных программ. Подождите, пока сканирование завершится.
4. После этого он автоматически отобразит список удаленных файлов.
Теперь перезагрузите компьютер и проверьте, удалены ли файлы ярлыков или нет. Вот и все! Вот как вы можете использовать ADWCleaner для удаления файлов ярлыков с компьютера.
Итак, выше приведены четыре метода, которые помогут вам автоматически удалить ярлык вируса с вашего компьютера или флэш-накопителя. Если у вас возникли какие-либо проблемы с упомянутыми методами, не стесняйтесь спрашивать нас в комментариях ниже. Поделитесь этим постом с друзьями!