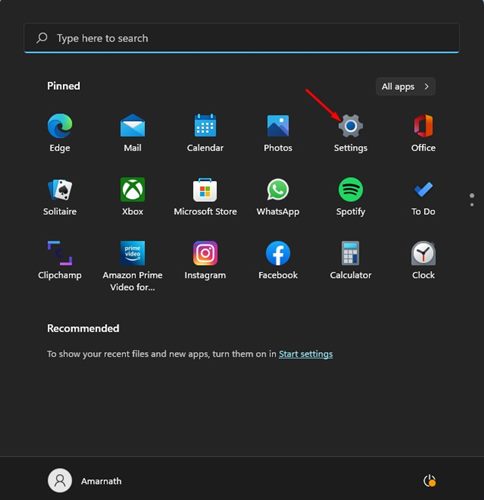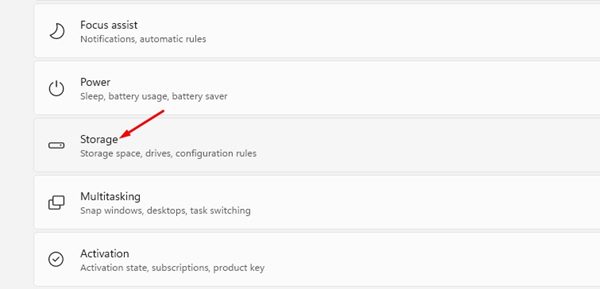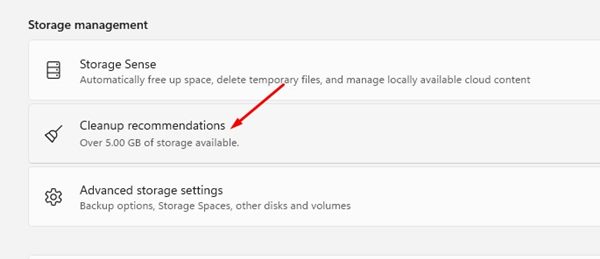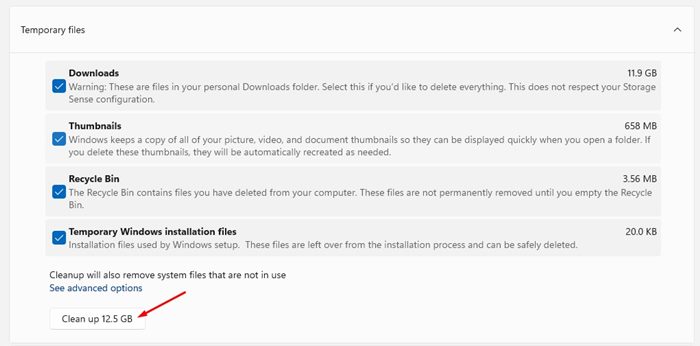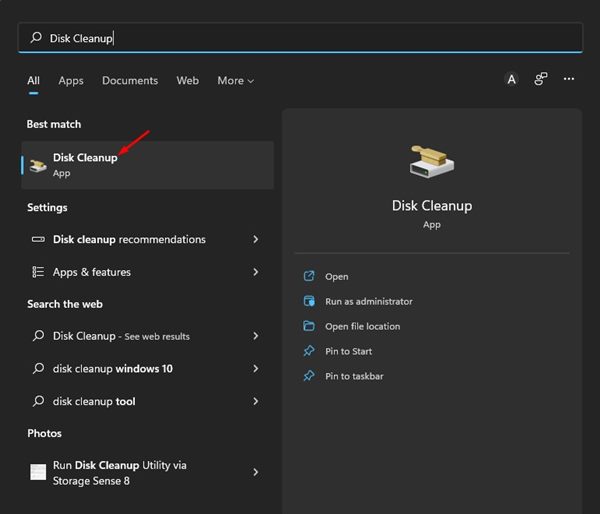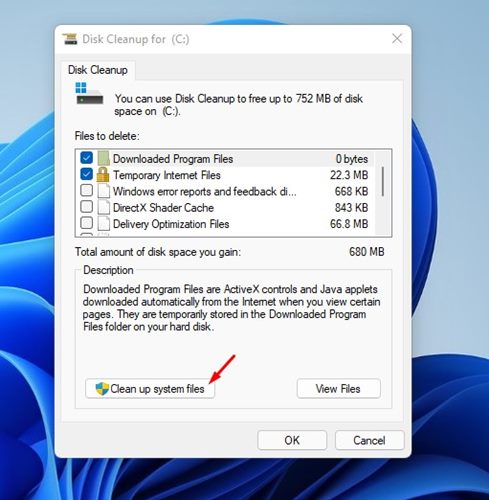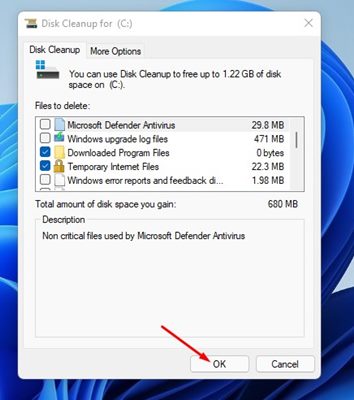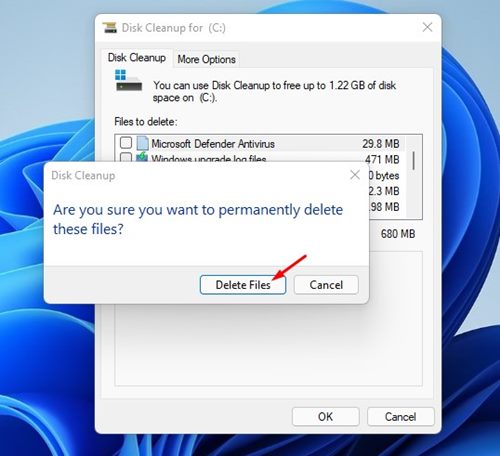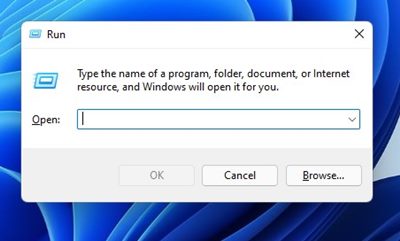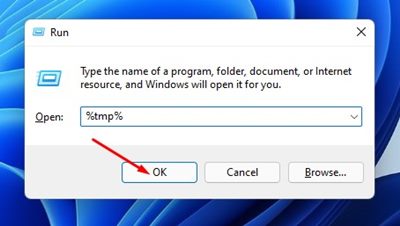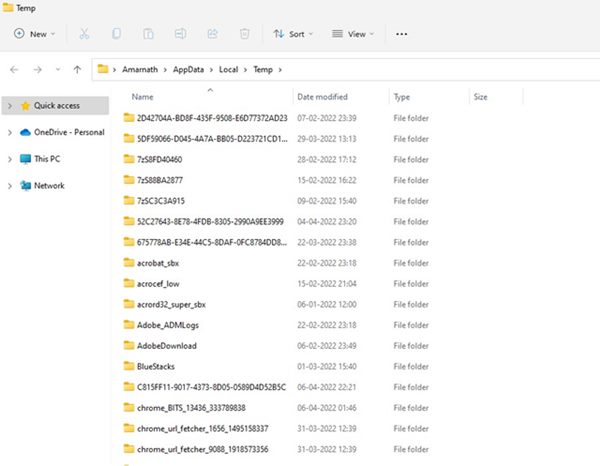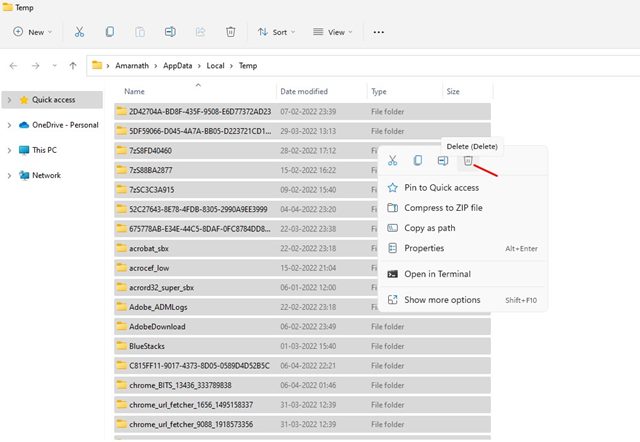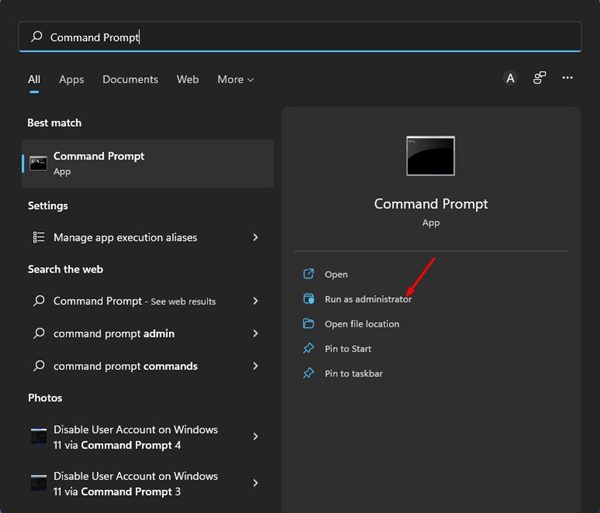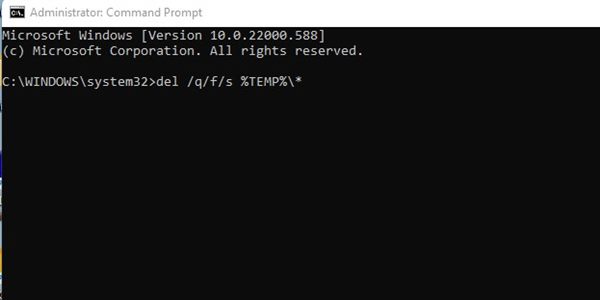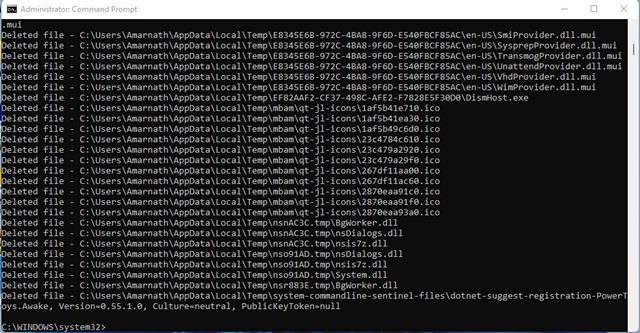У вас могут возникнуть проблемы с местом для хранения данных, если вы используете Windows 11 на устройстве с небольшим объемом памяти. На самом деле для установки и правильной работы Windows 11 требуется больше дискового пространства, чем Windows 10.
Однако хорошо то, что вы можете предпринять несколько соответствующих шагов, чтобы освободить место на вашем компьютере с Windows 11. Один из лучших способов освободить место в Windows 11 – удалить временные файлы.
Эти временные файлы ничего не делают; они просто сидят на вашем диске и занимают место для хранения. Вы можете легко удалить эти файлы, чтобы освободить место на вашем компьютере с Windows 11.
4 способа удалить временные файлы в Windows 11
Итак, если вы ищете способы освободить место для хранения данных в операционной системе Windows 11, вы читаете правильное руководство. В этой статье будут перечислены некоторые из лучших способов удаления временных файлов на компьютере с Windows 11. Давайте проверим.
1) Удалить временные файлы через настройки
В этом методе мы будем использовать приложение настроек Windows 11 для удаления временных файлов. Вот несколько простых шагов, которые вам нужно выполнить.
1. Прежде всего нажмите кнопку «Пуск» в Windows 11 и выберите Настройки.
2. В приложении «Настройки» нажмите раздел Хранилище, как показано на снимке экрана ниже.
3. Справа прокрутите вниз и нажмите раздел Рекомендации по очистке, как показано ниже.
4. Теперь вам нужно развернуть параметр «Временные файлы» и отметить все параметры. После этого нажмите кнопку Очистить, чтобы удалить временные файлы.
Вот и все! Вы сделали. Вот как вы можете удалить временные файлы из операционной системы Windows 11.
2) Удалите временные файлы с помощью утилиты очистки диска
В этом методе мы будем использовать утилиту очистки диска Windows 11 для очистки временных файлов. Вот несколько простых шагов, которые вам нужно выполнить.
1. Прежде всего, нажмите на поиск Windows 11 и введите «Очистка диска». Теперь откройте приложение Очистка диска из списка. Далее выберите диск.
2. На экране «Очистка диска» нажмите кнопку Очистить системные файлы, как показано ниже.
3. Теперь очистка диска вернется со всеми файлами, которые можно удалить. После этого нажмите кнопку ОК.
4. В запросе подтверждения нажмите кнопку Удалить файлы, как показано ниже.
Вот и все! Вы сделали. Вот как вы можете использовать утилиту очистки диска в Windows 11 для удаления временных файлов.
3) Удалить временную папку вручную в Windows 11
В этом методе мы собираемся удалить временные файлы вручную. Для этого вам необходимо удалить все файлы, хранящиеся в папке Temp. Вот несколько простых шагов, которые вам нужно выполнить.
1. Прежде всего нажмите кнопку Windows Key + R на клавиатуре. Откроется диалоговое окно «Выполнить».
2. В диалоговом окне «Выполнить» введите %tmp% и нажмите кнопку «Ввод».
3. Откроется папка Temp в вашей Windows 11.
4. Вам нужно нажать кнопку CTRL+A, чтобы выбрать все файлы. После выбора щелкните правой кнопкой мыши файл и выберите параметр Удалить.
Вот и все! Вы сделали. Вот как вы можете вручную удалить все файлы из папки Temp на ноутбуке/компьютере с Windows 11. После удаления временной папки обязательно перезагрузите компьютер/ноутбук с Windows 11.
4) Удалить временные файлы через командную строку
В этом методе мы будем использовать командную строку в Windows 11 для удаления временных файлов. Вот несколько простых шагов, которые вам нужно выполнить.
1. Прежде всего откройте поиск Windows 11 и введите командную строку. Затем щелкните правой кнопкой мыши командную строку и выберите параметр Запуск от имени администратора.
2. Откроется командная строка с правами администратора. В командной строке выполните команду:
del /q/f/s %TEMP%\*
3. После выполнения команды вы увидите несколько строк кода, указывающих, что временные файлы были удалены из папки Temp вашего диска C.
Вот и все! Вы сделали. Сделайте перезагрузку компьютера после выполнения команды. Вот как вы можете удалить временные файлы в Windows 11 через командную строку.
Очистите кеш в Windows 11, чтобы освободить больше места
Если у вас по-прежнему используется своего рода дисковое пространство даже после очистки всех временных файлов, вам необходимо очистить файл кэша Windows 11. Мы уже поделились подробным руководством по как очистить кэш в Windows 11 операционная система.
Обязательно следуйте этому руководству, чтобы узнать, как лучше всего очистить кеш в Windows 11. В статье рассказывается, как очистить кеш Microsoft Store, кеш приложений и многое другое.
Удалить все временные файлы в Windows 11 довольно легко. Вы можете использовать любой метод, чтобы удалить временные файлы и освободить место для хранения. Надеюсь, эта статья помогла вам! Пожалуйста, поделитесь им также со своими друзьями. Если у вас есть какие-либо сомнения по этому поводу, сообщите нам об этом в поле для комментариев ниже.