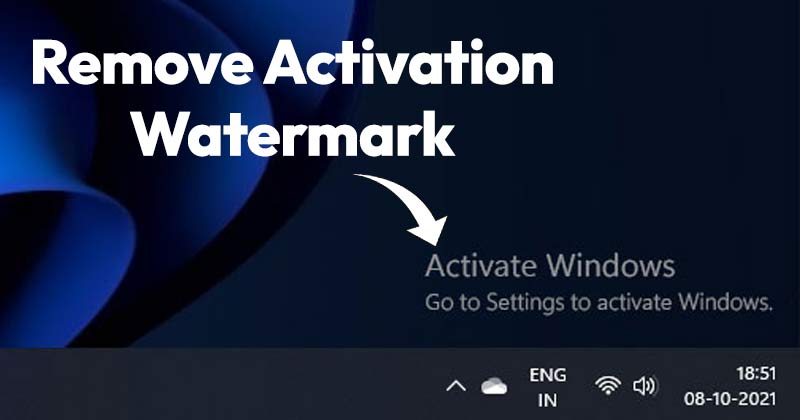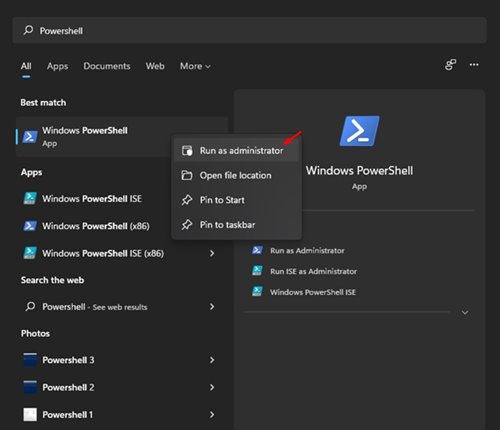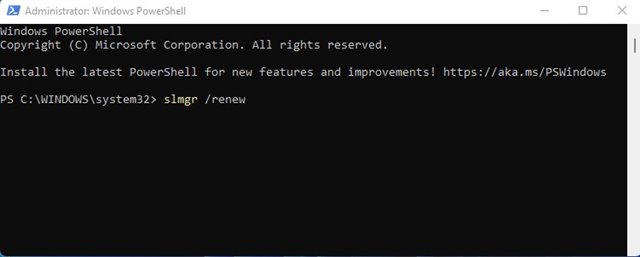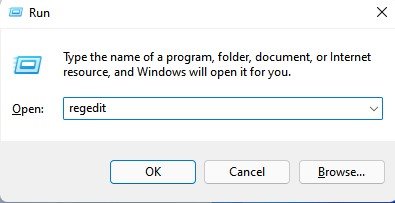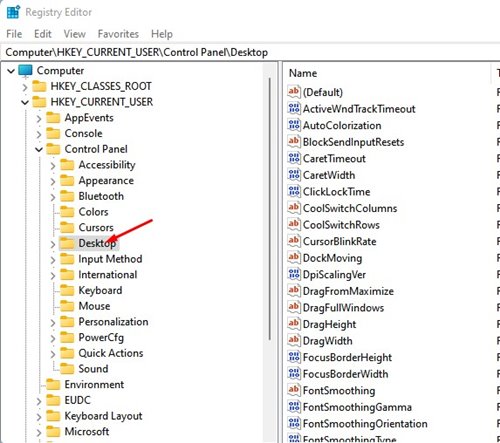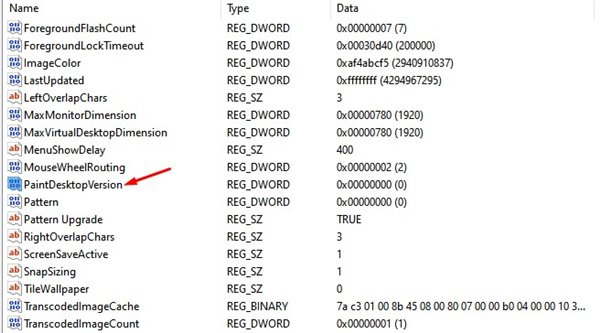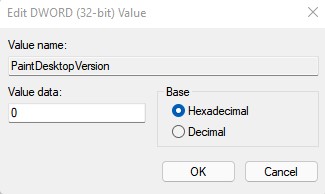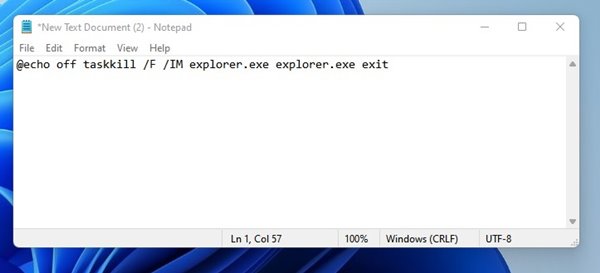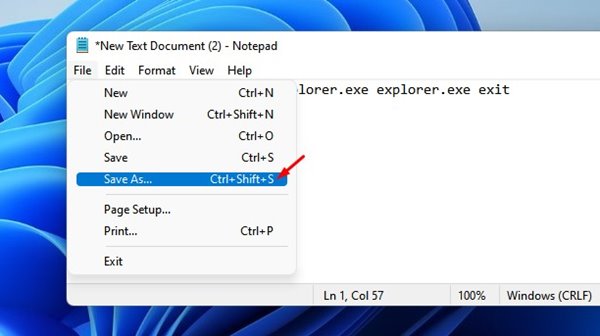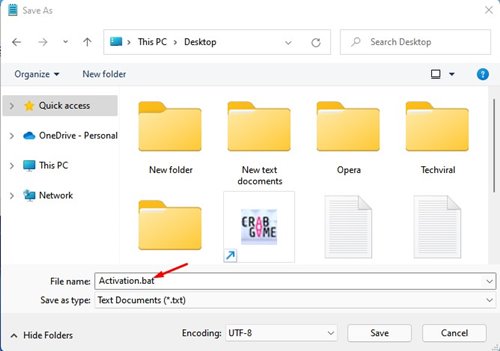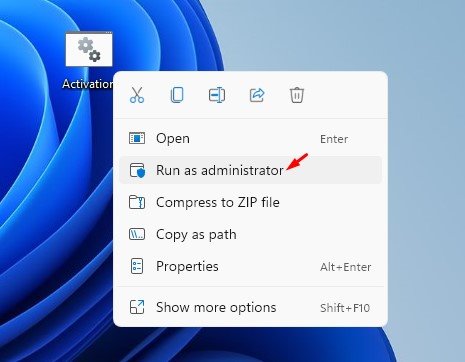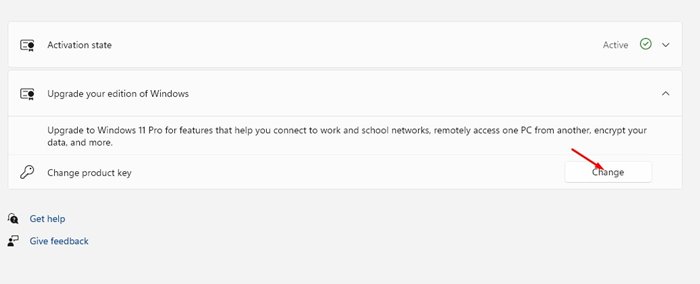Если вы используете пробную версию Windows 10, вы могли заметить водяной знак «Активировать Windows» в правом нижнем углу экрана. Водяной знак появляется во всех Windows и приложениях, которые вы открываете в операционной системе.
Вы не сможете персонализировать свой рабочий стол или получать обновления Защитника Windows без активации Windows. Кроме того, водяной знак «Активировать Windows» повсюду выглядит раздражающим. Что, если я скажу вам, что вы можете удалить водяной знак активации, не активируя операционную систему?
5 способов удалить водяной знак активации Windows в Windows 10 и 11
В Windows 10 это возможно, но вам необходимо внести некоторые изменения в реестр Windows. Итак, в этой статье мы поделимся подробным руководством о том, как удалить водяной знак активации Windows 10/11. Давайте проверим.
1. Удалить водяной знак активации Windows с помощью Powershell
Ну, в этом методе мы собираемся использовать Windows Powershell для удаления водяного знака активации. Вот несколько простых шагов, которые вам необходимо выполнить.
1. Прежде всего откройте поиск Windows и введите Powershell. Щелкните правой кнопкой мыши Windows Powershell и выберите Запуск от имени администратора
2. В окне Windows PowerShell вам необходимо выполнить команду, указанную ниже, и нажать кнопку Enter.
slmgr /обновить
3. После этого перезагрузите компьютер.
Это продлит пробный период, предлагаемый компанией. В течение пробного периода вы не увидите водяной знак активации на экране.
2. Удалить водяной знак активации Windows через реестр
В этом методе мы будем использовать реестр Windows для удаления водяного знака «Активация Windows». Вот несколько простых шагов, которые вам нужно выполнить.
1. Сначала нажмите кнопку Windows Key + R, чтобы открыть диалоговое окно «Выполнить». В диалоговом окне «Выполнить» введите regedit и нажмите кнопку «Ввод».
2. В редакторе реестра перейдите по следующему пути: Компьютер >HKEY_CURRENT_USER >Панель управления >Рабочий стол.
3. На правой панели найдите ключ PaintDesktopVersion и дважды щелкните его.
4. В поле «Значение» введите 0 и нажмите кнопку «ОК».
Вот и все! Вы сделали. После внесения изменений перезагрузите компьютер, чтобы удалить окно активации водяных знаков.
3. Удалить водяной знак активации Windows с помощью Блокнота
Ну, Блокнот может быть простым инструментом, но он действительно мощный для опытных пользователей. Блокнот можно использовать, чтобы избавиться от водяного знака «Активация Windows». Вот что вам нужно сделать.
1. Прежде всего откройте Блокнот и введите сценарий, представленный ниже.
@echo off Taskkill /F /IM explorer.exe explorer.exe выйти
2. Теперь нажмите кнопку Файл >Сохранить как.
4. Чтобы удалить водяной знак «Активировать Windows», щелкните правой кнопкой мыши файл.bat и выберите параметр Запуск от имени администратора.
Вот и все! Вы сделали. Скрипт обновит ваш компьютер и удалит водяной знак активации Windows.
4. Приобретите лицензионный ключ
Поскольку водяной знак «Активировать Windows» появляется, когда версия Windows не активирована, вы можете приобрести лицензионный ключ для удаления водяного знака.
Похоже, это самый простой способ удалить водяной знак активации в Windows. Вы можете приобрести цифровой ключ напрямую у Магазин Майкрософт .
Вы также можете приобрести ключ активации на Amazon. Стандартная домашняя версия Windows 10 стоит около 139 долларов. Профессиональная версия Windows 10 стоит около 200 долларов США.
5. Введите ключ активации в Windows
Если у вас уже есть ключ продукта Windows, вы можете ввести его в настройках Центра обновления Windows, чтобы навсегда удалить водяной знак «Активировать Windows».
Для активации Windows необходимо перейти в Настройки >Обновления и безопасность >Активация.
Теперь в окне активации вам нужно нажать на опцию Изменить ключ продукта и ввести ключ продукта.
Вот и все! Это активирует операционную систему Windows 10.
Мы уверены, что эти методы помогут вам избавиться от водяного знака «Активация Windows». Однако некоторые методы, перечисленные в статье, могут не работать в самой последней версии Windows.
Надеюсь, эта статья вам помогла! Пожалуйста, поделитесь им также со своими друзьями. Кроме того, если у вас есть какие-либо сомнения по этому поводу, сообщите нам об этом в поле для комментариев ниже.