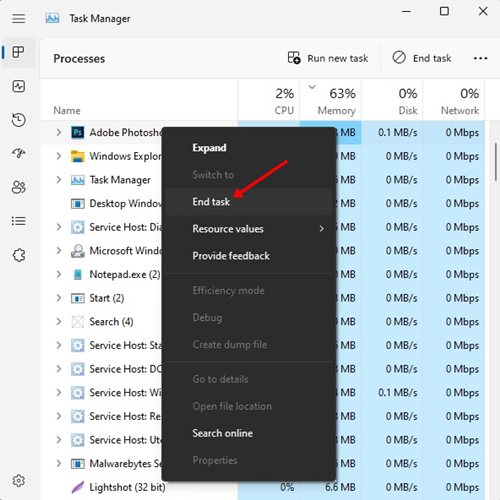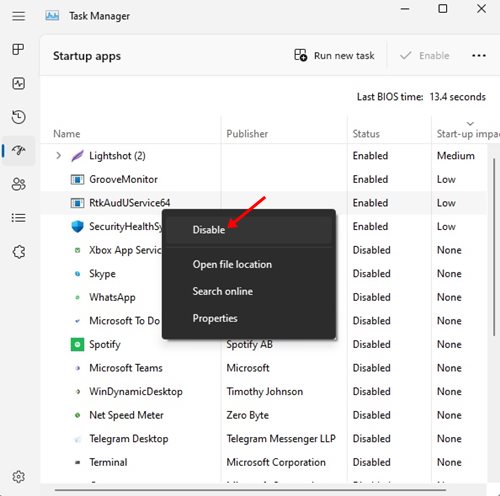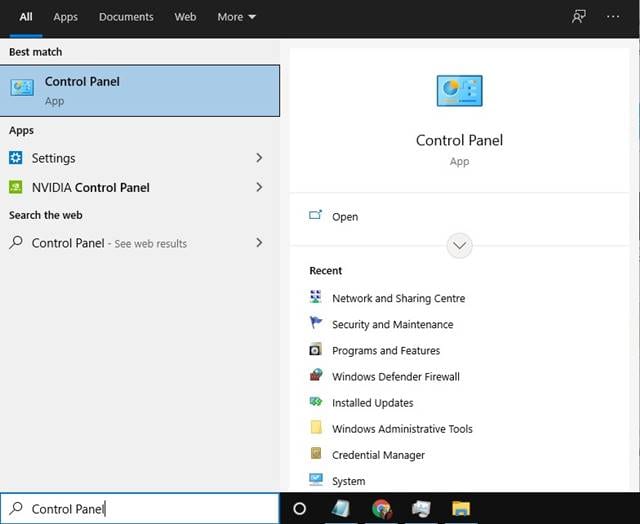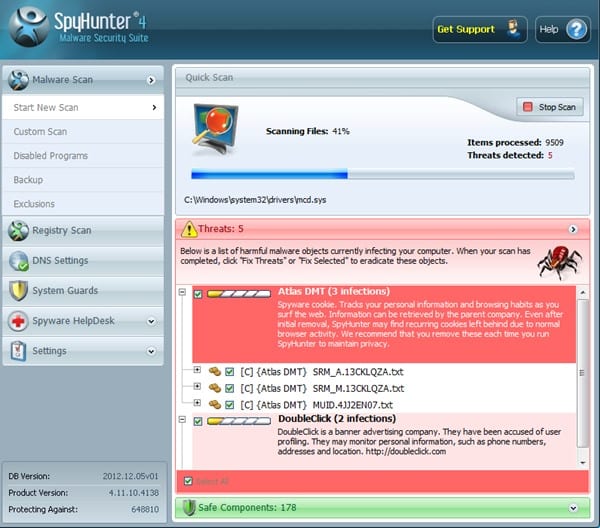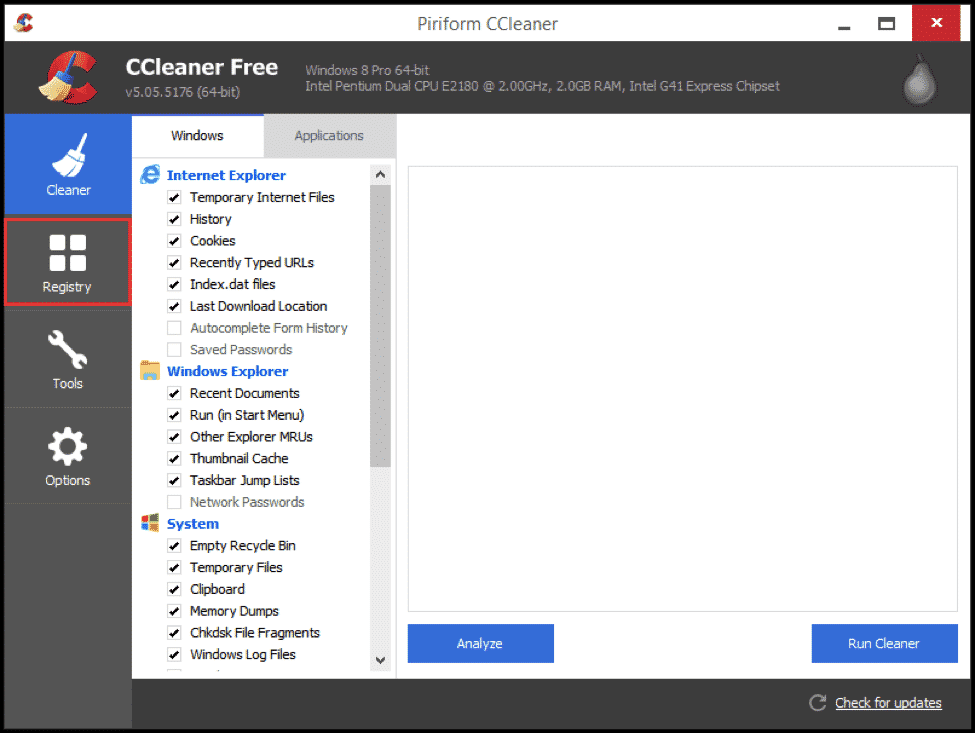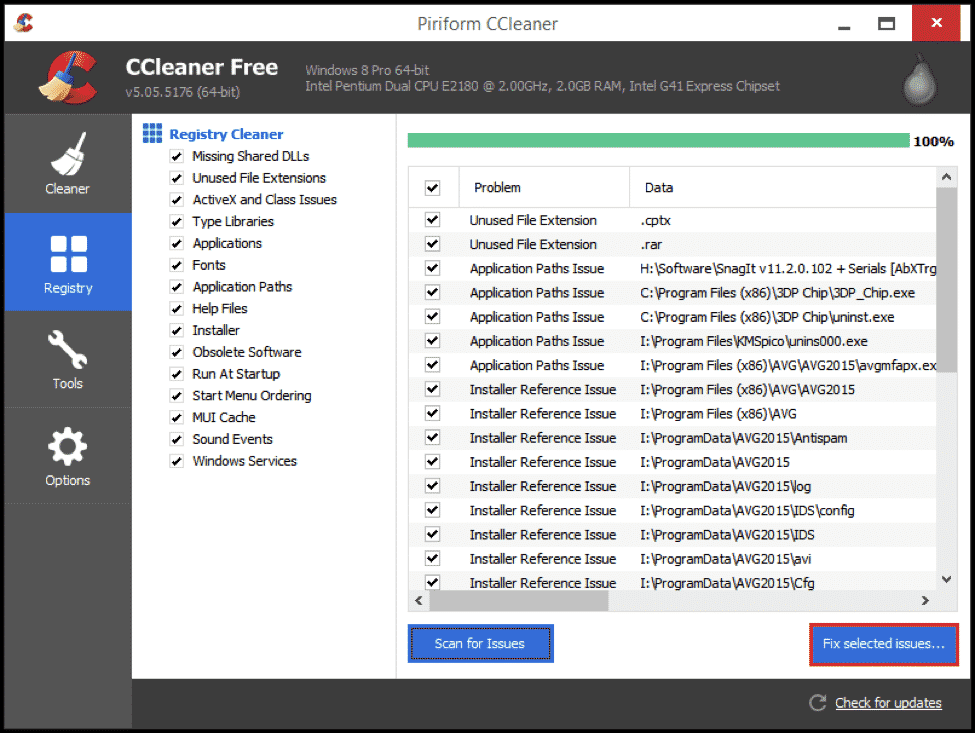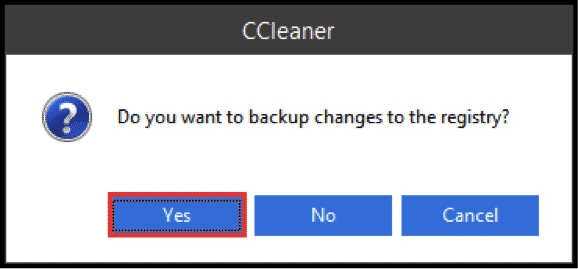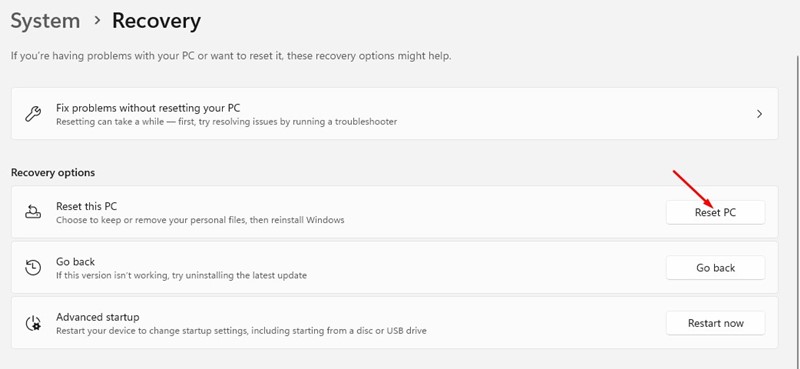Кейлоггеры — это уникальный и наиболее часто используемый хакерами метод кражи учетных данных или данных. Чтобы установить кейлоггер, вам нужен только доступ к устройству.
После установки он будет работать в фоновом режиме и обнаруживать все, что вы вводите на физической или виртуальной клавиатуре. Кейлоггеры были разных типов; некоторые требовали физической установки, тогда как другие были программными.
Итак, если вы подозреваете, что на вашем компьютере установлен активный кейлоггер, вам следует сначала обнаружить и удалить его. Хотя не существует надежного способа предотвратить кейлоггеры, вы все равно можете принять некоторые меры безопасности, чтобы обезопасить свою систему.
Содержание
- 1 Распространенные признаки того, что на вашем компьютере установлен кейлоггер
- 2 1. Проверьте диспетчер задач
- 3 2. Проверьте наличие неизвестных программ на панели управления
- 4 3. Используйте SpyHunter
- 5 4. Очистка реестра Windows
- 6 5. Удалите рекламное ПО или вредоносные программы с помощью Malwareавтор:tes
- 7 6. Перезагрузите компьютер с Windows
Распространенные признаки того, что на вашем компьютере установлен кейлоггер
Если на вашем компьютере установлен кейлоггер, он покажет вам некоторые признаки. Если вы полностью посвятили себя удалению кейлоггера, вам следует следить за этими признаками.
- Ваш компьютер может работать необычно медленно или нестабильно.
- Запуск ПК может занять некоторое время.
- Ваша клавиатура может работать неправильно или набирать неправильные символы или клавиши.
- Вы можете заметить на своем компьютере странное программное обеспечение.
- Реклама и всплывающие окна могут появляться повсюду.
- Сетевой график всегда активен, даже если вы не пользуетесь Интернетом активно.
В этой статье мы расскажем о лучших методах обнаружения и удаления кейлоггеров с ПК. Эти методы помогут вам избавиться от кейлоггера. Давайте проверим.
1. Проверьте диспетчер задач
Если вы сомневаетесь, что кто-то установил на ваше устройство Windows программу-кейлоггер, вам следует внимательно изучить диспетчер задач. Диспетчер задач — это программа Windows, которая показывает все приложения и процессы, работающие в фоновом режиме.
Вам нужно нажать кнопку CTRL+SHIFT+ESC, чтобы открыть диспетчер задач на вашем компьютере с Windows. В диспетчере задач вы найдете все приложения и процессы, работающие в фоновом режиме.
Если вы обнаружите неизвестные или подозрительные программы, потребляющие ресурсы, найдите их в Интернете. Если программа является вредоносной или связана с кейлоггером, необходимо щелкнуть по ней правой кнопкой мыши и выбрать кнопку Завершить задачу.
Кейлоггеры обычно настроены на автоматический запуск при запуске. Следовательно, вам необходимо просмотреть программы на вкладке «Автозагрузка». Если вы обнаружите какие-либо подозрительные приложения, щелкните их правой кнопкой мыши и выберите Отключено.
После закрытия программы в диспетчере задач вам необходимо найти папку установки и вручную удалить программное обеспечение из вашей системы. Если вы не можете удалить кейлоггер или вредоносную программу, вы можете использовать сторонние программы удаления программного обеспечения для Windows.
2. Проверьте наличие неизвестных программ на панели управления
Первое, что вы можете сделать, чтобы избавиться от кейлоггера, — это просмотреть панель управления. Панель управления – это функция, которая содержит список всех установленных программ в одном месте.
Вам нужно зайти в Панель управления и поискать подозрительные программы. Если вы обнаружите какую-либо подозрительную программу, вам необходимо немедленно удалить ее.
3. Используйте SpyHunter
Охотник за шпионами — это пакет безопасности от вредоносных программ, предназначенный для удаления скрытых угроз с вашего компьютера. Он не только сканирует и удаляет вредоносное ПО из вашей системы, но также удаляет скрытые кейлоггеры.
Spyhunter можно загрузить и использовать бесплатно, но удалить его может быть сложно. Вам может понадобиться программа удаления стороннего программного обеспечения, чтобы полностью удалить его из вашей системы.
4. Очистка реестра Windows
Следует отметить, что некоторые формы невидимых кейлоггеров играют с файлами реестра Windows. Кейлоггеры обычно создают новые записи реестра или изменяют существующие.
Итак, даже если вы удалили кейлоггер со своего компьютера, вам необходимо очистить реестр Windows. Если у вас уже есть резервная копия файла реестра Windows, вы можете импортировать ее. Однако, если у вас нет резервной копии, попробуйте CCleaner. Вот как можно использовать CCleaner для очистки реестра Windows.
1. Посетите этот раздел связь , чтобы загрузить и установить CCleaner на свой компьютер с Windows. Обязательно скачайте последнюю версию.
2. После установки вы увидите интерфейс, подобный показанному ниже. Здесь вам нужно нажать кнопку Регистрация.
3. Затем он просканирует и выведет список всех проблем с реестром. Затем вам нужно нажать «Исправить выбранные проблемы», чтобы исправить распространенные проблемы, связанные с реестром.
4. Вам будет предложено создать резервную копию изменений в реестре. Нажмите «Да», чтобы продолжить.
5. Удалите рекламное ПО или вредоносные программы с помощью Malwareавтор:tes
Malwareавтор:tes — ведущий сканер вредоносного ПО, доступный для платформ ПК. По сравнению с другими решениями безопасности для ПК, Малваребайты более эффективно обнаруживает новейшие и неизвестные угрозы.
Что касается обнаружения кейлоггеров, вредоносное ПО использует эвристику, распознавание подписей и идентификацию типичного поведения кейлоггеров, чтобы найти скрытых кейлоггеров.
6. Перезагрузите компьютер с Windows
Если вы сомневаетесь, что кейлоггер все еще находится на вашем компьютере, лучше всего перезагрузить компьютер с Windows.
При сбросе все данные, хранящиеся на установочном диске вашей системы, будут удалены, и будет переустановлена новая копия Windows. Вот что вам нужно сделать.
- Запустите настройки и нажмите Центр обновления Windows.
- Далее перейдите к Дополнительные параметры >Восстановление.
- На экране восстановления нажмите кнопку Сбросить компьютер.
- В появившемся окне выберите Удалить все.
- Далее выберите Локальная переустановка или Загрузка из облака.
Это лучшие методы удаления скрытых кейлоггеров с компьютера. Надеюсь, эта статья помогла вам! Пожалуйста, поделитесь этим со своими друзьями. Если у вас есть какие-либо сомнения по этому поводу, сообщите нам об этом в поле для комментариев ниже.