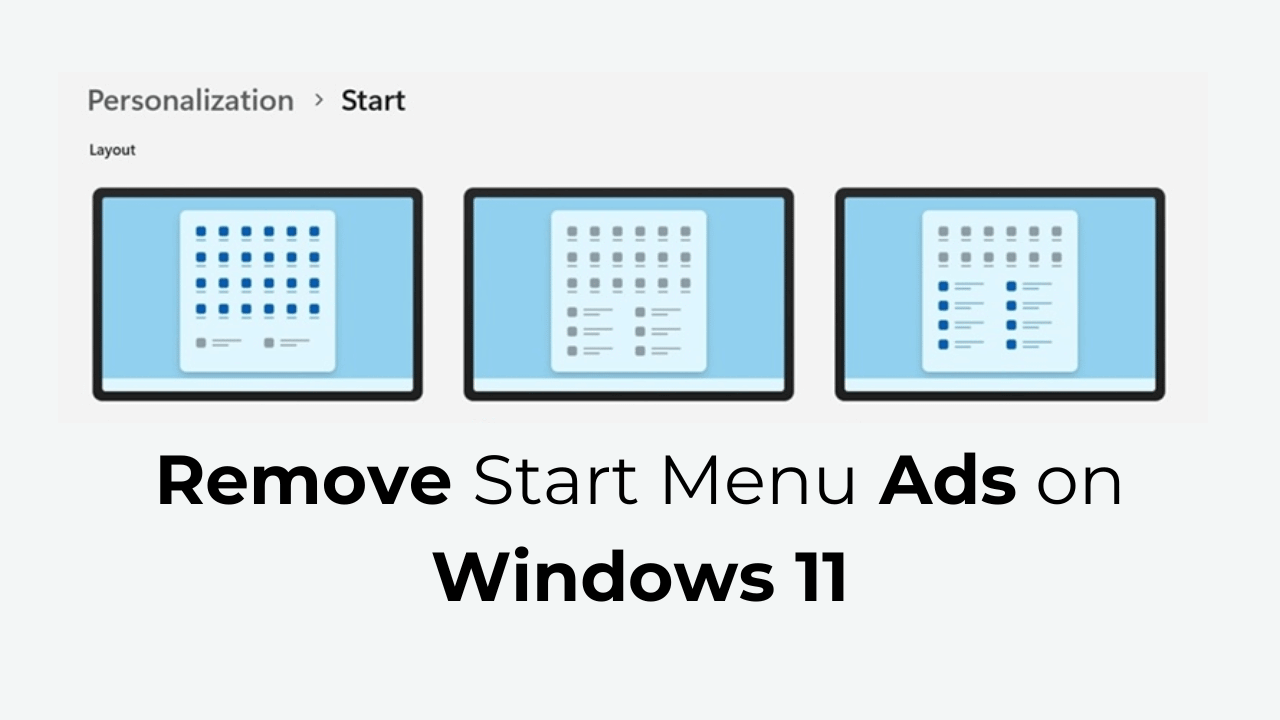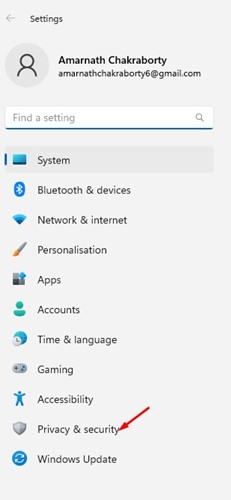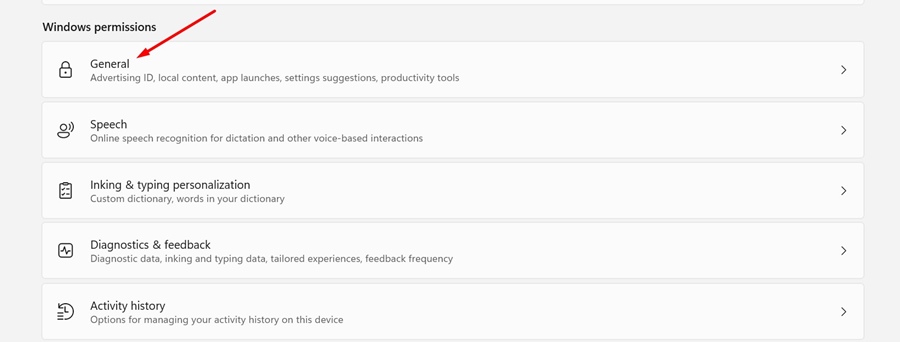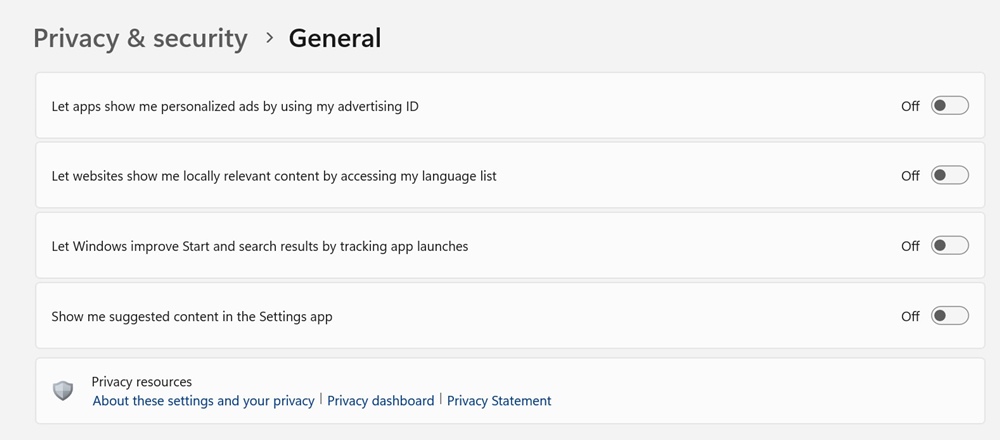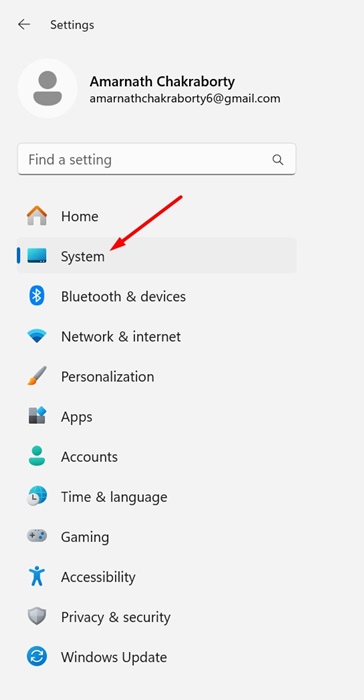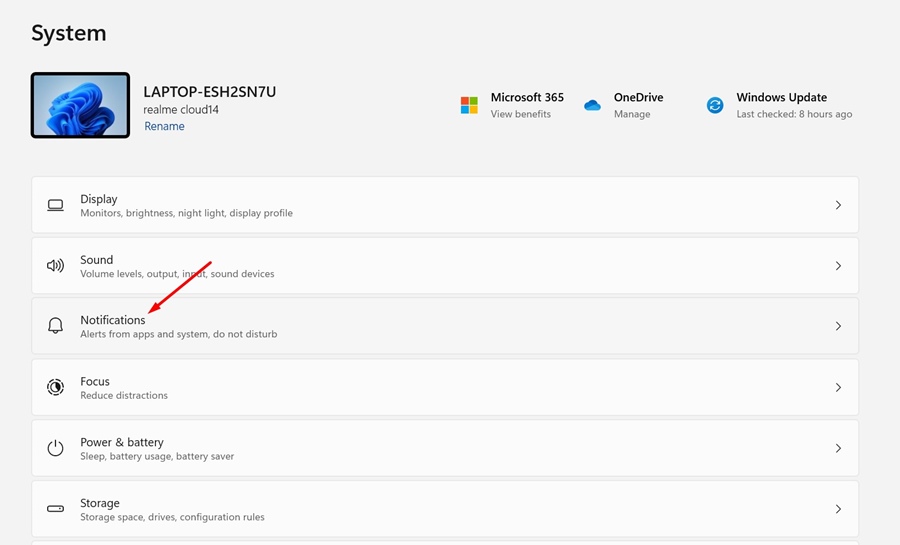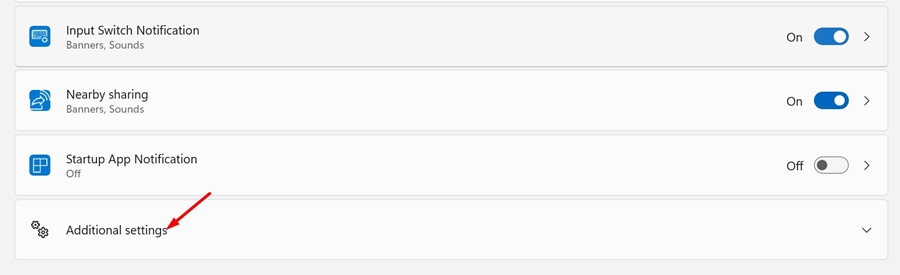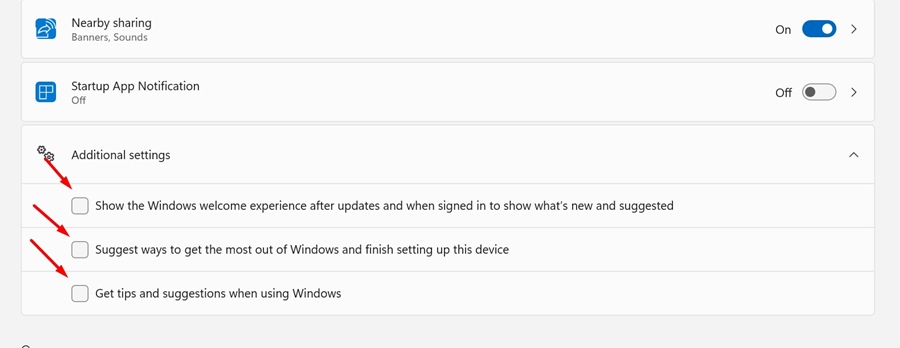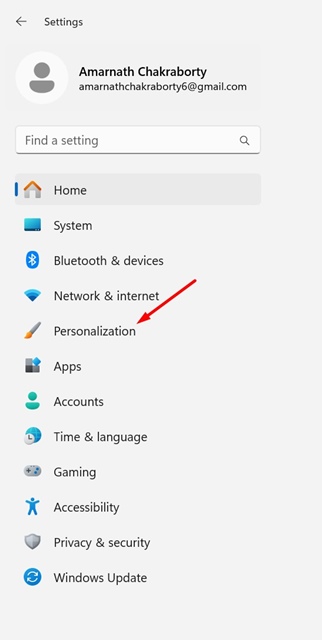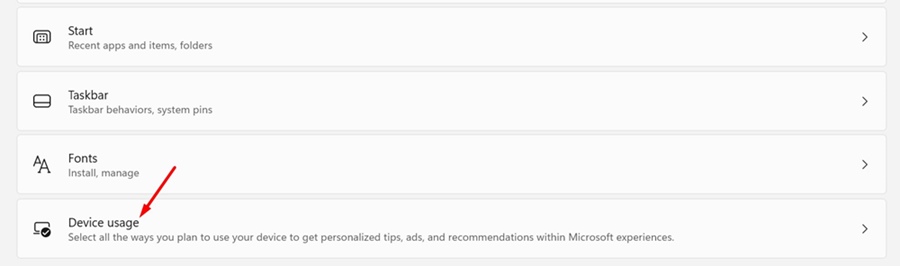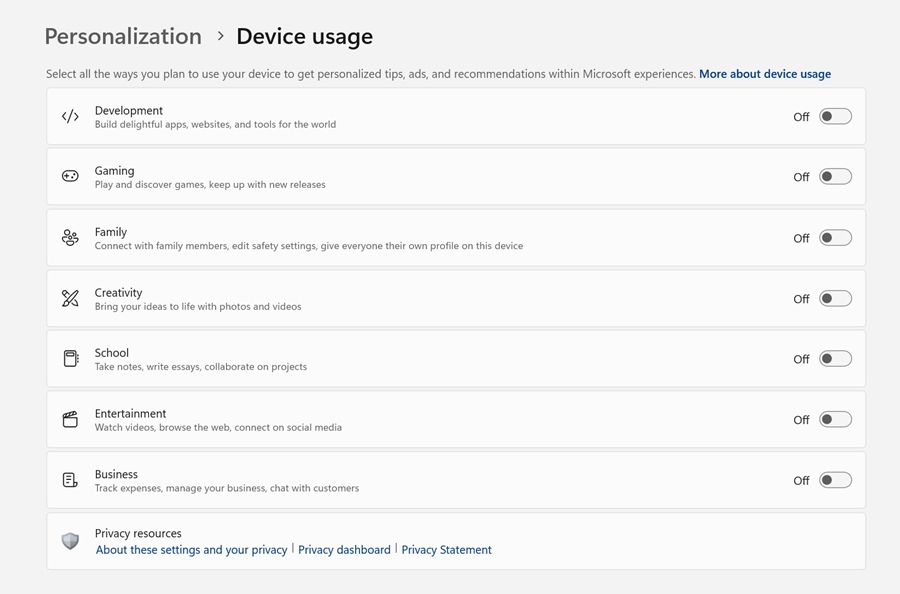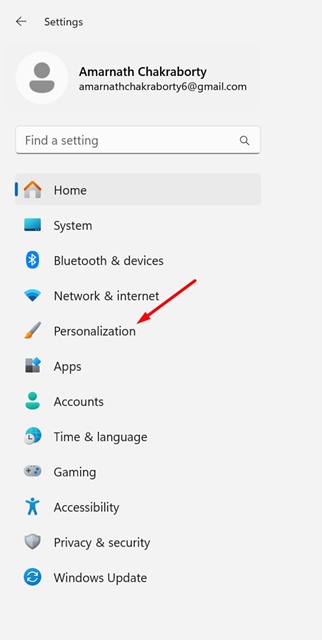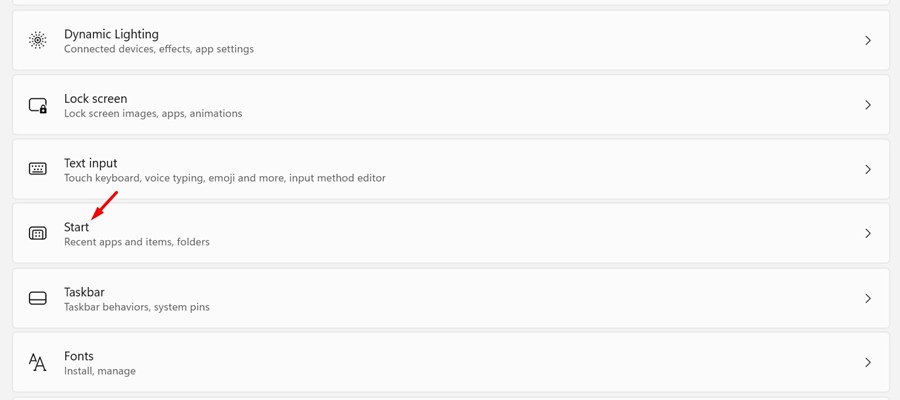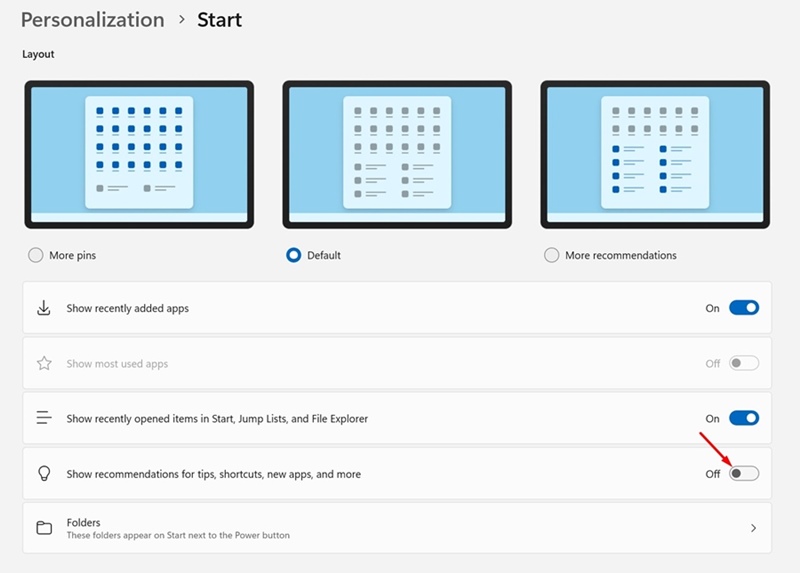Несколько недель назад Microsoft начала тестирование рекламы в бета-версиях операционной системы Windows. Похоже, что на этой неделе Microsoft добавила эту рекламу в обновление KB5036980 для пользователей Windows 11.
Если вы недавно установили обновление Windows 11 KB5036980, возможно, вы видели рекламу в меню «Пуск». Реклама начнет появляться в разделе «Рекомендуемые» меню «Пуск» Windows 11 и, по словам компании, будет состоять из приложений Магазина, выбранных из «небольшого набора курируемых разработчиков».
Однако, как и ожидалось, появление рекламы в меню «Пуск» Windows 11 не понравилось пользователям. Пользователи, установившие последние сборки Windows 11, теперь ищут способы избавиться от рекламы.
Содержание
Как удалить рекламу в меню «Пуск» в Windows 11
Итак, если вы не любите рекламу в меню «Пуск» Windows 11, вам нужно внести несколько изменений в настройки. Ниже мы рассказали о нескольких простых шагах, как отключить рекламу в меню «Пуск» в Windows 11.
1. Отключить рекламу в Windows 11
В этом методе мы внесем несколько изменений в настройки конфиденциальности и безопасности Windows 11, чтобы удалить рекламу. Вот что вам нужно сделать.
1. Нажмите кнопку «Пуск» в Windows 11 и выберите Настройки.
2. Когда откроется приложение «Настройки», перейдите на вкладку Конфиденциальность и безопасность.
3. Справа нажмите Общие.
4. На главном экране отключите следующие параметры:
- Разрешить приложениям показывать мне персонализированную рекламу, используя мой рекламный идентификатор.
- Разрешить веб-сайтам показывать мне местный контент, предоставив мне доступ к списку языков.
- Позвольте Windows улучшить запуск и результаты поиска, отслеживая запуски приложений.
- Показать рекомендуемый контент в приложении «Настройки».
После внесения изменений перезагрузите компьютер с Windows 11. После перезагрузки в меню «Пуск» не должно появляться никакой рекламы.
2. Внесите изменения в настройки уведомлений
В Windows 11 параметры показа рекламы есть повсюду. Некоторые функции, отвечающие за показ рекламы в операционной системе, также скрыты в настройках уведомлений; вам необходимо отключить их, выполнив следующие действия.
1. Запустите приложение «Настройки» на компьютере с Windows 11.
2. Когда откроется приложение «Настройки», перейдите на вкладку Система.
3. Справа нажмите Уведомления.
4. Прокрутите вниз и разверните Дополнительные настройки.
5. Снимите три параметра, перечисленных ниже
- Показывать приветствие Windows после обновлений и при входе в систему, чтобы показать, что нового и предлагаемого.
- Предложите способы максимально эффективно использовать возможности Windows и завершить настройку этого устройства.
- Получите советы и рекомендации по использованию Windows.
Вот и все! После внесения этих изменений перезагрузите компьютер.
3. Отключите рекламу, внеся изменения в настройки использования устройства
Несколько настроек использования устройства также отвечают за получение персонализированных советов, рекламы и рекомендаций в операционной системе.
Следовательно, вам также необходимо внести несколько изменений в настройки использования устройства, чтобы избавиться от рекламы.
1. Запустите приложение Настройки на своем компьютере с Windows 11.
2. Когда откроется приложение «Настройки», переключитесь на Персонализация.
3. Справа нажмите Использование устройства.
4. На экране «Использование устройства» отключите переключатель
- Игры
- Семья
- Творчество
- Школа
- Развлечения
- Бизнес
5. После внесения этих изменений перезагрузите компьютер с Windows 11, чтобы избавиться от рекламы.
Вот и все! Вот как можно отключить рекламу в Windows 11, внеся небольшие изменения в настройки использования устройства.
4. Отключить рекламу в меню «Пуск» в настройках персонализации
Чтобы избавиться от рекламы в меню «Пуск», вам также необходимо отключить опцию, которая показывает рекомендации по советам, ярлыкам, новым приложениям и т. д. Вот что вам нужно сделать.
1. Запустите приложение Настройки в Windows 11.
2. Затем перейдите на вкладку Персонализация слева.
3. Справа нажмите Начать.
4. Затем отключите параметр «Показывать рекомендации по советам, ярлыкам, новым приложениям и т. д.».
Вот и все! Это полностью отключит рекламу в меню «Пуск» Windows 11.
Итак, вот несколько простых способов избавиться от рекламы в меню «Пуск» Windows 11. Если у вас есть какие-либо сомнения или вам нужна дополнительная помощь по этой теме, сообщите нам об этом в комментариях. Кроме того, если это руководство окажется для вас полезным, не забудьте поделиться им с друзьями.