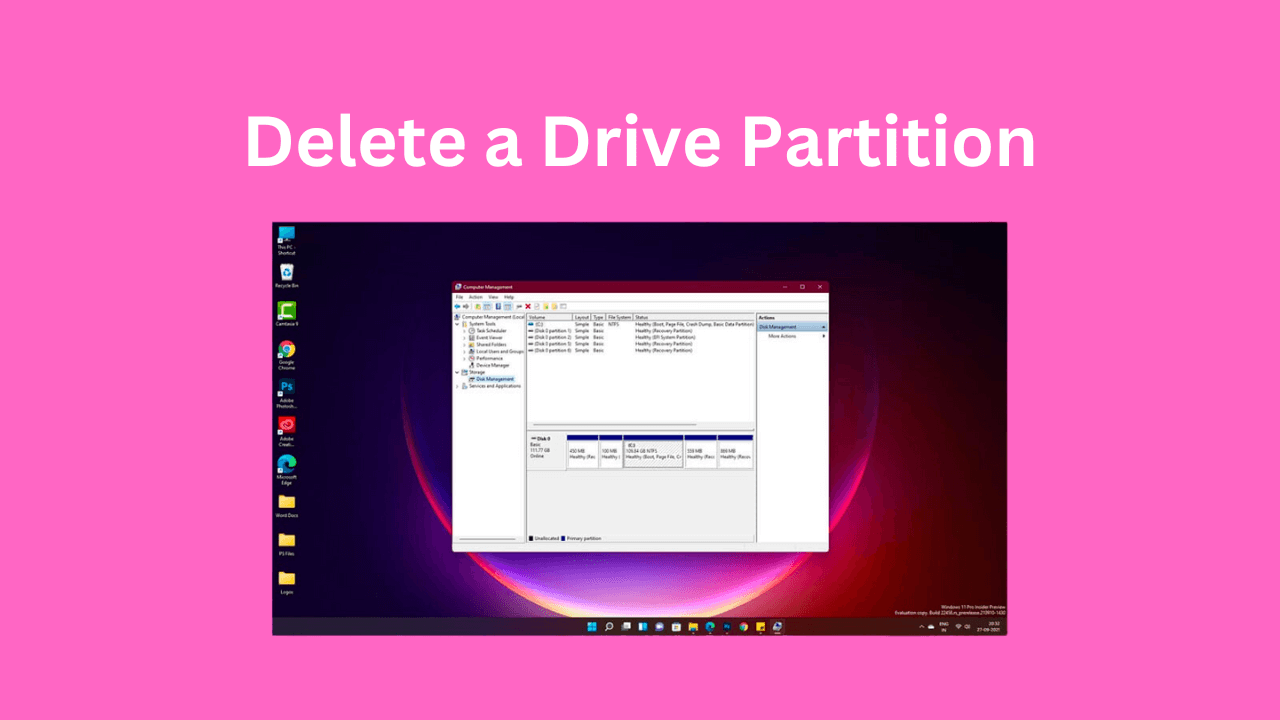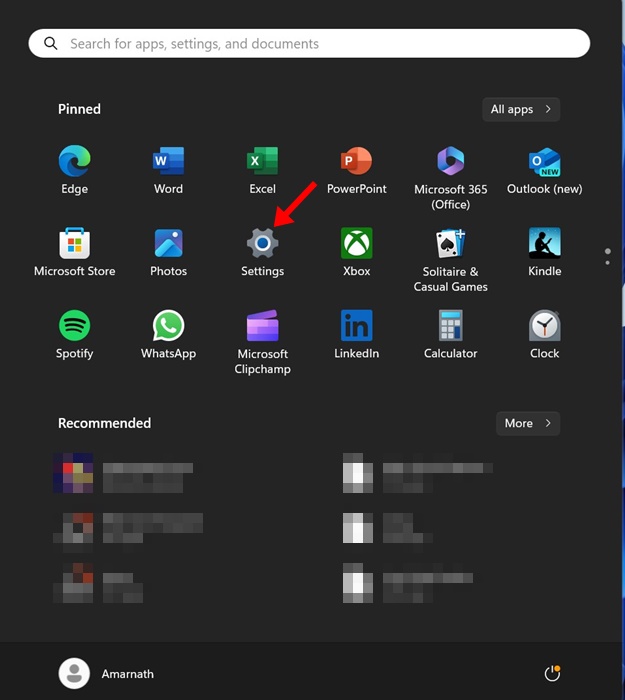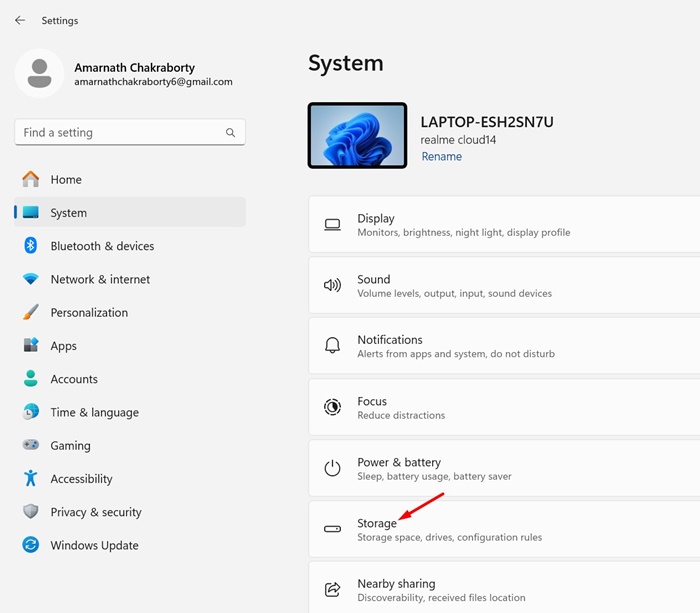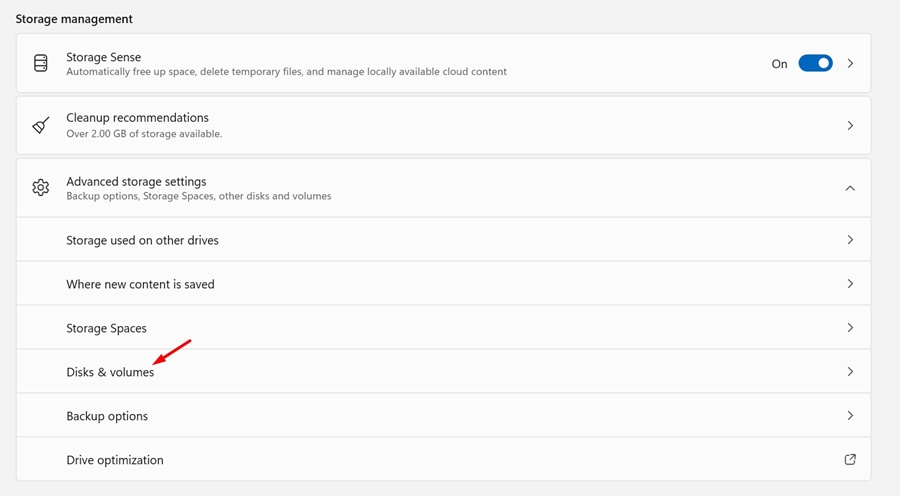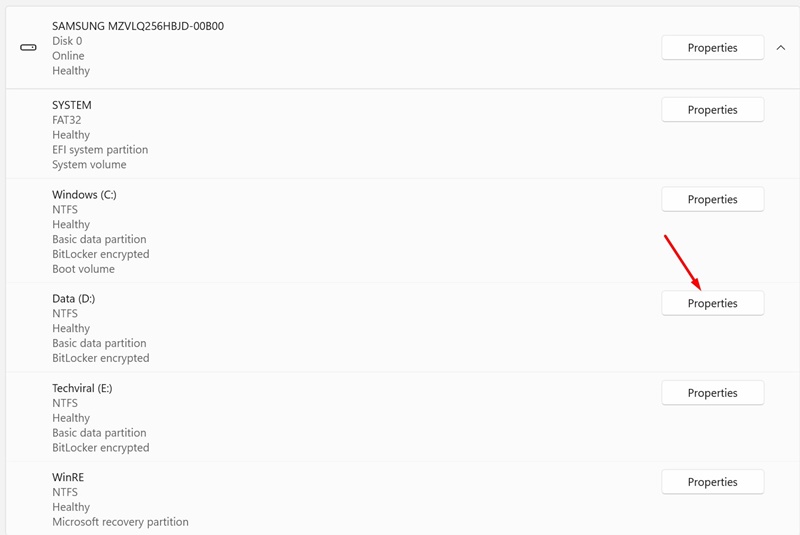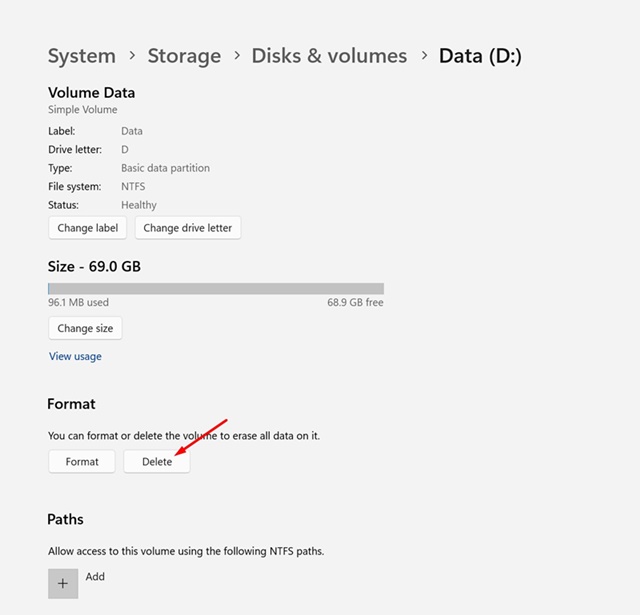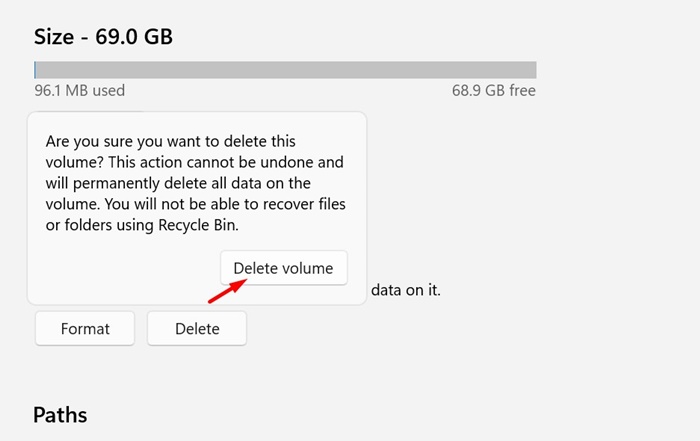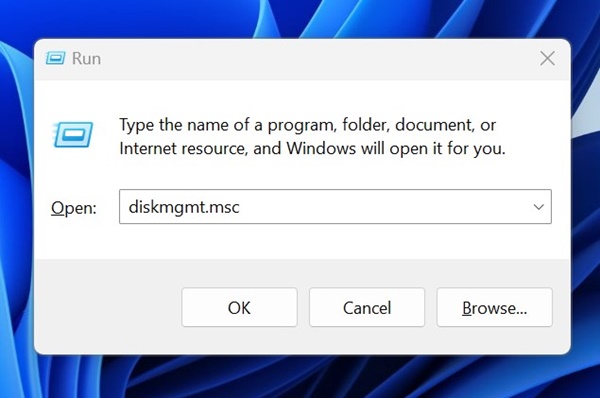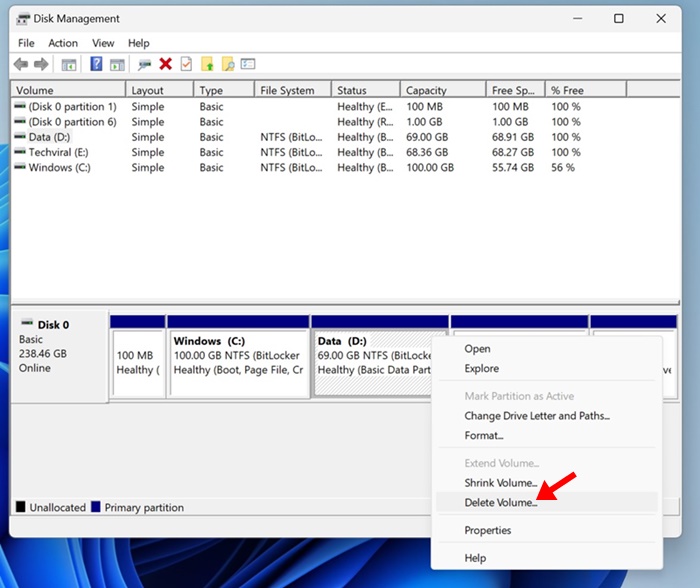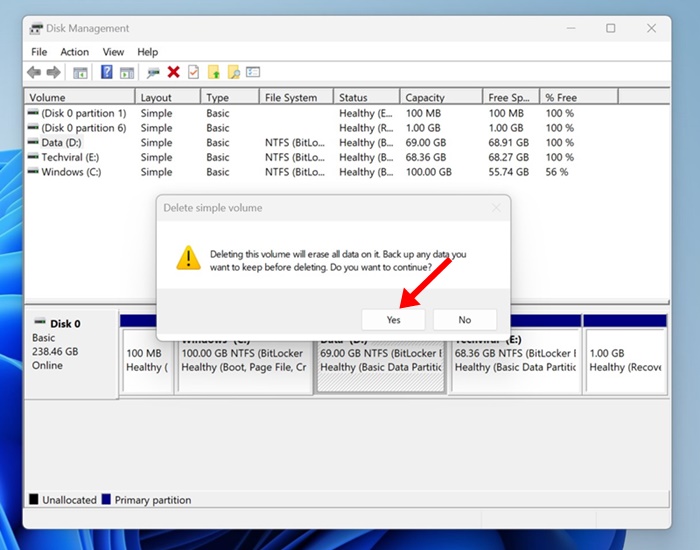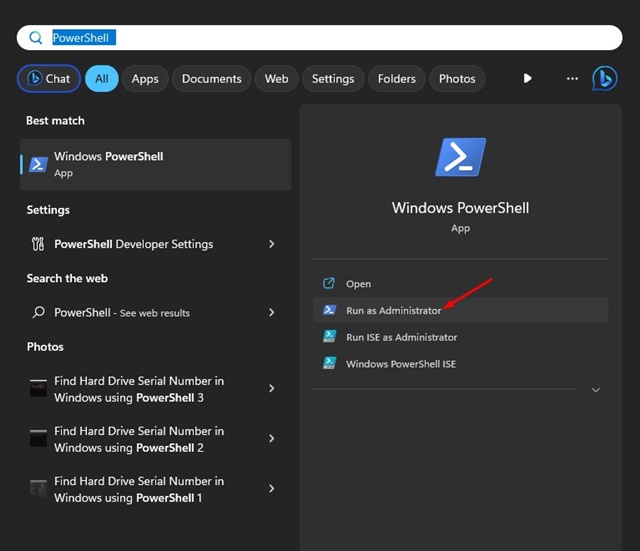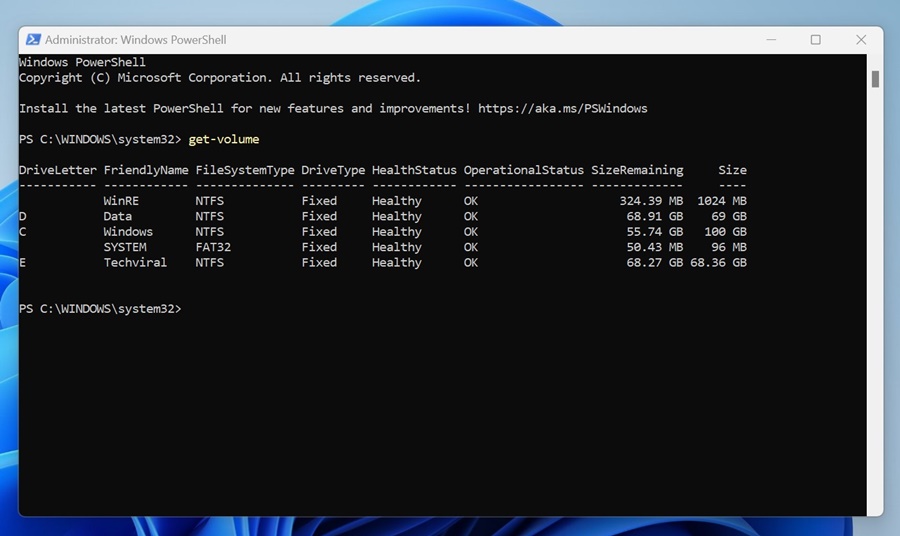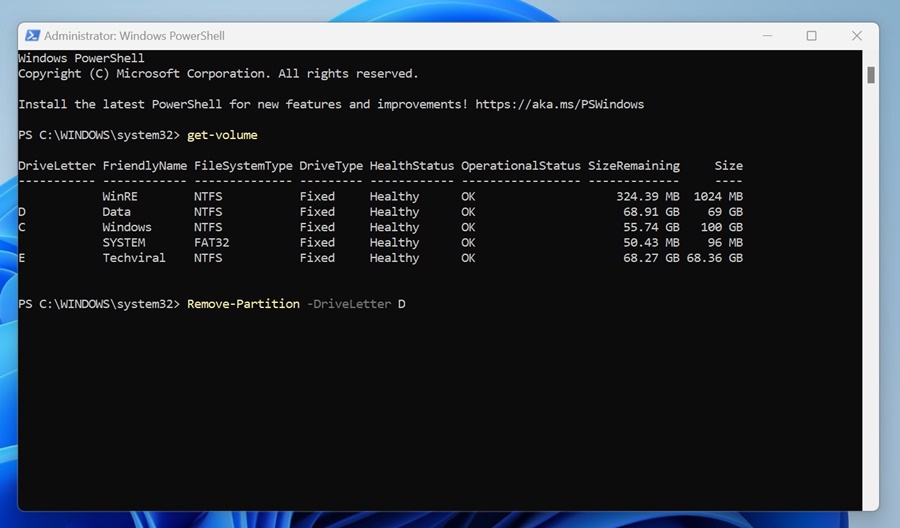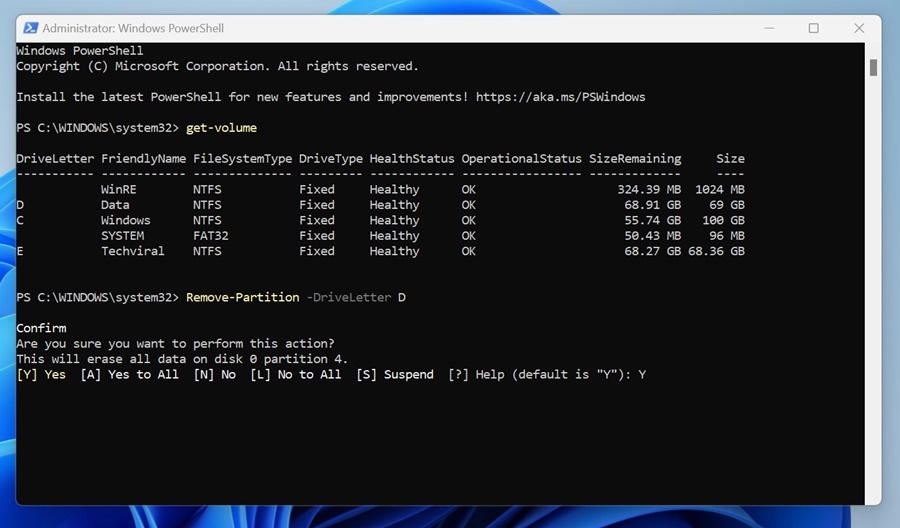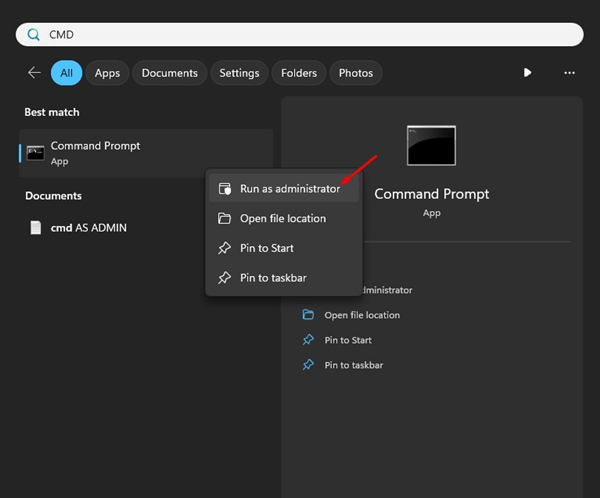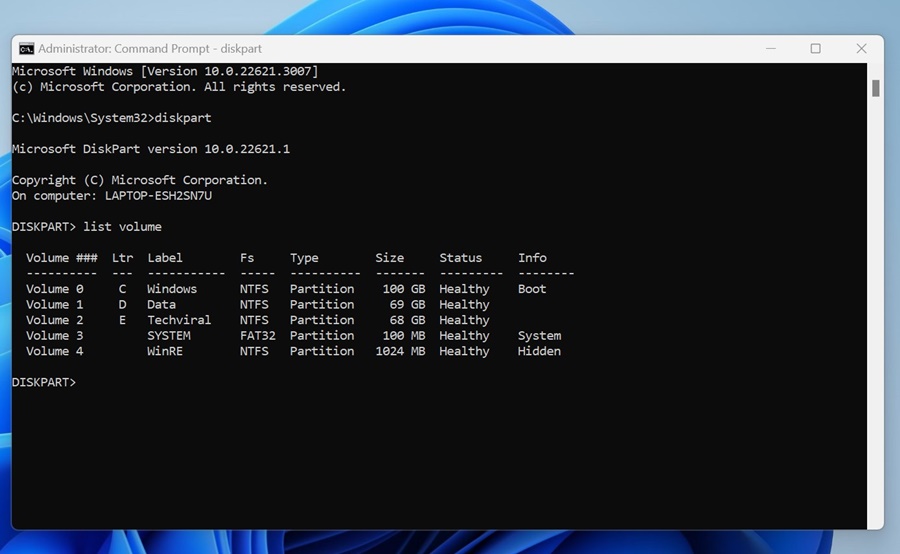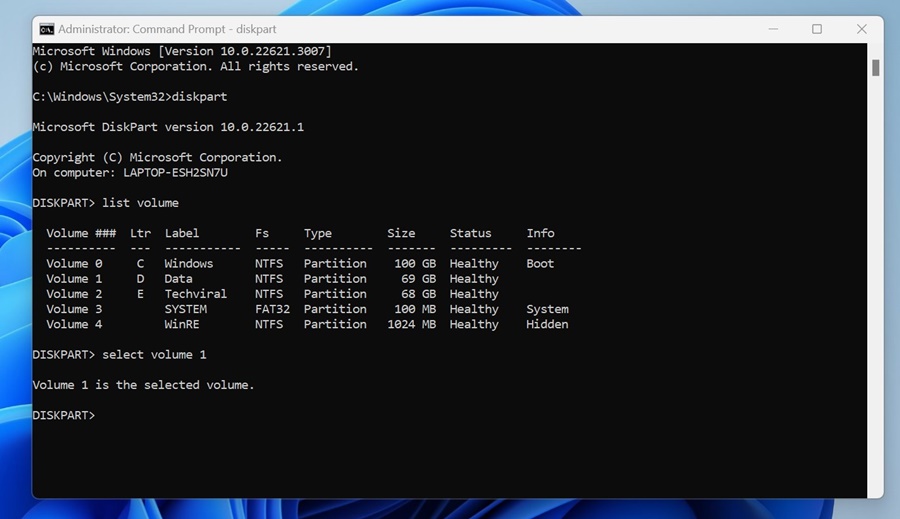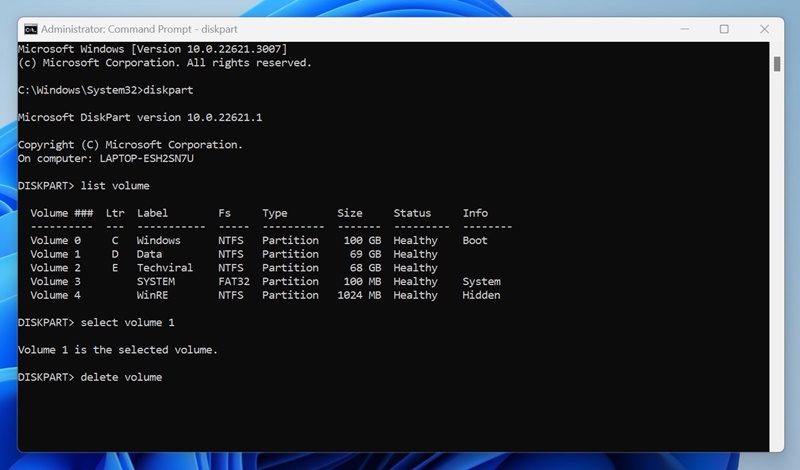Когда вы покупаете новый ноутбук или компьютер, на жестком диске или SSD будет один раздел, содержащий важные системные файлы и папки. С помощью инструмента «Управление дисками» позже вы сможете создать новый раздел, уменьшив размер существующего.
Хотя расширить или создать новый раздел диска в Windows 11 довольно просто, что, если вы захотите удалить раздел диска? Действия по удалению раздела диска немного отличаются и очень запутаны.
Содержание
Как удалить раздел диска в Windows 11
Поэтому мы написали это руководство для пользователей, которые ищут способы удалить раздел диска на Windows 11 . Хотя эти методы предназначены для Windows 11, большинство из них будут работать даже в более старых версиях Windows, таких как Windows 10. Давайте начнем.
1. Как удалить раздел диска с помощью настроек
В этом методе мы будем использовать приложение «Настройки» Windows 11 для удаления раздела диска. Вот что вам нужно сделать, чтобы удалить раздел диска в Windows 11.
1. Для начала запустите приложение Настройки в Windows 11.
2. Затем переключитесь в Система >Хранилище.
4. Теперь нажмите Свойства рядом с диском, который хотите удалить.
5. Затем в разделе «Формат» нажмите Удалить.
6. В запросе подтверждения выберите Удалить том.
Вот и все! Раздел диска на вашем компьютере с Windows 11 будет немедленно удален.
2. Как удалить раздел диска с помощью утилиты управления дисками
Вы даже можете использовать утилиту «Управление дисками», чтобы удалить раздел диска в Windows 11.
1. Откройте диалоговое окно «Выполнить» (Windows + R). В диалоговом окне «Выполнить» введите diskmgmt.msc и нажмите Enter.
2. Когда откроется утилита «Управление дисками», щелкните правой кнопкой мыши раздел, который хотите удалить.
3. В контекстном меню выберите Удалить том.
4. В запросе подтверждения нажмите Да.
Вот и все! Раздел диска на вашем компьютере с Windows 11 будет немедленно удален.
3. Как удалить раздел диска в Windows 11 с помощью PowerShell
Windows PowerShell – еще одна замечательная утилита, которую можно использовать для удаления раздела диска в Windows 11. Вот что вам нужно сделать.
1. Введите PowerShell в поиске Windows 11 и выберите Запуск от имени администратора.
2. Когда откроется Powershell, выполните следующую команду:
Get-volume
3. Теперь вы увидите список всех доступных дисков. Обратите внимание на букву, присвоенную диску, который вы хотите удалить, в столбце DriveLetter.
4. Затем выполните данную команду, заменив X фактической буквой диска.
Remove-Partition -DriveLetter X
5. Введите Y и нажмите Enter, чтобы подтвердить действие.
Вот и все! Вот как можно удалить раздел диска в Windows с помощью утилиты PowerShell.
4. Удаление раздела диска в Windows 11 с помощью командной строки
PowerShell и командная строка — это утилиты командной строки, но шаги по удалению раздела диска различаются. Вот как удалить раздел диска в Windows с помощью командной строки.
1. Введите «Командная строка» в поиске Windows 11. Затем щелкните правой кнопкой мыши CMD и выберите Запуск от имени администратора.
2. Когда откроется командная строка, выполните одну за другой следующие команды:
diskpart list volume
3. Теперь запишите номер, связанный с диском, который вы хотите удалить.
4. Теперь выполните данную команду, заменив N записанным вами номером диска.
select volume N
5. После выбора раздела диска выполните следующую команду:
delete volume
Вот и все! После выполнения команд закройте утилиту командной строки и перезагрузите компьютер.
Итак, это несколько лучших и самых простых способов удалить раздел диска на компьютере с Windows 11. Если вам нужна дополнительная помощь по удалению раздела диска в Windows 11, сообщите нам об этом в комментариях ниже. Кроме того, если это руководство оказалось для вас полезным, не забудьте поделиться им с друзьями.