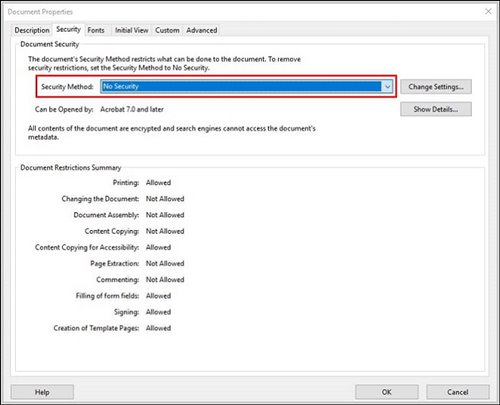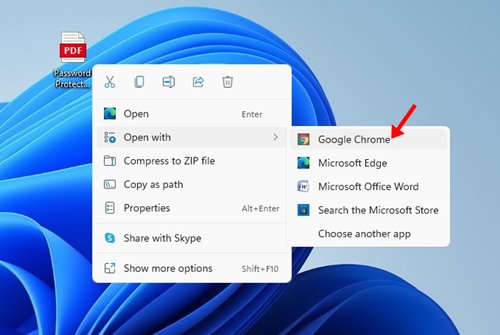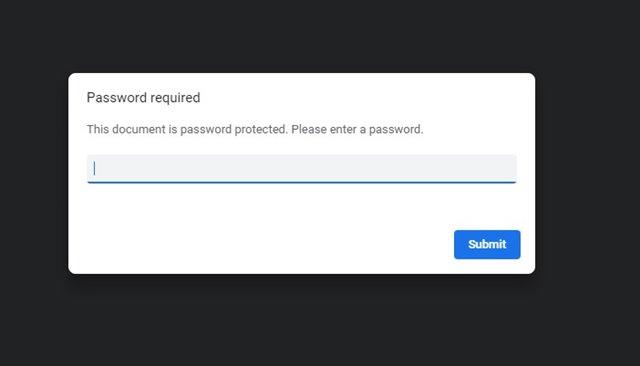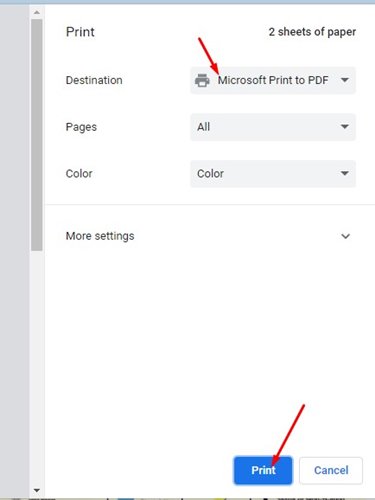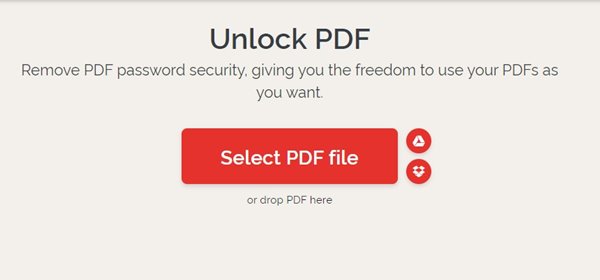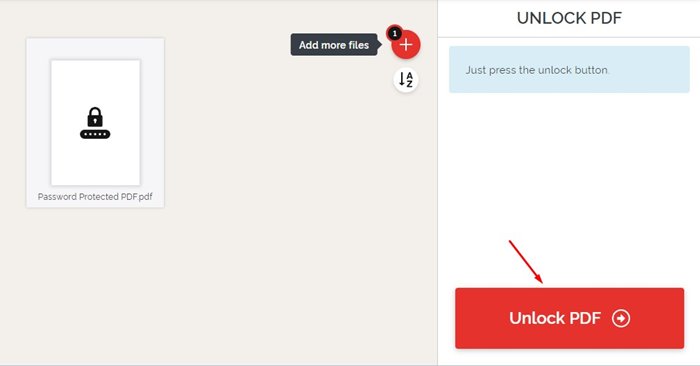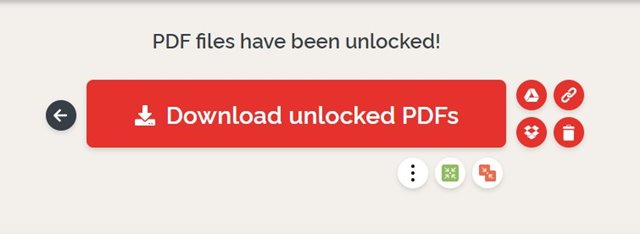PDF — один из наиболее используемых и безопасных форматов файлов. Банковские квитанции, счета и т. д. обычно передавались нам в формате PDF. Однако бывают случаи, когда мы сталкиваемся с PDF-файлом, защищенным паролем.
Некоторые PDF-файлы зашифрованы паролем, и для просмотра документа нам необходимо вводить пароль каждый раз. Это простой процесс, но он может раздражать многих пользователей. К счастью, вы можете удалить пароль из PDF-документа и сэкономить время.
Если вы храните PDF-файлы в безопасном месте или папке, нет смысла защищать их паролем. Итак, если вы ищете способы удаления паролей из PDF-файла, вы читаете правильное руководство.
Читайте также: Как защитить PDF-файлы паролем (2 метода)
Содержание
3 лучших способа удалить пароль из PDF-файла
В этой статье мы поделимся несколькими лучшими способами удаления пароля из PDF-файла. Давайте проверим.
1) Использование Adobe Acrobat Pro
Ну, Adobe Acrobat Pro — это приложение премиум-класса, которое в основном используется для работы с PDF-файлами. С помощью Adobe Acrobat Pro вы можете легко просматривать, редактировать и защищать PDF-файлы паролем.
Вы даже можете использовать это платное приложение для удаления пароля из ваших PDF-файлов. Вот что вам нужно сделать.
1. Прежде всего откройте PDF-файл, защищенный паролем, в Adobe Acrobat Pro и введите пароль для его просмотра.
2. Теперь нажмите Значок замка на левой боковой панели и нажмите Сведения о разрешениях в настройках безопасности.
3. Откроется диалоговое окно «Свойства документа». В разделе «Метод безопасности» выберите «Нет безопасности» и нажмите кнопку ОК .
4. Это приведет к удалению пароля. Далее вам нужно нажать Файл >Сохранить, чтобы сохранить изменения.
Вот и все! Вы сделали. Это приведет к удалению шифрования вашего PDF-файла. Вам больше не нужно вводить пароль для просмотра PDF-документа.
2) Использование Google Chrome
Если вы не хотите приобретать Adobe Acrobat DC или Pro, вы можете воспользоваться веб-браузером Google Chrome, который удалит пароль вашего PDF-документа.
Вам необходимо открыть PDF-файл в браузере Chrome и распечатать его в новый PDF-файл. Таким образом, Chrome сохранит ваш PDF-файл, защищенный паролем, в новый документ. Дубликат PDF-файла не будет иметь пароля.
Однако этот метод будет работать только в том случае, если PDF-файл, защищенный паролем, не имеет никаких ограничений на печать. Вот что вам нужно сделать.
1. Прежде всего щелкните правой кнопкой мыши PDF-документ, защищенный паролем, и выберите Открыть с помощью >Google Chrome.
3. Теперь нажмите клавиши CTRL + P на клавиатуре.
4. Теперь в разделе печати по умолчанию выберите параметр Сохранить как PDF или Печать Microsoft в PDF .
5. Теперь укажите имя и местоположение нового PDF-файла.
Вот и все! Вы сделали. Теперь откройте дубликат только что созданного PDF-файла. Он не попросит вас ввести пароль.
3) Использование iLovePDF
Итак, iLovePDF — это веб-редактор PDF, который позволяет объединять PDF-файлы, разделять PDF-файлы, сжимать PDF-файлы и конвертировать PDF-файлы. Также имеется инструмент, позволяющий разблокировать PDF-файлы.
С помощью iLovePDF вы можете легко снять защиту паролем PDF на ПК. Вот как можно использовать iLovePDF для удаления пароля PDF.
1. Прежде всего откройте свой любимый веб-браузер и откройте этот веб-страница .
2. Теперь нажмите кнопку Выбрать PDF-файл и загрузите PDF-файл, защищенный паролем.
3. После этого нажмите кнопку Разблокировать PDF.
4. Теперь подождите, пока веб-инструмент не разблокирует файлы PDF. После разблокировки вы сможете загрузить разблокированный PDF-файл.
Вот и все! Вы сделали. Вот как вы можете использовать iLovePDF для удаления паролей из PDF-файлов.
Вы можете использовать эти три метода для удаления паролей из PDF-файла. Надеюсь, эта статья помогла вам! Пожалуйста, поделитесь им также со своими друзьями. Если у вас есть какие-либо сомнения по этому поводу, сообщите нам об этом в поле для комментариев ниже.