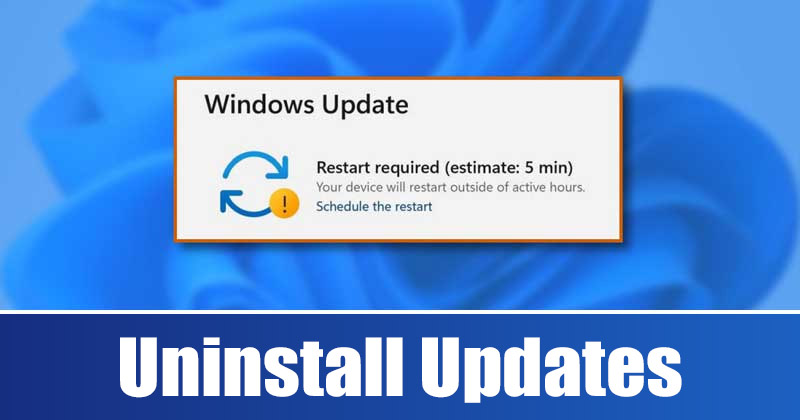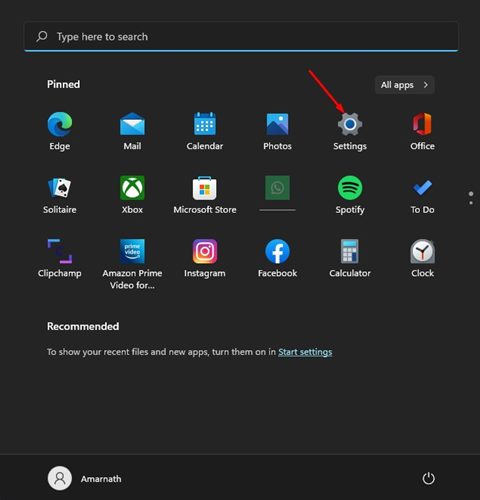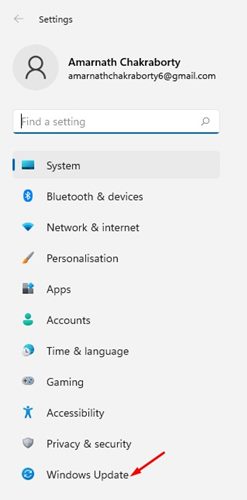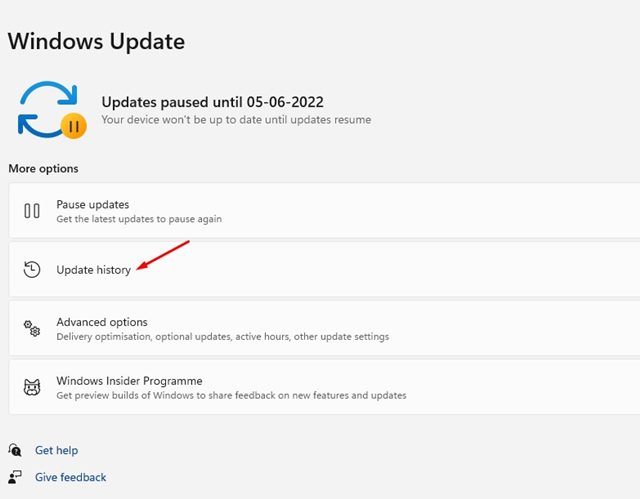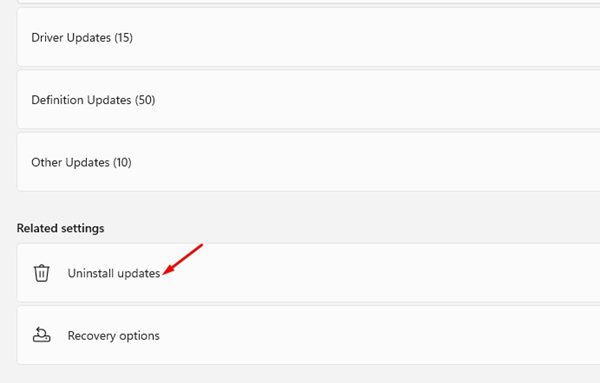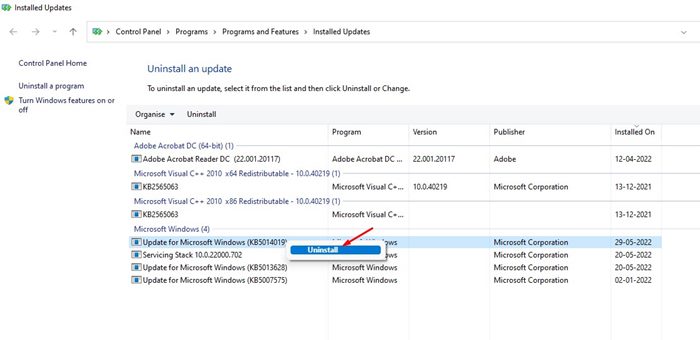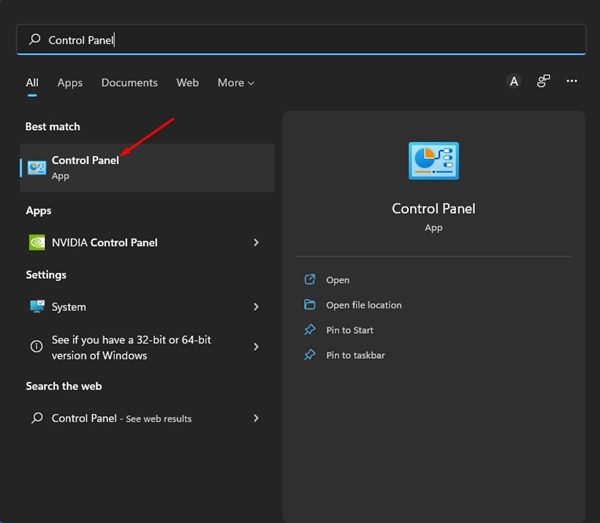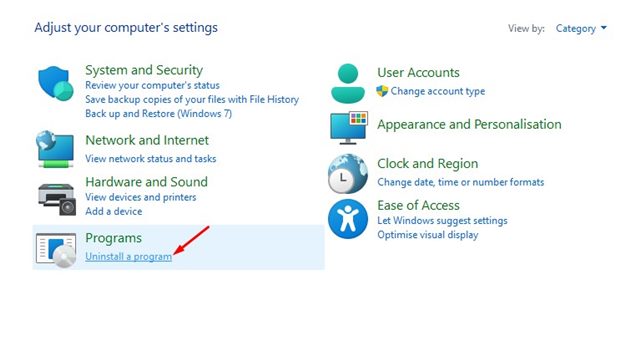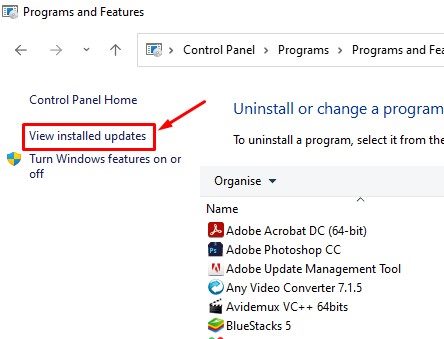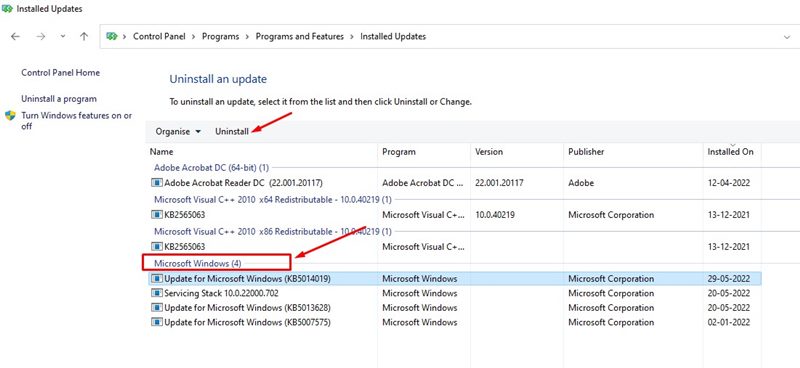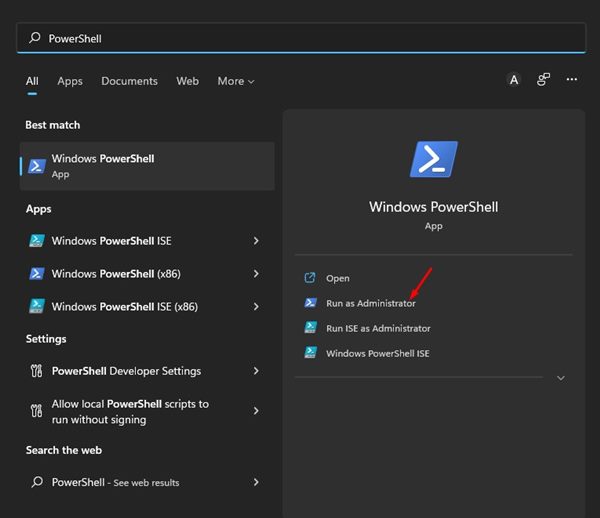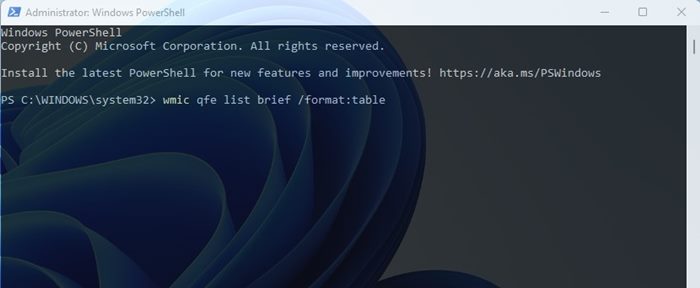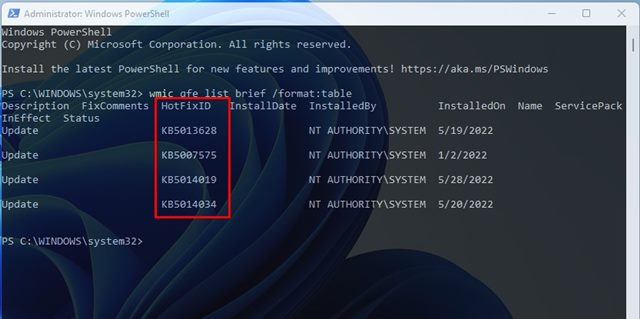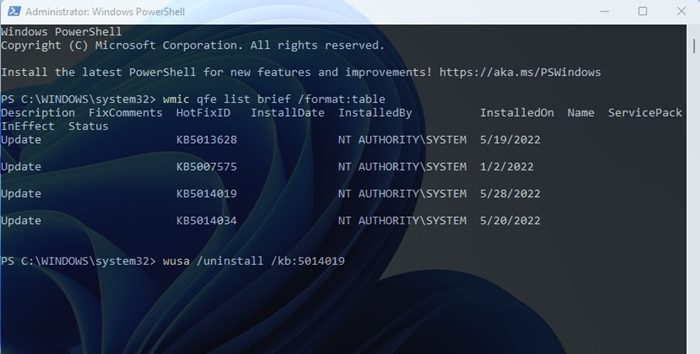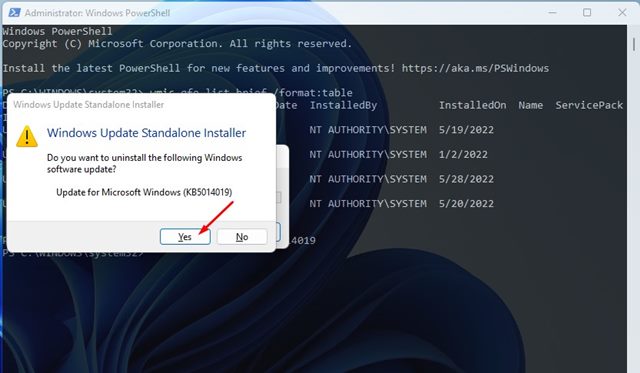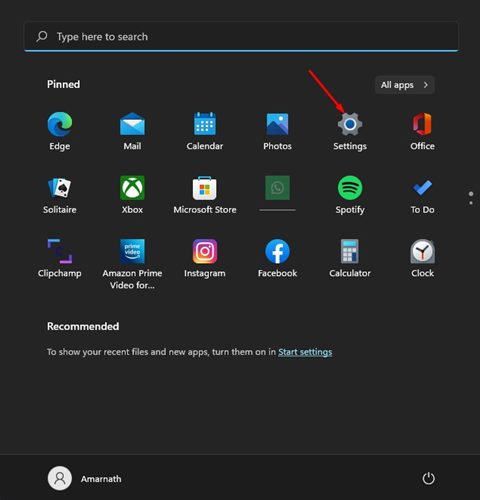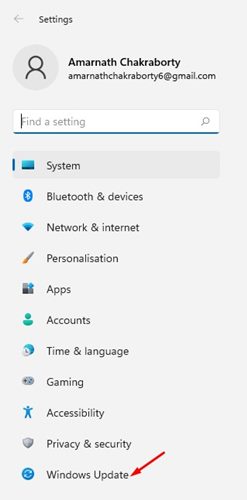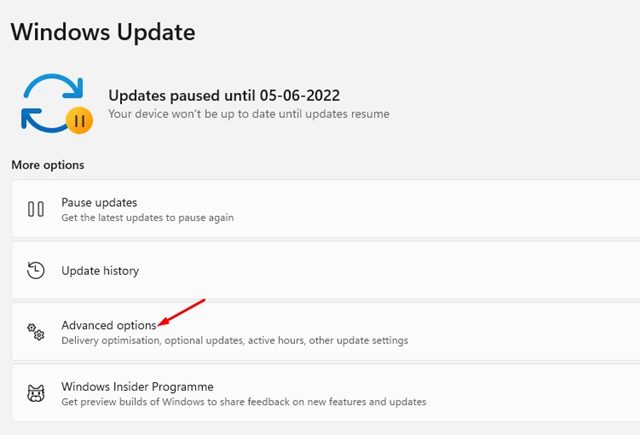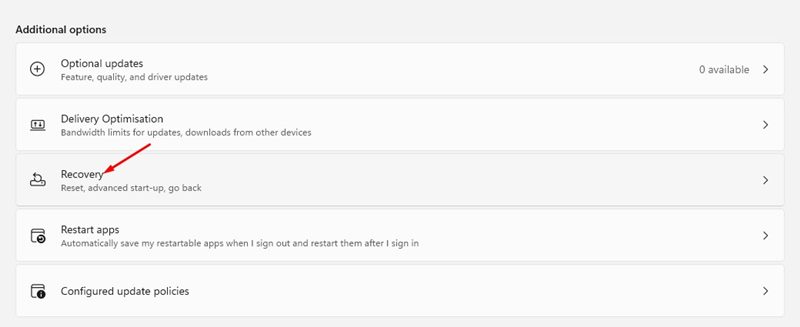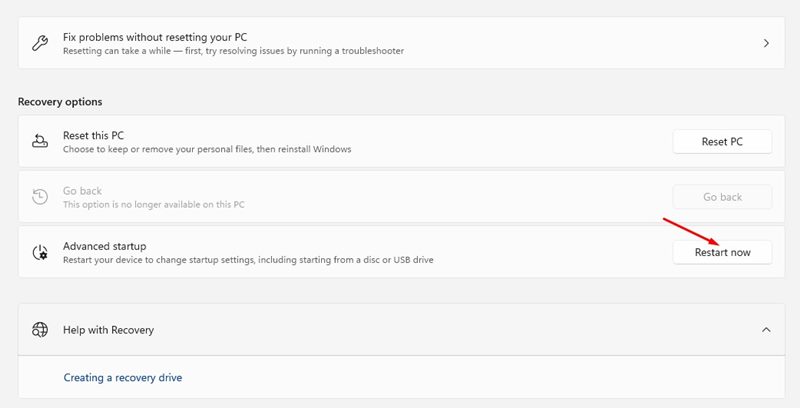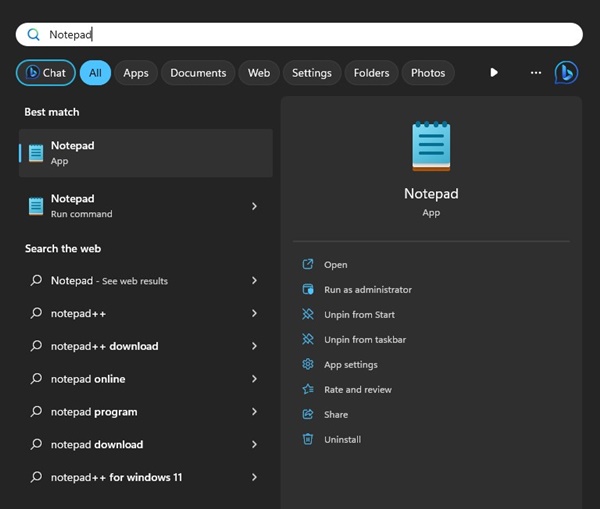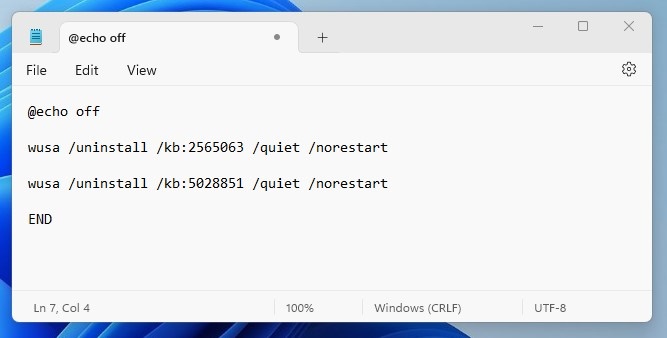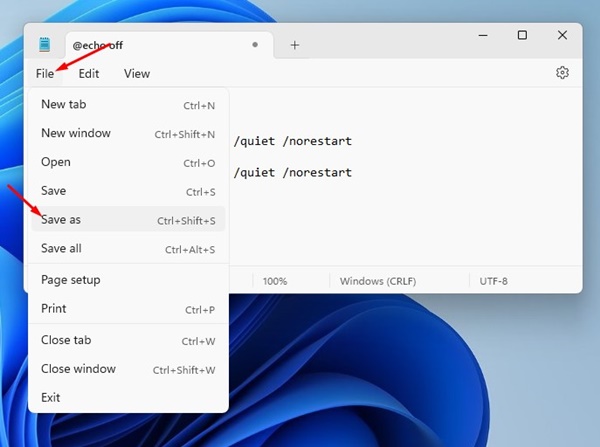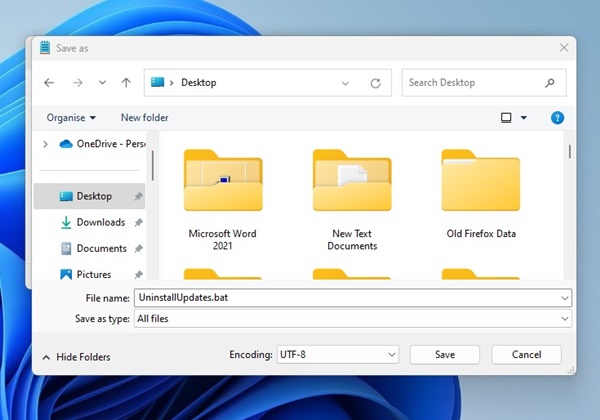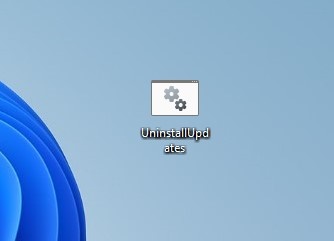Windows 11 — совершенно новая операционная система, и она все еще тестируется. На сегодняшний день в нем имеется множество ошибок и сбоев, которые могут помешать вам использовать компьютер. Однако хорошо то, что Microsoft прилагает все усилия и часто выпускает обновления для исправления существующих ошибок и сбоев в платформе.
Хотя всегда рекомендуется поддерживать Windows 11 в актуальном состоянии, обновления иногда могут привести к поломке. Проблемные обновления Windows иногда оказываются более разрушительными, чем существующие ошибки и сбои. В худшем случае проблемное обновление Windows может заставить вас переустановить операционную систему.
Лучшие способы удаления обновлений Windows 11 вручную
Поэтому, если вы только что установили обновление Windows 11 и после этого столкнулись с проблемами, лучше всего удалить обновление Windows вручную. Ниже мы поделились несколькими лучшими способами удаления обновления Windows 11. Давайте проверим.
1. Удалить обновления через настройки
Мы будем использовать приложение «Настройки» Windows 11, чтобы удалить проблемное обновление этим методом. Вот несколько простых шагов, которые вам нужно выполнить.
1. Нажмите меню «Пуск» Windows 11 и выберите Настройки.
2. Теперь нажмите Центр обновления Windows на левой панели.
3. На странице Центра обновления Windows нажмите кнопку История обновлений.
4. Затем в истории обновлений прокрутите вниз до раздела Связанные настройки и нажмите Удалить обновления.
5. Теперь откроется панель управления. Здесь вам нужно нажать правой кнопкой мыши на самое последнее обновление и выбрать Удалить.
Вот и все! Это приведет к удалению проблемного обновления на вашем компьютере с Windows 11.
2. Удалите обновления Windows 11 через панель управления
Здесь мы будем использовать панель управления для удаления обновлений Windows 11. Вот несколько простых шагов, которые вам нужно выполнить.
1. Нажмите на поиск Windows 11 и введите Панель управления. Затем откройте приложение Панель управления из списка.
2. На панели управления нажмите ссылку Удалить программу под разделом «Программы».
3. В окне «Программы и компоненты» нажмите ссылку Просмотреть установленные обновления.
4. Теперь вы увидите все обновления Windows 11, установленные в вашей системе. Вам нужно щелкнуть правой кнопкой мыши обновление, которое вы хотите удалить, и выбрать опцию Удалить.
Вот и все! Вот как вы можете вручную удалить обновления Windows 11 через панель управления.
3. Удалите обновления Windows 11 через PowerShell
Вы даже можете использовать утилиту PowerShell в Windows 11, чтобы удалить проблемное обновление. Вот как можно вручную удалить обновление Windows 11 с помощью PowerShell.
1. Сначала откройте поиск Windows 11 и введите PowerShell. Щелкните правой кнопкой мыши утилиту PowerShell и выберите Запуск от имени администратора.
2. В утилите PowerShell введите команду:
wmic qfe list brief /format:table
3. Эта команда выведет таблицу всех обновлений Windows 11, установленных на вашем устройстве. Вам необходимо записать HotfixID (число после «КБ») обновления, которое вы хотите установить.
4. Теперь введите команду:
wusa /uninstall /kb:HotFixID
Замените HotFixID идентификационным номером обновления. Например, если вы хотите удалить обновление KB5014019, команда будет выглядеть так:
wusa /uninstall /kb:5014019
5. После этого нажмите кнопку Enter, чтобы выполнить команду. В запросе подтверждения нажмите кнопку Да.
Вот и все! Обновление будет удалено с вашего устройства с Windows 11.
4. Удалите обновления Windows 11 через среду восстановления
Если ваш компьютер не загружается, вы можете использовать Windows RE для удаления проблемного обновления. Вот как можно получить доступ к среде восстановления Windows.
1. Нажмите меню «Пуск» Windows 11 и выберите Настройки.
2. В приложении «Настройки» нажмите кнопку Центр обновления Windows на левой панели.
3. На правой панели нажмите Дополнительные параметры.
4. Затем на странице «Дополнительные параметры» прокрутите вниз и нажмите Восстановление.
5. На странице восстановления нажмите кнопку Перезагрузить сейчас рядом с расширенным запуском.
6. Теперь ваш компьютер перезагрузится и войдет в режим восстановления. В Windows RE перейдите в раздел Устранение неполадок >Дополнительные параметры. Затем нажмите Удалить обновления.
В Windows можно создать пакетный сценарий, содержащий обновления, которые вы хотите удалить. После создания пакетного файла вы можете легко удалить обновления, запустив его на своем компьютере. Вот как создать в Windows пакетный файл, содержащий обновления, которые вы хотите удалить. 1. Нажмите «Поиск Windows» и введите Блокнот. Затем откройте приложение «Блокнот» из списка совпадающих результатов. 2. Когда откроется Блокнот, введите следующий текст. Важно! Вам необходимо заменить «2565063» и «5028851» идентификационным номером обновления, которое вы хотите удалить. И вы можете добавить дополнительные строки между @echo off и END. 3. Нажмите кнопку Файл >Сохранить как, чтобы сохранить файл Блокнота. 5. Чтобы удалить обновления, дважды щелкните созданный вами Пакетный файл. Вот и все! Обновления Windows 11 будут немедленно удалены. Итак, это всего лишь несколько способов удалить обновления Windows 11 вручную. Если вы настроили автоматическое восстановление системы в Windows 11 , вы даже можете откатить компьютер к предыдущей точке, чтобы удалить обновления. Если у вас есть сомнения относительно удаления обновлений Windows 11, сообщите нам об этом в комментариях.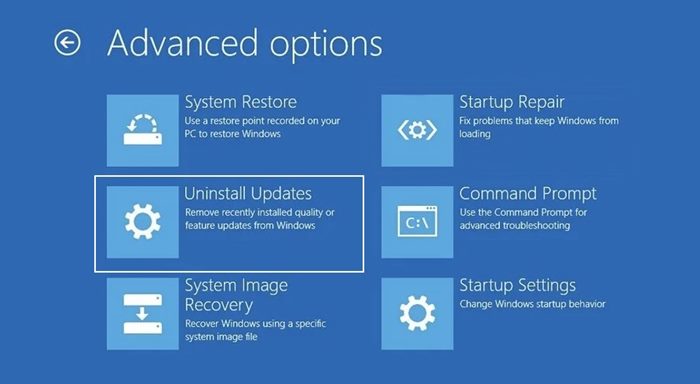 5. Удалите Центр обновления Windows, создав пакетный файл
5. Удалите Центр обновления Windows, создав пакетный файл
@echo off
wusa /uninstall /kb:2565063 /quiet /norestart
wusa /uninstall /kb:5028851 /quiet /norestart
END