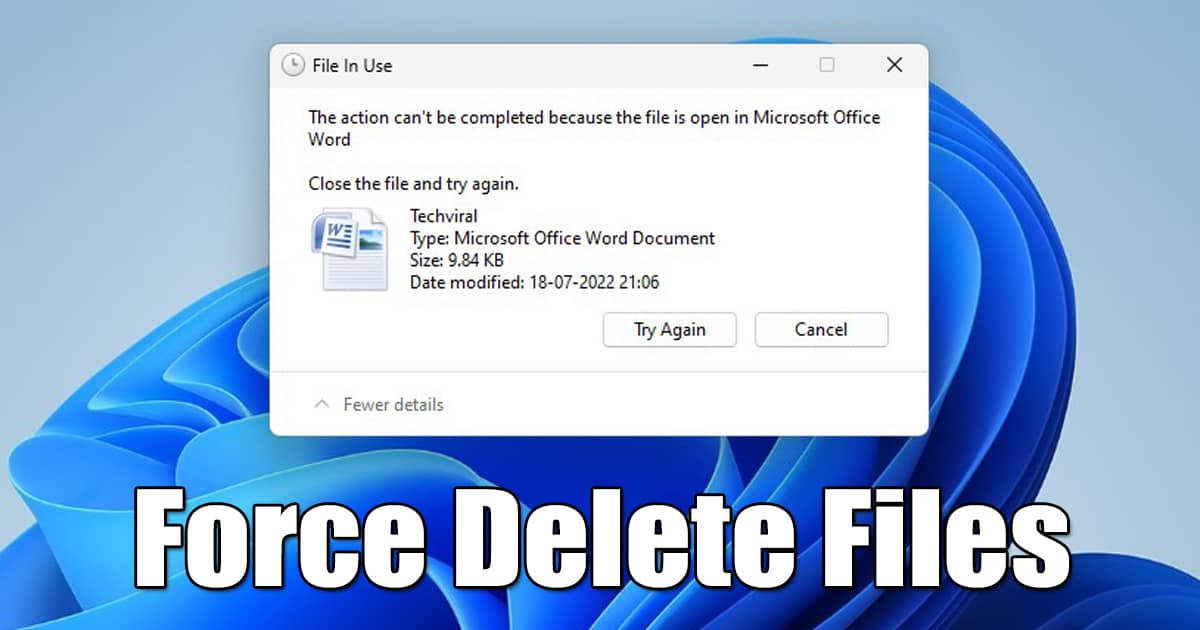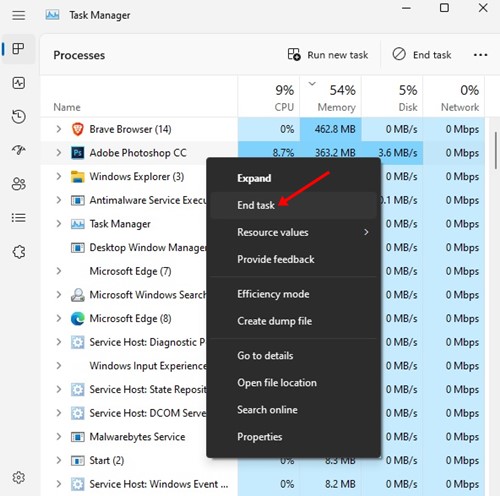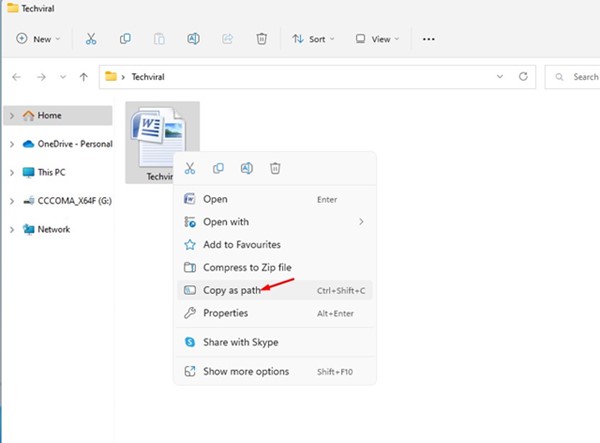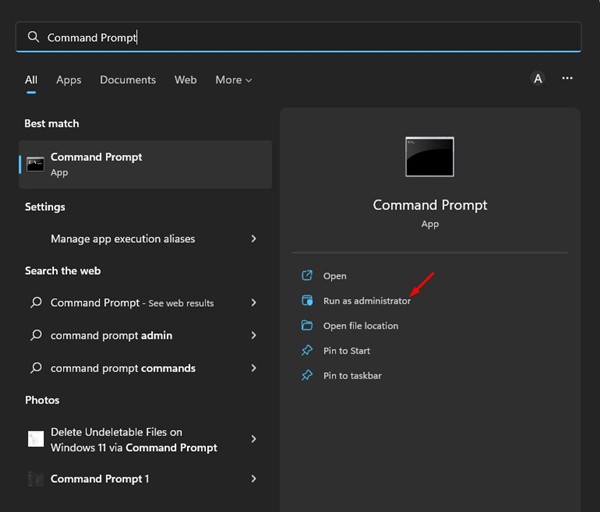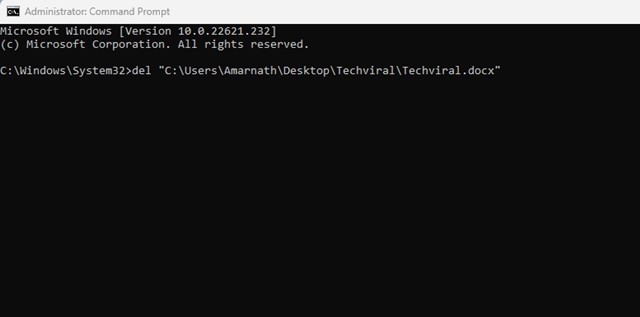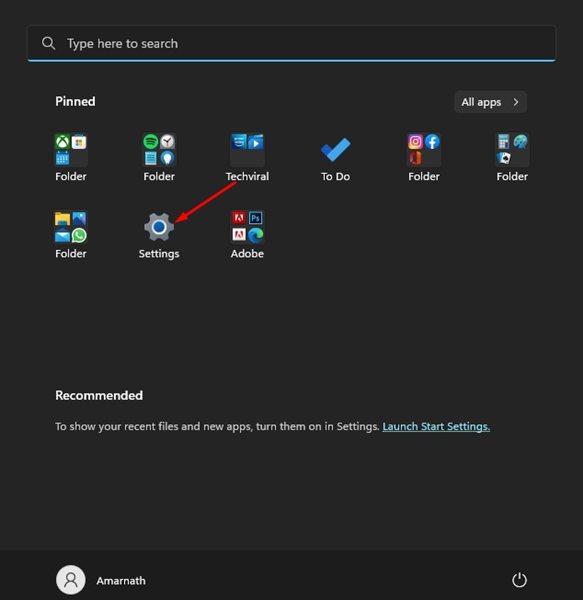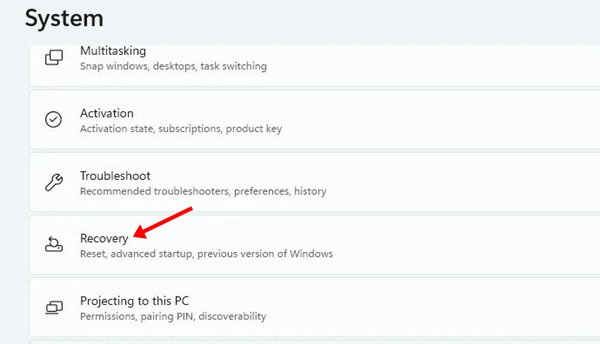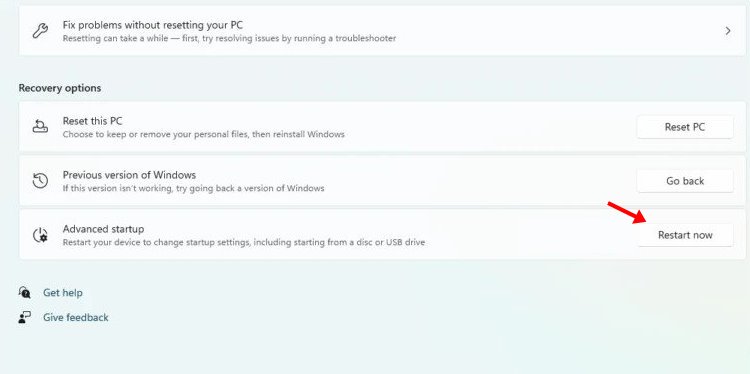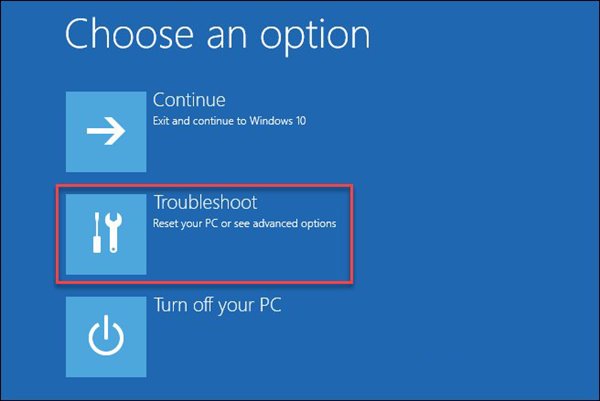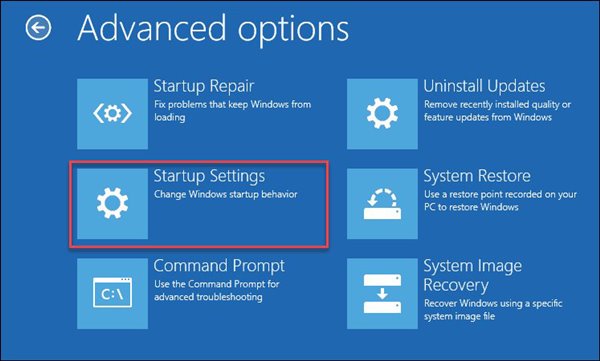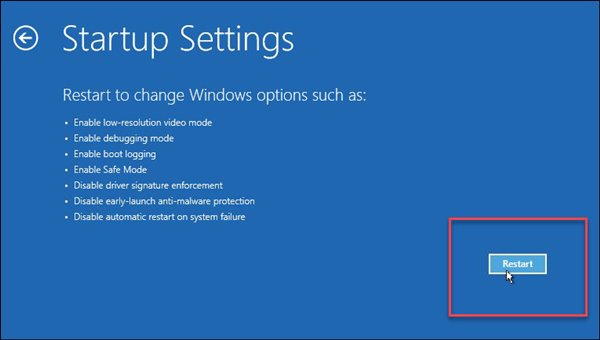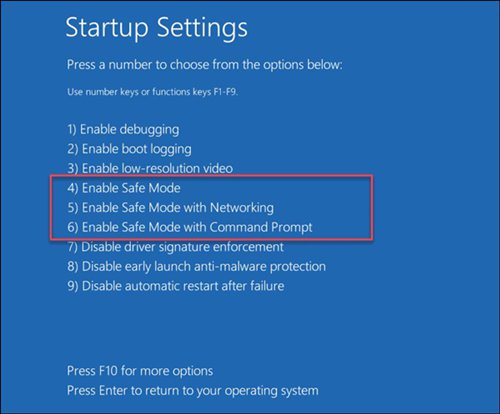Windows 11 — действительно отличная операционная система, представленная Microsoft. Хотя Windows 11 сейчас используется на новейших ноутбуках, она все еще находится на ранней стадии разработки и содержит множество ошибок и сбоев, которые еще предстоит исправить.
Помимо обычного BSOD, ошибок зеленого экрана и проблем с совместимостью драйверов, Windows 11 может даже столкнуться с проблемами при удалении файлов с устройства.Файлы, которые не были удалены в Windows 11, не являются чем-то новым; Пользователи Windows 10 также столкнулись с этой проблемой.
Читайте также: Как запретить пользователям устанавливать программы в Windows 11
4 метода принудительного удаления неудаляемых файлов в Windows 11
Следовательно, если вы используете Windows 11 и не можете удалить определенные файлы, вы попали на правильную страницу. В этой статье мы поделились несколькими лучшими способами удаления неудаляемых файлов на ПК с Windows 11. Давайте проверим.
1) Удалить неудаляемые файлы в Windows 11 через диспетчер задач
Диспетчер задач не позволяет удалить файл, но вы можете использовать его для обнаружения блокировки удаления. Одна из наиболее частых причин, по которой вы не можете удалить файл, заключается в том, что файл используется другим приложением.
Например, если вы редактируете изображение в Adobe Photoshop и пытаетесь удалить этот файл, вы получите сообщение об ошибке Файл используется.
Поэтому, если вы не можете удалить файлы в Windows 11, вам необходимо открыть диспетчер задач и закрыть приложение, предотвращающее удаление файла. Щелкните правой кнопкой мыши приложение, чтобы закрыть программу через диспетчер задач, и выберите Завершить задачу.
2) Удаление неудаляемых файлов в Windows 11 через командную строку
Что ж, если вы по-прежнему не можете удалить файл, вам нужно использовать командную строку Windows 11. Вот как удалить неудаляемые файлы в Windows 11 с помощью командной строки.
1. Сначала щелкните правой кнопкой мыши файл, который хотите удалить, и выберите Копировать как путь.
2. Теперь нажмите на поиск Windows 11 и введите «Командная строка». Щелкните правой кнопкой мыши командную строку и выберите Запуск от имени администратора.
3. В командной строке введите del, затем пробел и нажмите кнопку CTRL+V. Будет вставлен путь к файлу, который вы скопировали ранее.
4. Любое приложение или процесс, не использующий этот файл, будет немедленно удалено.
Вот и все! Вот как вы можете удалить неудаляемые файлы в Windows 11 через командную строку.
3) Удалить неудаляемые файлы в Windows 11 через безопасный режим
Если метод командной строки вам не помог, возможно, существует вредоносное ПО или блокировка удаления, препятствующая удалению файла. Следовательно, вам необходимо загрузиться в безопасном режиме и удалить файл. Безопасный режим отключает все процессы и загружает базовый набор драйверов. Вот как войти в безопасный режим в Windows 11.
1. Сначала нажмите кнопку «Пуск» в Windows 11 и выберите Настройки.
2. В приложении «Настройки» перейдите на вкладку «Система». Справа прокрутите вниз и нажмите Восстановление.
3. Теперь прокрутите вниз до раздела «Параметры восстановления». Затем нажмите кнопку Перезагрузить сейчас рядом с параметром «Расширенный запуск».
4. В запросе подтверждения нажмите кнопку «Перезагрузить сейчас». После перезагрузки ваш компьютер загрузится в среду восстановления Windows. Вам нужно нажать на кнопку Устранение неполадок.
5. В разделе «Устранение неполадок» нажмите Дополнительные параметры >Параметры запуска.
7. Теперь вы увидите различные варианты запуска. Вам необходимо нажать 4 или F4, чтобы загрузить Windows 11 в безопасном режиме. Вы можете нажать 5 или F5 и 6 или F6, чтобы загрузиться в безопасном режиме с помощью сети или командной строки.
8. Когда Windows 11 перезагрузится в безопасном режиме, найдите и удалите файл.
Вот и все! Вот как вы можете удалить неудаляемые файлы в Windows 11, загрузившись в безопасном режиме.
4) Используйте стороннее программное обеспечение для удаления неудаляемых файлов
Если вам по-прежнему не удается удалить определенные файлы в Windows 11, лучше всего использовать стороннее программное обеспечение.
Мы уже поделились списком из лучшие инструменты для удаления неудаляемых файлов в Windows . Вы можете использовать любое приложение, чтобы снять дескриптор блокировки и удалить файлы.
Итак, это одни из лучших способов удалить неудаляемые файлы на компьютере с Windows 11. Если вам нужна дополнительная помощь по удалению файлов в Windows 11, сообщите нам об этом в комментариях ниже.