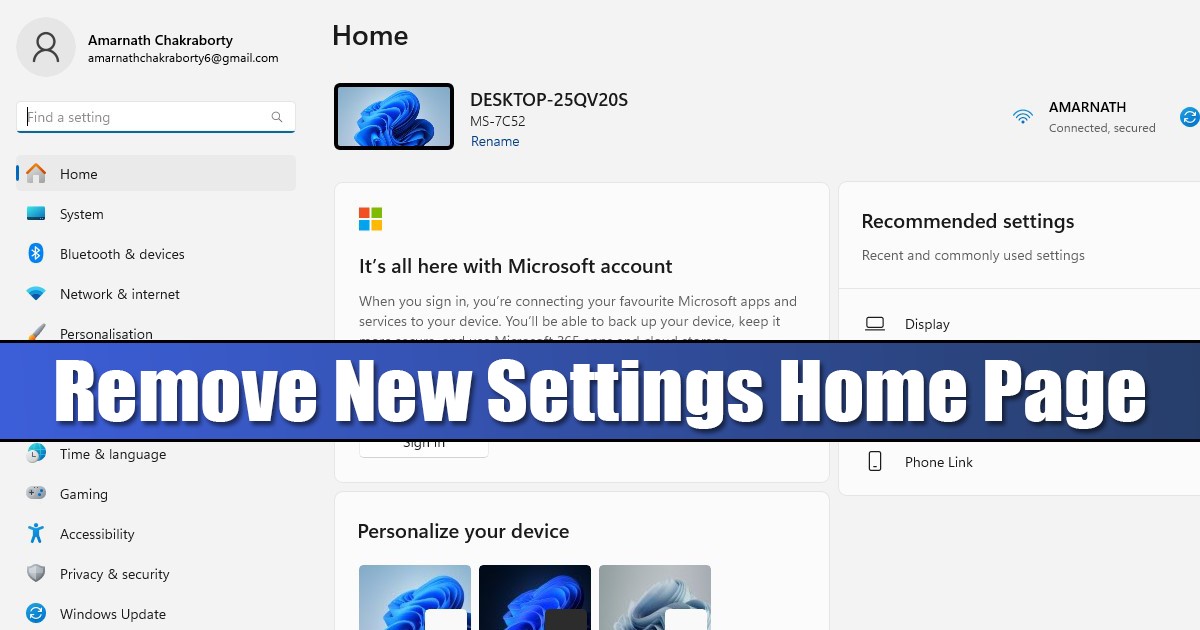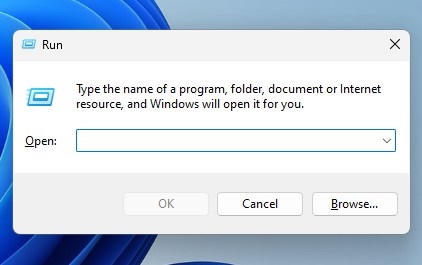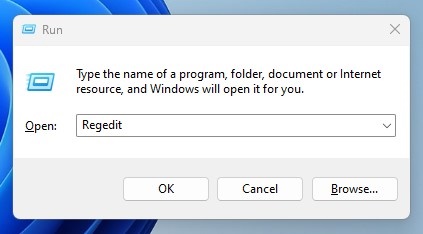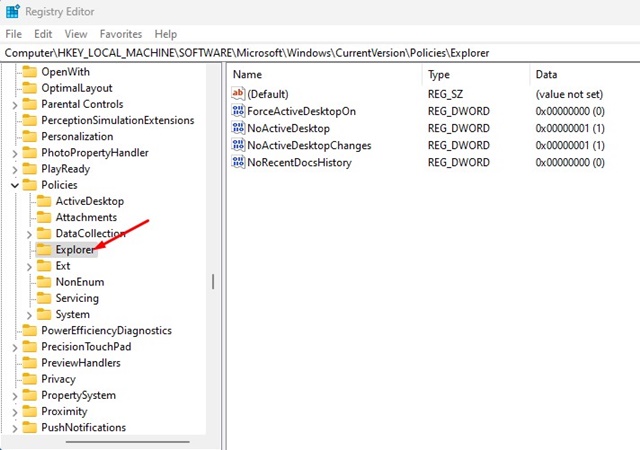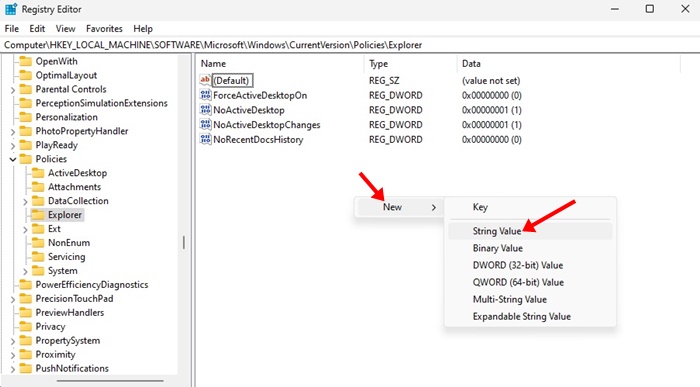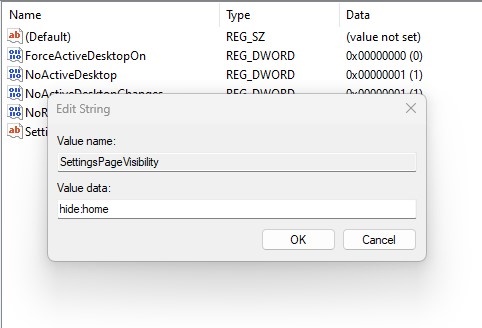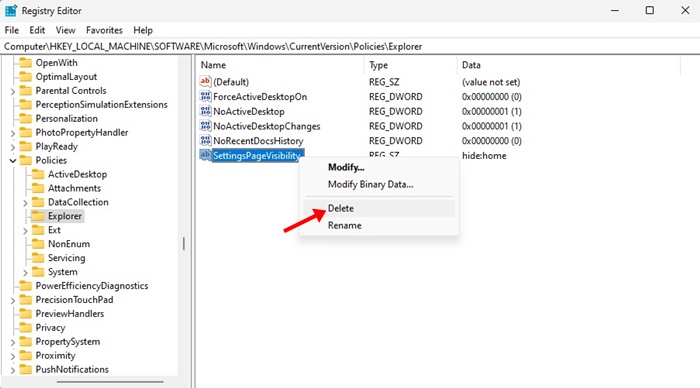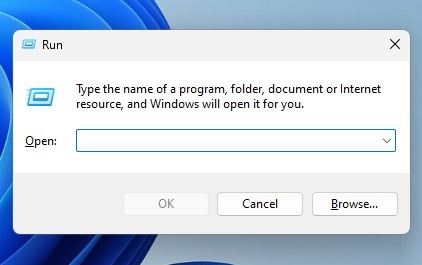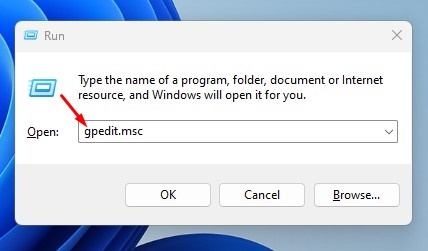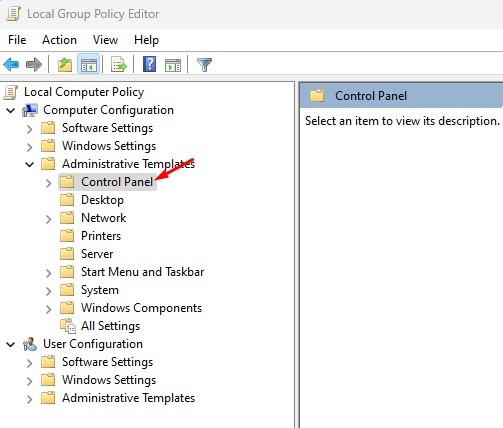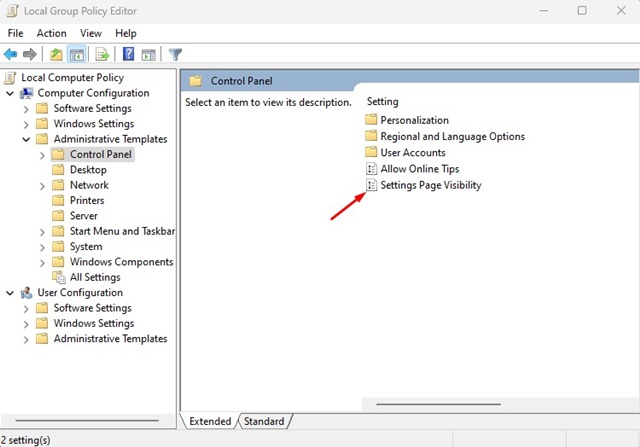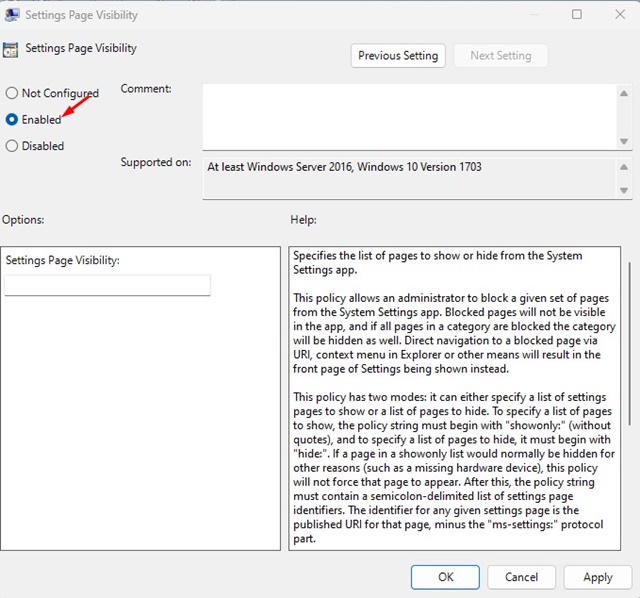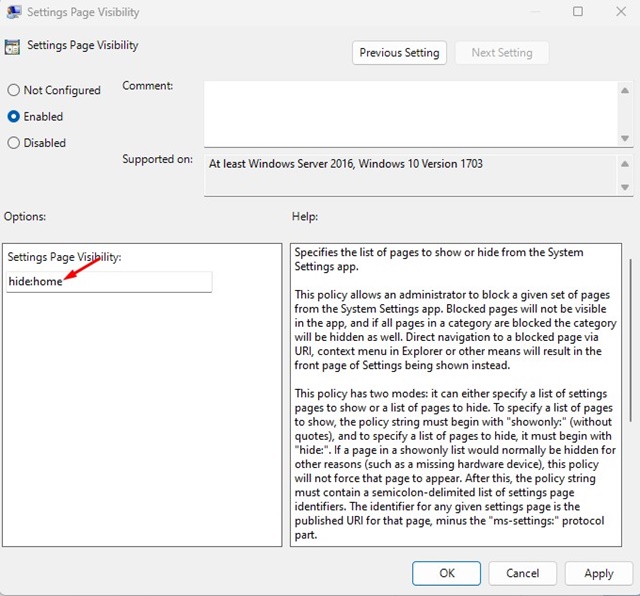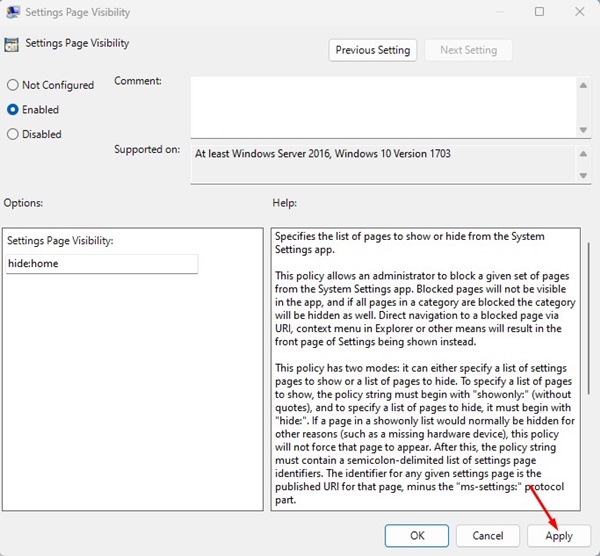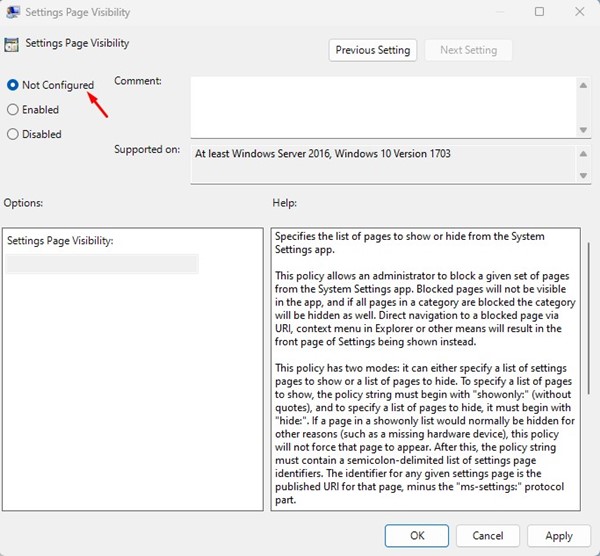Если вы установили Обновление Windows 11 2023 или Windows 11 23H2, возможно, вы знаете, что операционная система обновила внешний вид приложения «Настройки». По сути, в Windows 11 23H2 в настройках появилась новая главная страница, на которой отображаются элементы в интерактивных карточках.
Хотя новый вид настроек выглядит свежо, он может не понравиться многим пользователям, особенно тем, кто привык к старому виду. Новая стартовая страница настроек отличается; вместо того, чтобы показывать вам список доступных опций, операционная система представляет вам настройки в интерактивных карточках.
После установки обновления Windows 11 23H2 вы увидите интерактивные карточки в настройках, показывающие рекомендуемые настройки, параметры персонализации, устройства Bluetooth и т. д. Если вы не хотите чтобы увидеть это и предпочесть старый вид приложения «Настройки», продолжайте читать руководство.
Удалить новую домашнюю страницу настроек в Windows 11 возможно, но вам необходимо внести некоторые изменения в реестр или изменить редактор локальной групповой политики. Ниже мы рассказали о рабочих способах скрыть новую домашнюю страницу приложения «Настройки». Давайте начнем.
Как удалить домашнюю страницу новых настроек в Windows 11
В этом методе вам необходимо изменить файл реестра Windows 11, чтобы удалить новую домашнюю страницу. Вот как можно удалить новую домашнюю страницу в приложении «Настройки» в Windows 11, отредактировав файл реестра.
1. Нажмите кнопку Windows Key + R на клавиатуре. Откроется диалоговое окно «Выполнить».
2. Когда откроется диалоговое окно «Выполнить», введите Regedit и нажмите Enter.
3. Откроется Редактор реестра. Перейдите по этому пути:
HKEY_LOCAL_MACHINE\SOFTWARE\Microsoft\Windows\CurrentVersion\Policies\Explorer
4. Теперь щелкните правой кнопкой мыши клавишу Проводника и выберите Создать >Строковое значение.
Если вы хотите вернуть новую домашнюю страницу в приложении «Настройки», удалите SettingsPageVisibility String Value, созданный на шаге 5. Чтобы удалить его, нажмите правой кнопкой мыши. щелкните строковое значение SettingsPageVisibility и выберите Удалить.
Вот и все! После внесения изменений перезагрузите компьютер с Windows 11. После перезагрузки вы увидите старую домашнюю страницу приложения «Настройки» с указанным меню.
Скрыть домашнюю страницу новых настроек с помощью редактора локальной групповой политики
Если вы используете Windows 11 Pro, Enterprise или Education, вы можете отредактировать Редактор локальной групповой политики, чтобы скрыть новую домашнюю страницу в приложении «Настройки». Вот что вам нужно сделать.
1. Нажмите кнопку Windows Key + R на клавиатуре. Откроется диалоговое окно «Выполнить».
2. Когда откроется диалоговое окно «Выполнить», введите gpedit.msc и нажмите Enter.
3. Откроется редактор локальной групповой политики. Теперь перейдите по этому пути:
Computer Configuration > Administrative Templates > Control Panel
4. С правой стороны дважды щелкните Видимость страницы настроек.
5. В окне «Видимость страницы настроек» выберите Включено.
6. Теперь измените значение «Видимость страницы настроек» на hide:home.
7. После внесения изменений нажмите кнопку Применить, а затем ОК.
Если вы хотите вернуть новый вид приложения «Настройки», выберите Не настроено на шаге № 5 и нажмите Применить.
Вот и все! После внесения изменений перезагрузите компьютер с Windows 11, поскольку изменения вступят в силу только после перезагрузки.
Итак, эти два метода работы позволяют отключить или удалить новую домашнюю страницу из приложения «Настройки» в Windows 11. Прежде чем отключать интерактивные карточки в настройках, попробуйте эту новую функцию в течение нескольких дней. Новые интерактивные карточки в разделе «Настройки» отображают различные настройки в зависимости от того, какие элементы вы используете чаще всего. Поделитесь с нами своим мнением о новой главной странице настроек в Windows 11.