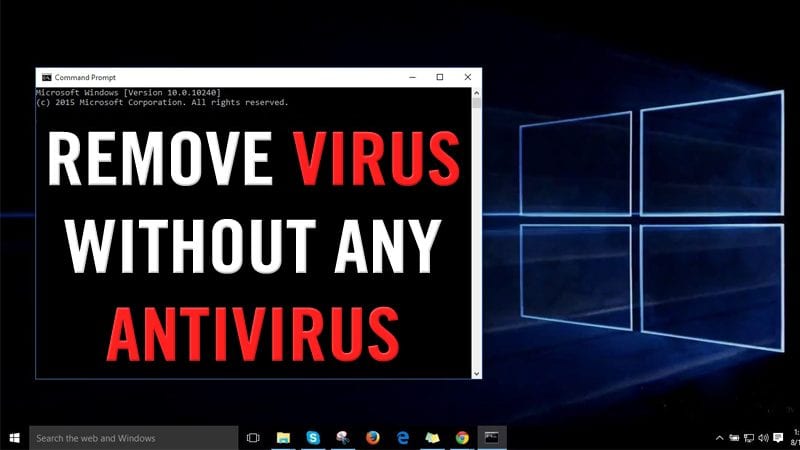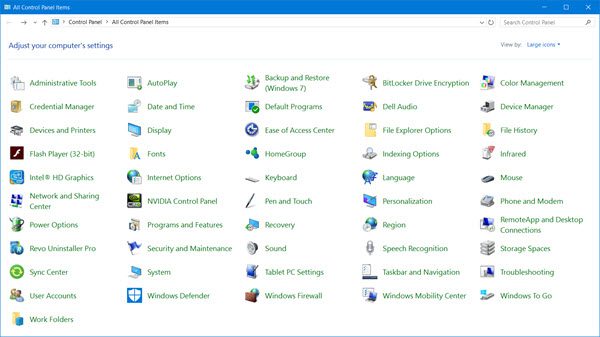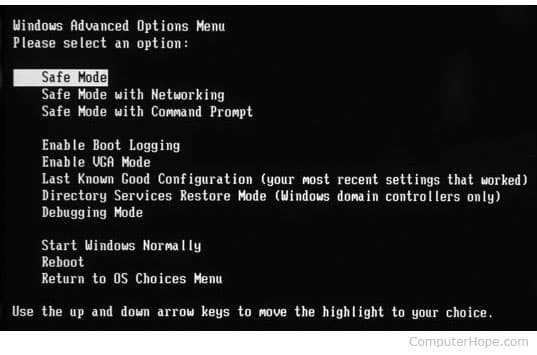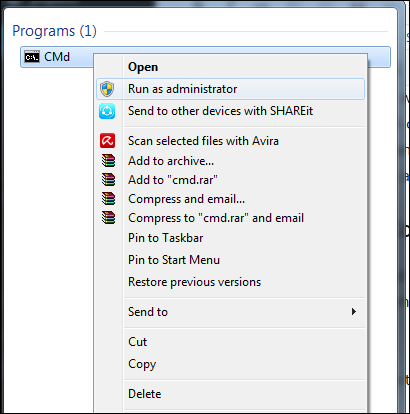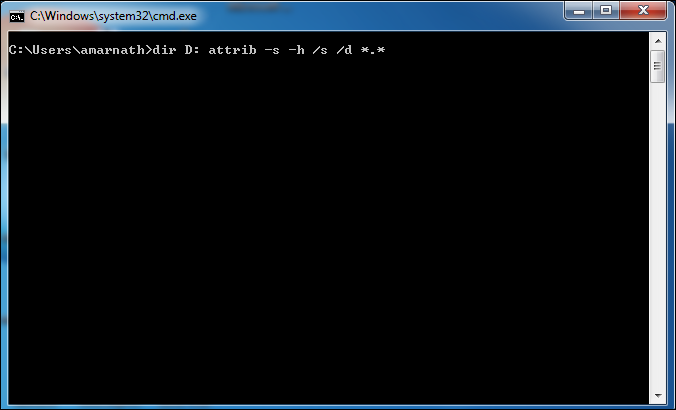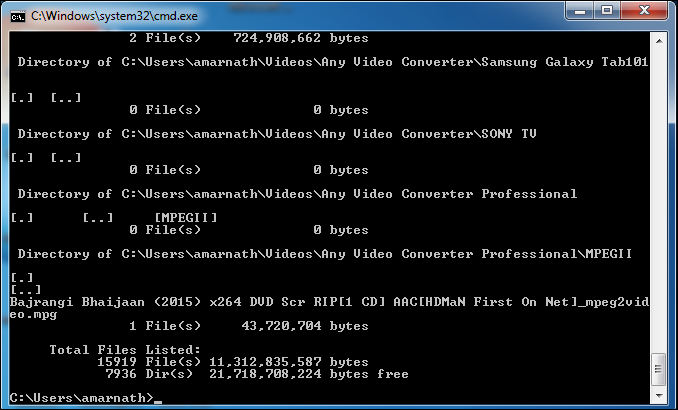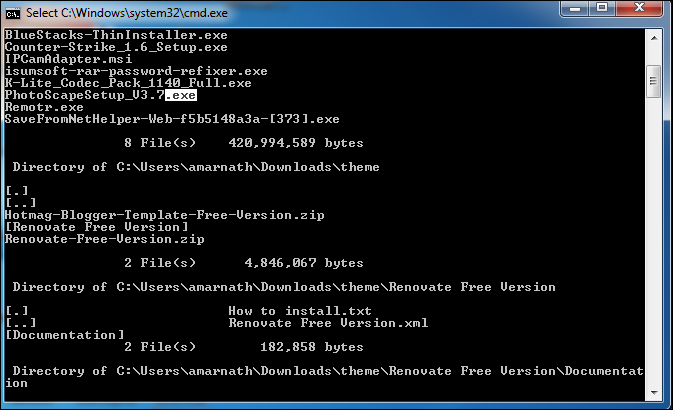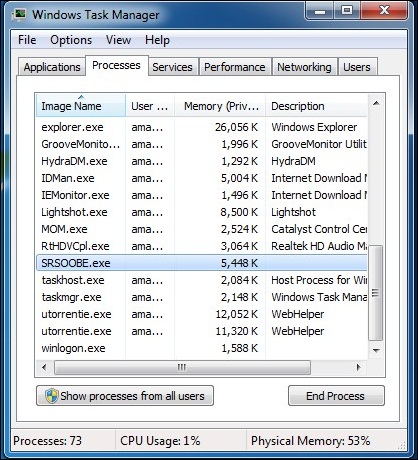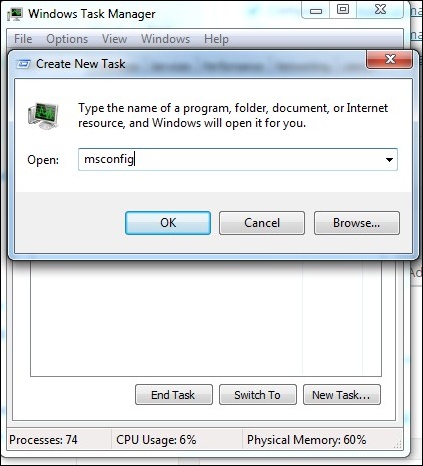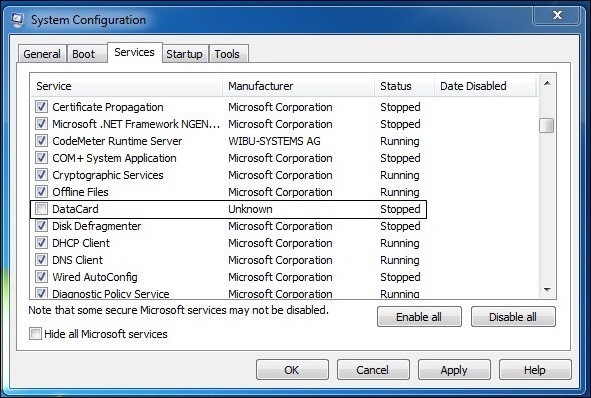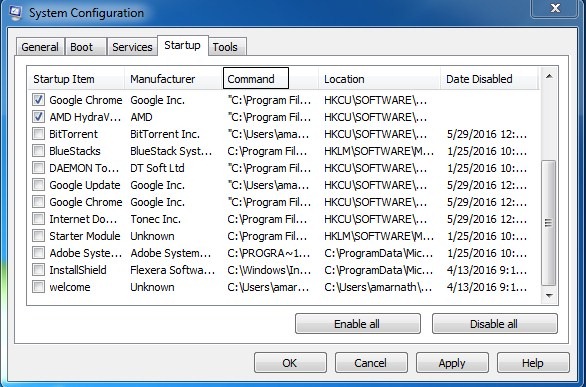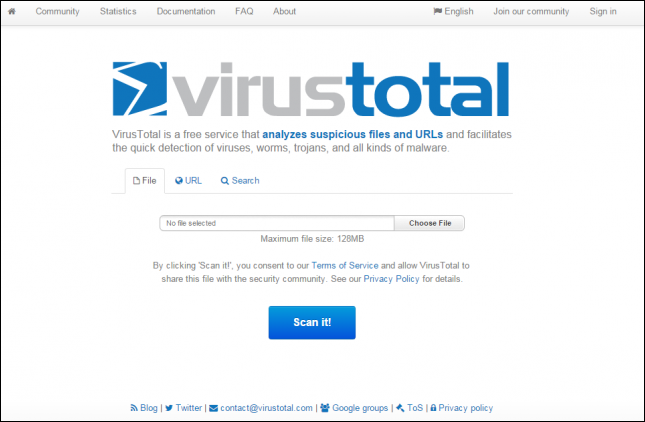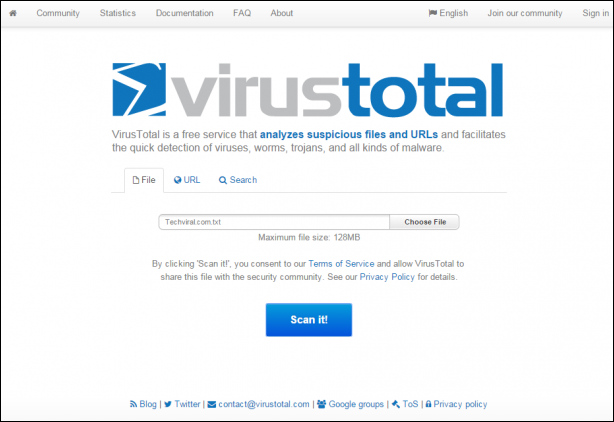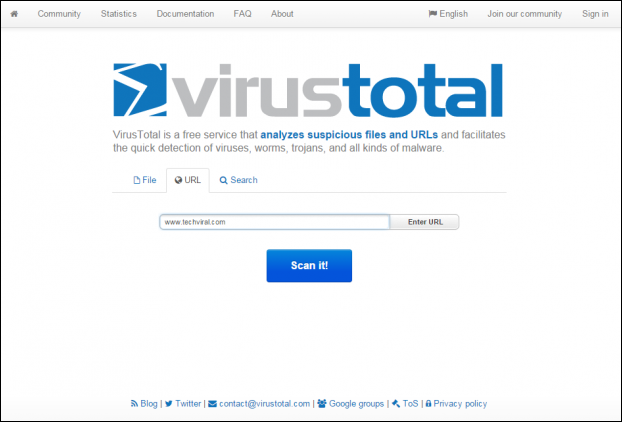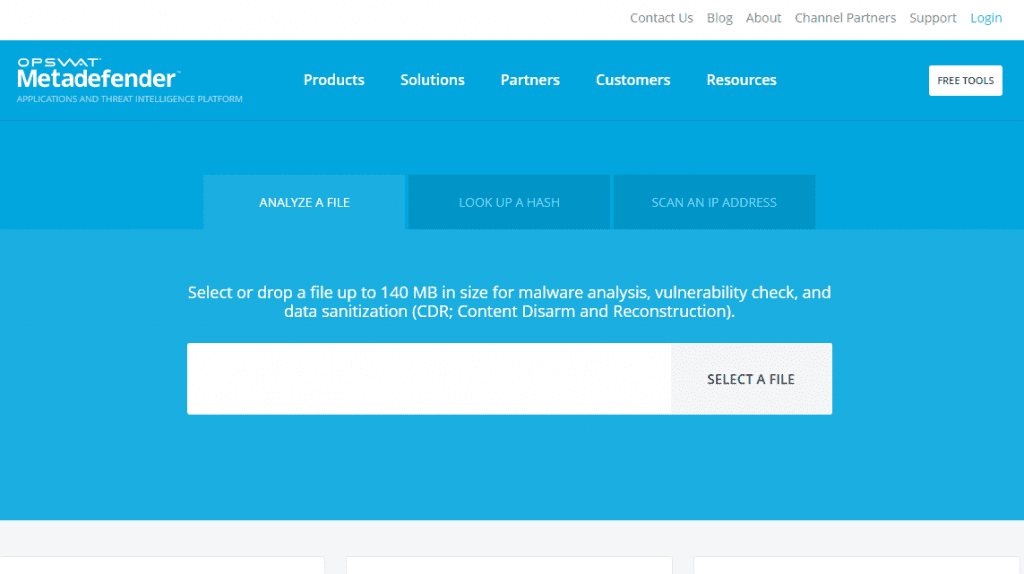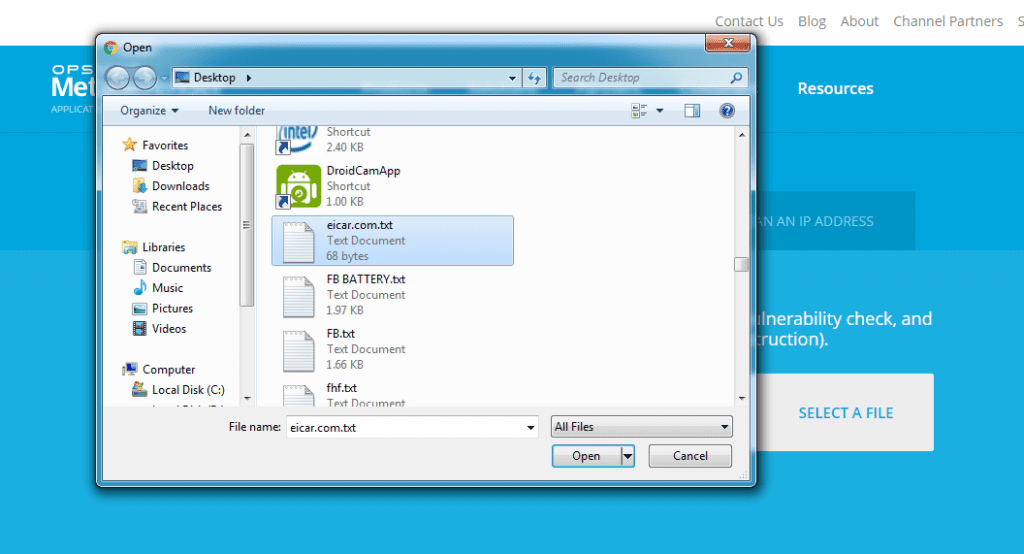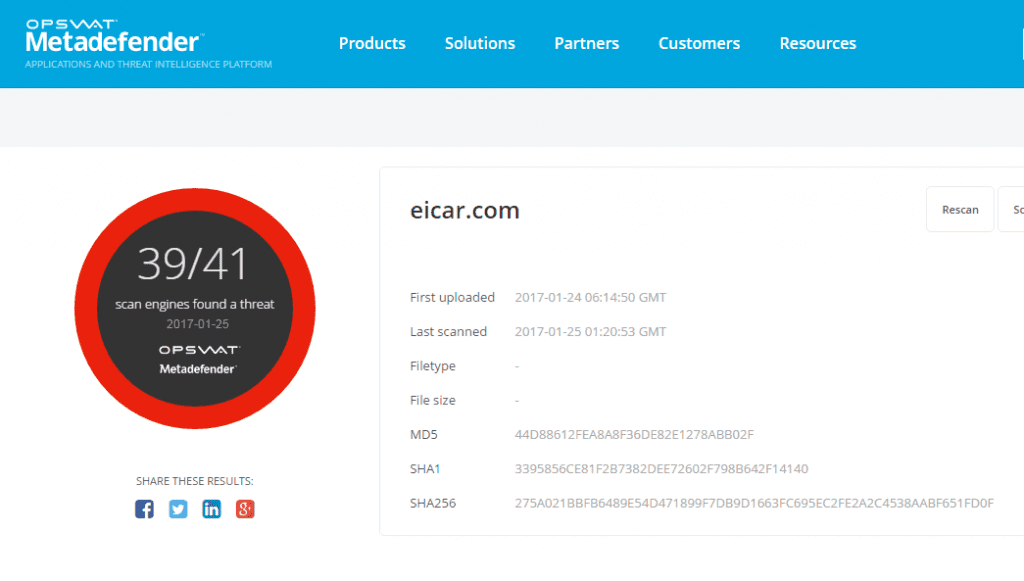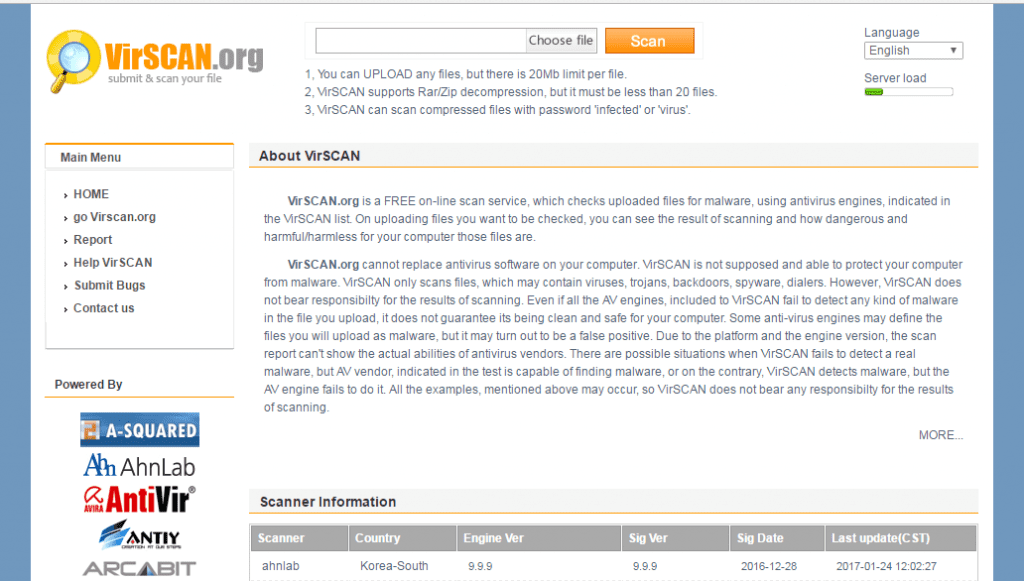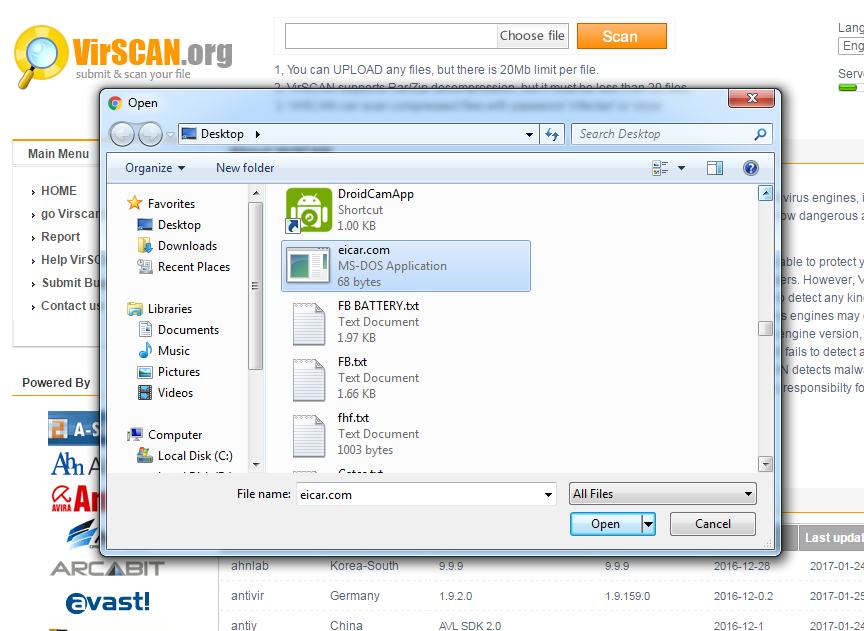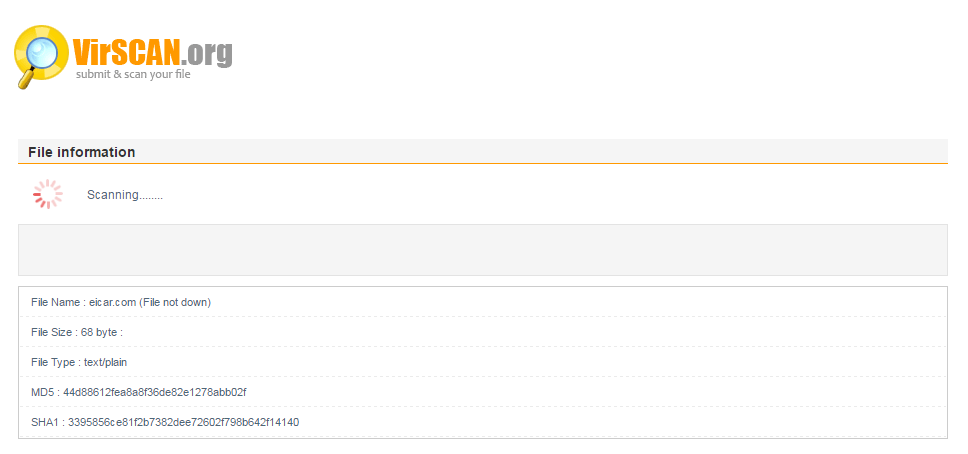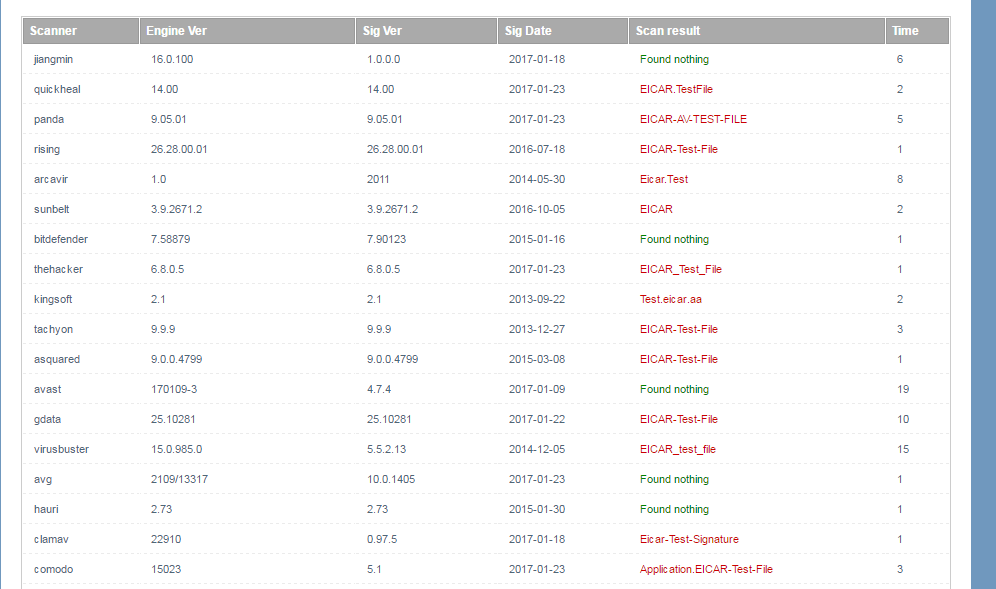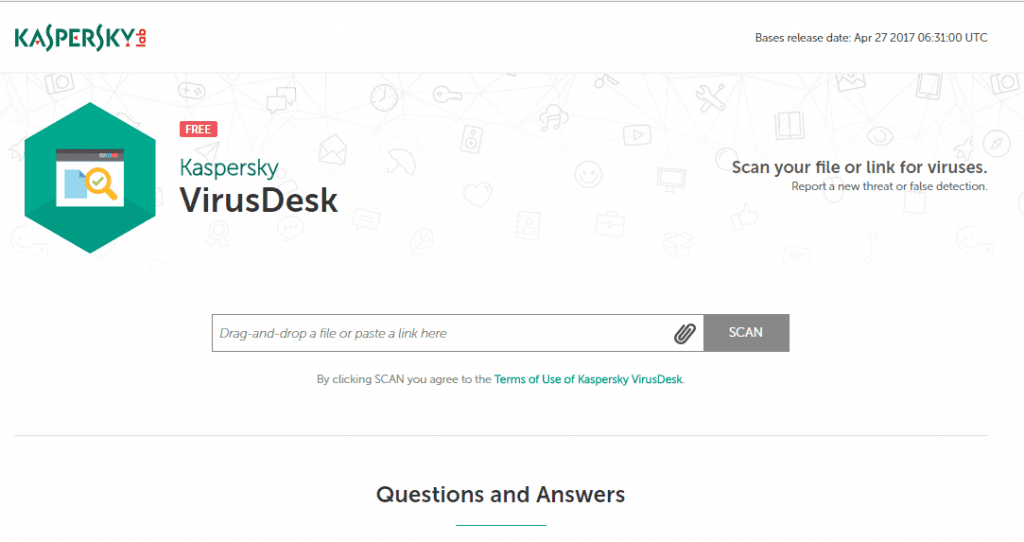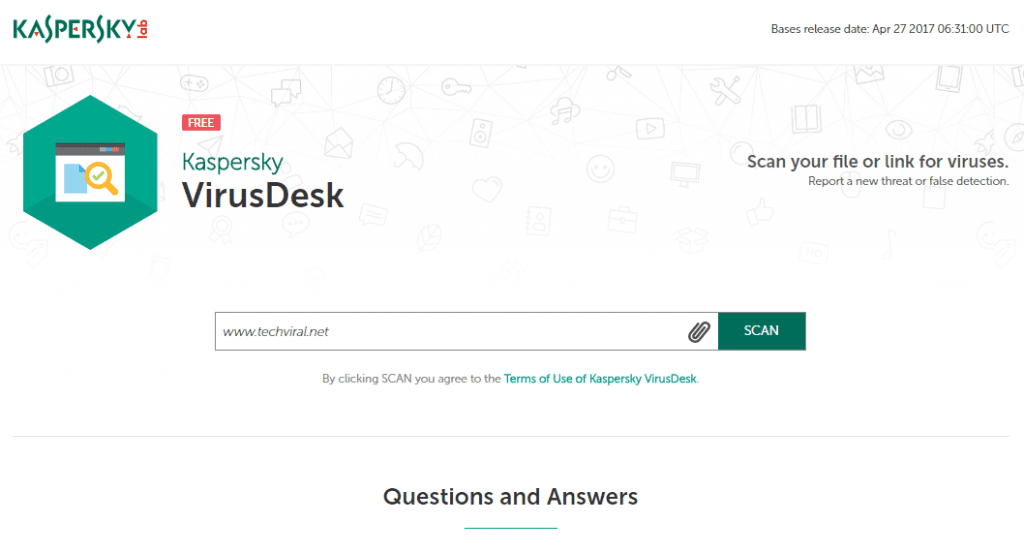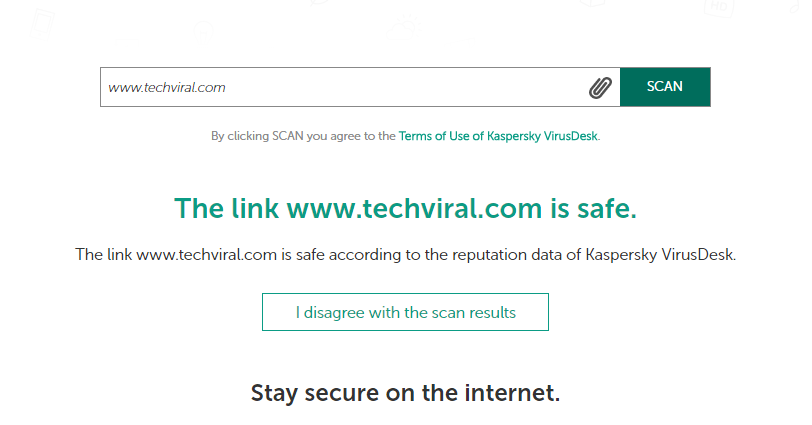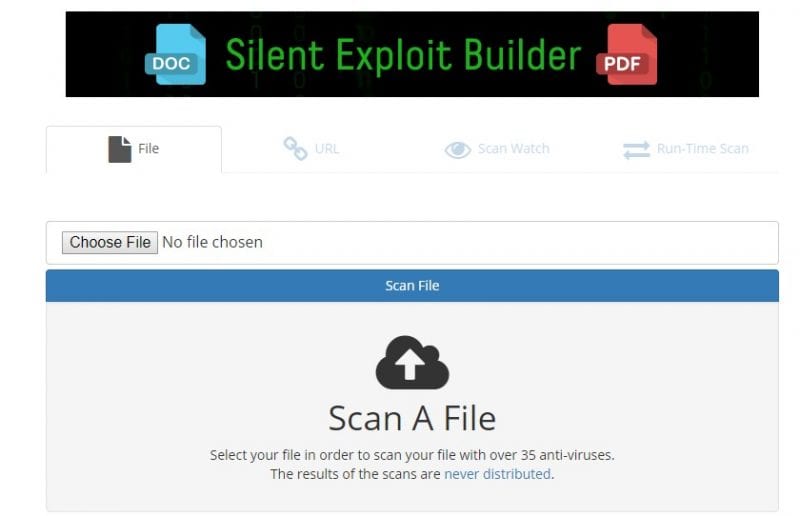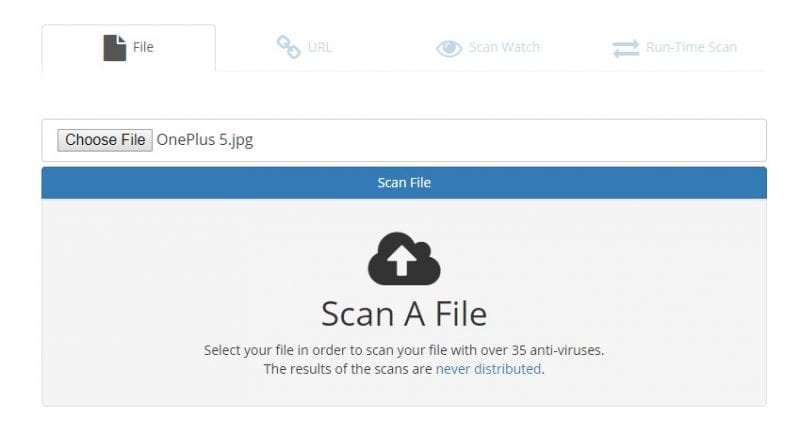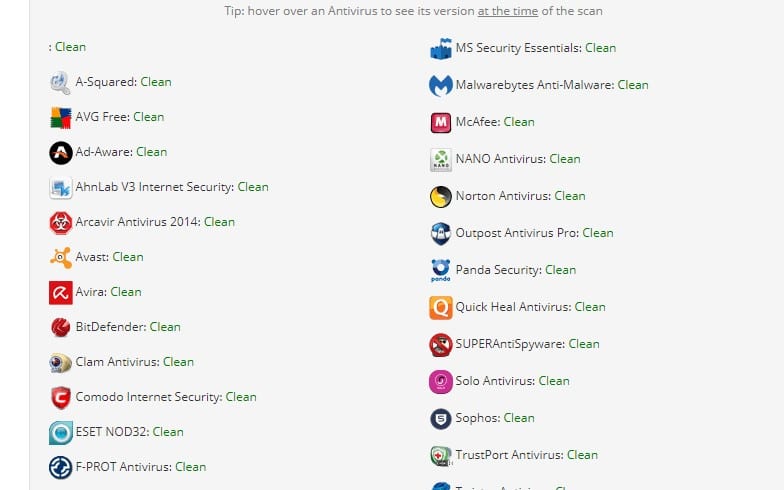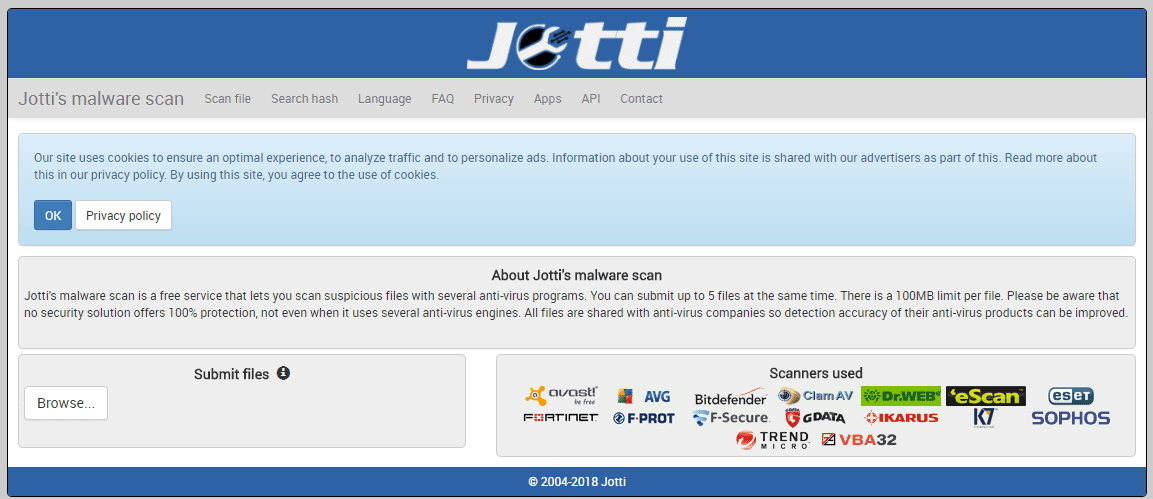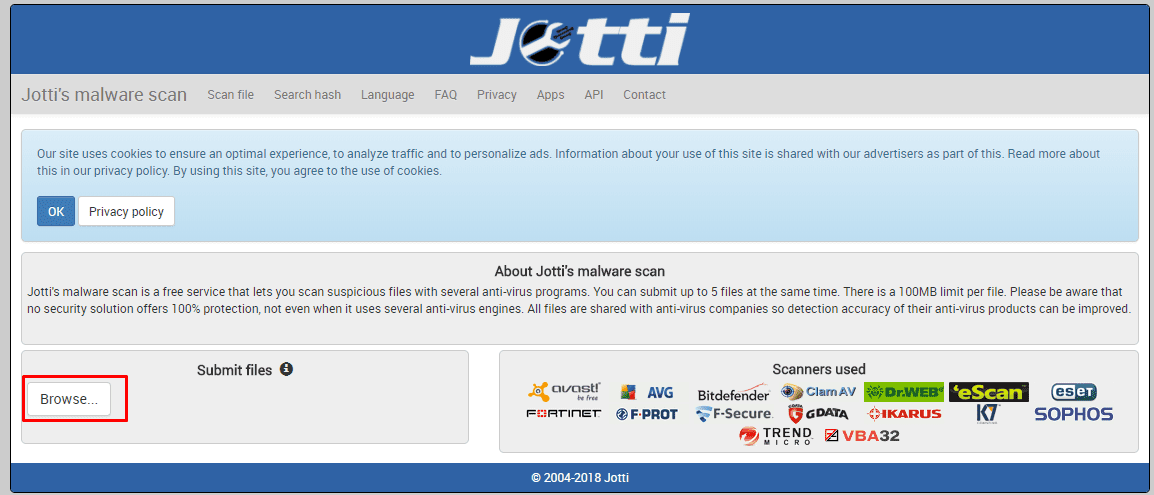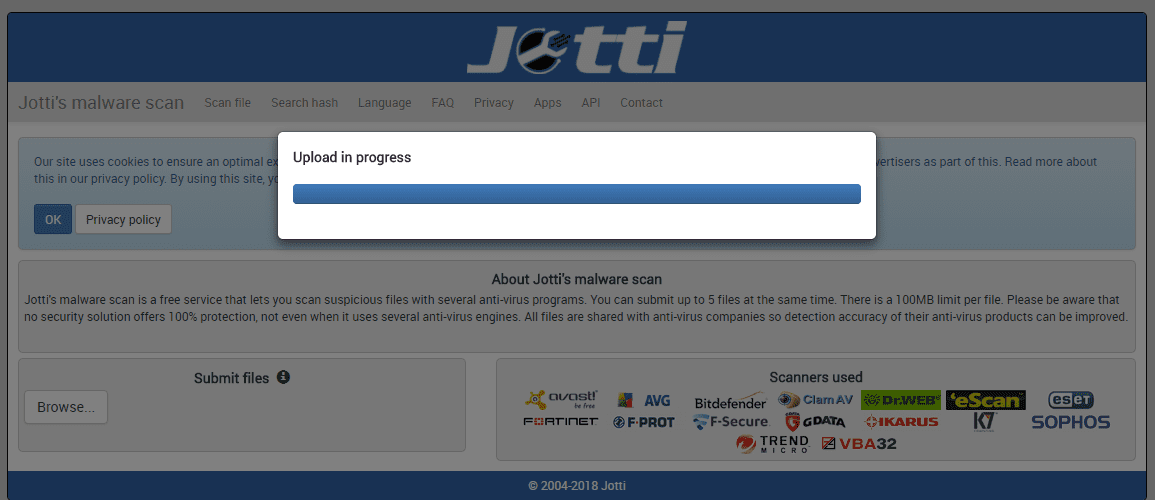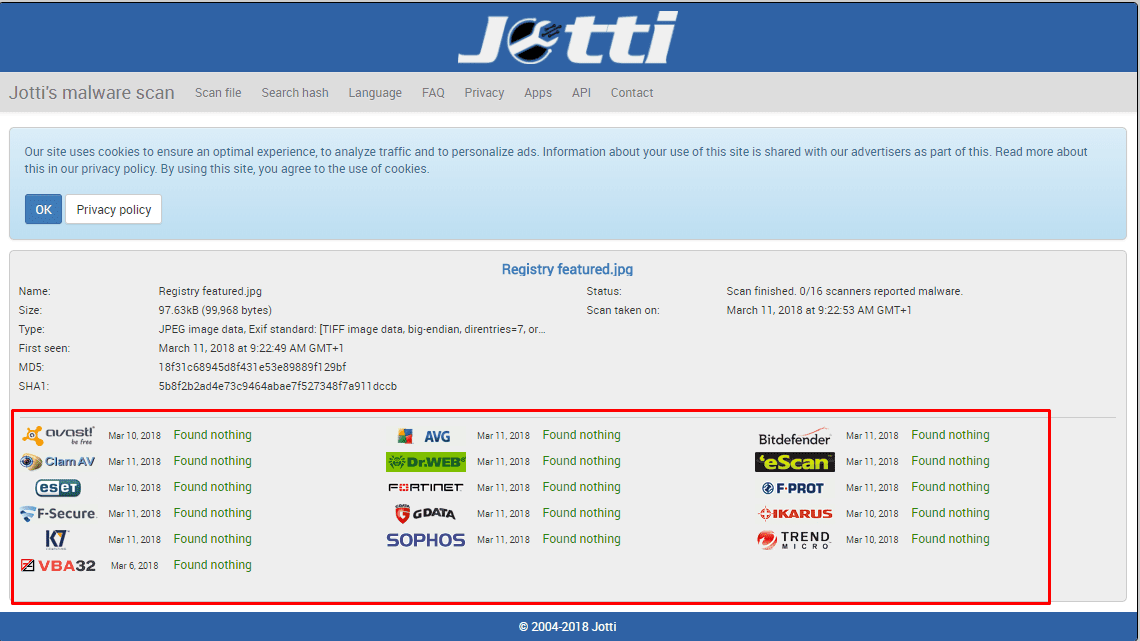Вирусы могут проникнуть на ваш компьютер разными способами, например, при просмотре Интернета, использовании USB-устройств и установке зараженного программного обеспечения. Эти вирусы могут вызвать несколько угроз безопасности. Кроме того, они могут повредить системные файлы. Поэтому всегда лучше иметь подходящее антивирусное решение.
Однако многие пользователи не предпочитают устанавливать антивирусный пакет. Это потому, что для большинства антивирусных инструментов требуется годовая подписка. Хотя для Windows доступны бесплатные антивирусные инструменты, они не обеспечивают такой защиты, как премиум-версии.
Содержание
- 1 Как удалить вирусы с компьютеров без антивируса
- 1.1 1) Знайте ответственное приложение
- 1.2 2) Загрузитесь в безопасном режиме и отключите приложения при запуске
- 1.3 3) Удалите компьютерные вирусы с помощью командной строки
- 1.4 4) Отключение подозрительных служб в диспетчере задач
- 1.5 5) Использование онлайн-сканера для сканирования файлов
- 1.6 7) Использование VirSCAN
- 1.7 8) Использование Kaspersky VirusDesk
- 1.8 9) Использование NoDistribute
- 1.9 10) Использование Jotti
Как удалить вирусы с компьютеров без антивируса
Итак, если вам нужно бесплатное решение, вам нужно использовать онлайн-сканеры вирусов. В этой статье мы расскажем о нескольких лучших методах удаления вирусов с компьютеров без антивируса.
1) Знайте ответственное приложение
Ну, мы обычно устанавливаем множество приложений на наш компьютер с Windows 10, не задумываясь об угрозах безопасности. Вирус, который портит работу вашего компьютера, может быть вызван недавно установленным программным обеспечением. Поэтому лучше узнать виновника, прежде чем предпринимать дальнейшие действия. Если вы только что установили новое программное обеспечение, вы можете удалить его из панели управления. Опять же, обязательно отключите приложение при запуске.
2) Загрузитесь в безопасном режиме и отключите приложения при запуске
Как мы все знаем, со временем мы внедряем передовые технологии. Итак, вирусы и вредоносные программы в настоящее время стали настолько продвинутыми, что их можно скрыть от диспетчера задач или от автозагрузки. Итак, если вы не можете найти программное обеспечение в диспетчере задач или списке автозагрузки, загрузите компьютер в безопасном режиме. Просто перезагрузите компьютер и постоянно нажимайте клавишу F8. Теперь вы увидите другое окно, в котором вам нужно выбрать «Безопасный режим». После загрузки в безопасном режиме закройте возможное программное обеспечение при запуске и удалите его из панели управления.
3) Удалите компьютерные вирусы с помощью командной строки
Ну, если у вас не получается удалить программное обеспечение, содержащее вирусы, через панель управления, то вам нужно использовать командную строку. Здесь мы будем использовать CMD для удаления программного обеспечения, содержащего вирус.
1. Прежде всего нажмите «Пуск» и введите cmd. Теперь щелкните правой кнопкой мыши значок cmd и выберите Запуск от имени администратора. Теперь откроется окно командной строки; теперь выберите диск, на котором вы хотите удалить вирус.
2. Пусть диск будет D. Итак, теперь введите «dir D: attrib -s -h /s /d *.*» и нажмите Enter.
Примечание. Заглавная буква D считается проверяемым диском. Вы можете изменить диск в соответствии с вашими потребностями.
3. Теперь командная строка исследует выбранный вами диск и загрузит все файлы на вашем диске.
4. Теперь, если вы заметили необычный файл file.exe и любой из autorun.inf, переименуйте его с помощью команды (rename filename.extension new filename)
Вот и все! Теперь вы можете получить доступ к своим дискам, не затрагивая вирусы.
4) Отключение подозрительных служб в диспетчере задач
1. Сначала откройте диспетчер задач, нажав CTRL+SHIFT+ESCAPE, и закройте все подозрительные службы в разделе «Службы».
2. Теперь из новой задачи запустите MSConfig.
3. Теперь в окне MSConfig перейдите на вкладку службы и снимите флажки с любой подозрительной или нежелательной службы, о которой вы можете догадаться, думая, что вы установили что-то, связанное с этой службой, или нет.
4. Теперь вам нужно перейти на следующую вкладку «Автозагрузка». Просмотрите все подозрительные или нежелательные файлы и в разделе команд вы найдете путь к подозрительному файлу.
Теперь откройте командную строку, перейдите в местоположение подозрительного файла и измените атрибут файла, как описано в первом методе, с помощью CMD. А потом только удалить файл оттуда.
5) Использование онлайн-сканера для сканирования файлов
VirusTotal – это бесплатный сервис, который анализирует подозрительные файлы и URL-адреса и способствует быстрому обнаружению вирусов, червей, троянов и всех видов вредоносного ПО.
- Перейдите к www.virustotal.com из вашего любимого браузера
2. Теперь вам нужно просканировать подозрительные файлы на Virustotal. (Максимальный размер — 128 МБ)
3. В Virustotal вы можете сканировать конкретный URL-адрес или даже весь сайт. Для этого вам просто нужно ввести подозрительный URL-адрес в поле URL» общего количества вирусов. После того, как вы выбрали файлы или URL-адрес, вам нужно нажать кнопку «Сканировать».
6) Использование онлайн-сканера Metadefender
Metadefender — одно из самых популярных приложений и платформ анализа угроз; он позволяет выбрать файл размером до 140 МБ и сканировать его онлайн.
1. Прежде всего вам необходимо посетить веб-сайт Онлайн-сканер Metadefender в своем веб-браузере.
2. Теперь вам нужно выбрать файл, который вы хотите отсканировать.
3. Если выбранный вами файл содержит вредоносное ПО или вирус, он покажет вам подробную информацию об угрозе.
7) Использование VirSCAN
VirSCAN.org — БЕСПЛАТНАЯ служба онлайн-сканирования, которая проверяет загруженные файлы на наличие вредоносного ПО с помощью антивирусных движков, указанных в списке VirSCAN. Загружая файлы, которые вы хотите протестировать, вы можете увидеть результат сканирования и узнать, насколько опасны и вредны/безвредны эти файлы для вашего компьютера.
- Прежде всего вам необходимо посетить Virscan.org в веб-браузере.
2. Теперь вам нужно выбрать файл, который вы хотите отсканировать, и нажать кнопку Сканировать.
3. Теперь вам нужно подождать несколько секунд, пока не закончится сканирование.
4. Теперь вам будут показаны полные результаты сканирования, а также имя сканера и тип файла.
8) Использование Kaspersky VirusDesk
Kaspersky VirusDesk проверяет файлы так же, как антивирусные решения «Лаборатории Касперского», используя ту же антивирусную и репутационную базу данных. Он уведомляет вас об известных угрозах и отображает подробную информацию о них. Итак, давайте посмотрим, как использовать Kaspersky VirusDesk для удаления вируса с компьютера без использования антивируса.
Этот сервис веб-сайта может сканировать файлы размером до 50 МБ. Если у вас есть несколько файлов, которые вы хотите просканировать, объедините их в ZIP-файл.
1. Сначала вам необходимо посетить веб-сайт Вирусный стол Касперского со своего компьютера под управлением Windows.
2. Теперь вы увидите экран, на котором вам будет предложено перетащить или вставить ссылку в поле сканирования и нажать кнопку сканирования.
3. Сканирование обычно занимает не более двух минут. Итак, подождите несколько минут, пока сайт просканируется.
4. После этого вы увидите экран, как показано ниже. Что ж, если Kaspersky VirusDesk обнаружит какое-либо вредоносное ПО или вирус, он сообщит вам об этом.
9) Использование NoDistribute
NoDistribute — это, по сути, мощный веб-сайт онлайн-сканера, который позволяет пользователям загружать файлы для сканирования более чем 35 уникальными антивирусными механизмами одновременно. После завершения сканирования пользователи увидят страницу результатов каждого антивирусного ядра.
1. Прежде всего, посетите nodistribute.com в своем веб-браузере. Вы увидите чистый интерфейс, как показано ниже.
2. Здесь вам нужно нажать на опцию «Выбрать файл». Найдите файл, который хотите отсканировать.
3. Затем нажмите кнопку Сканировать файл и подождите несколько секунд, пока сайт не загрузит ваш файл.
4. После завершения вы увидите результаты работы 35 уникальных антивирусных механизмов.
Вот и все, все готово! Вот как вы можете использовать функцию «Не распространять» для сканирования и поиска зараженных файлов прямо из веб-браузера.
10) Использование Jotti
Jotti — еще один лучший бесплатный инструмент, который вы можете использовать, если считаете, что загруженный файл содержит вирусы или вредоносное ПО. Это один из самых мощных сканеров, поддерживающий 20 антивирусных механизмов. Вам просто нужно просмотреть файл, который вы хотите отсканировать, и он будет сканироваться в режиме реального времени.
1. Прежде всего, посетите веб-страницу сканирования вредоносных программ Jotti из здесь , и вы увидите экран ниже.
2. Теперь на следующем шаге вам нужно нажать кнопку Обзор, как показано на изображении ниже.
3. Теперь подождите несколько секунд в зависимости от размера файла.
4. Теперь он покажет вам результаты 20 различных поисковых систем. Ниже я отсканировал файл JPG и обнаружил, что в нем нет вируса.
Вот и все, все готово! Вот как вы можете использовать Jotti для сканирования и поиска зараженных файлов прямо из вашего веб-браузера.
Итак, это все о том, как удалить вирус с компьютера без антивируса. Надеюсь, эта статья вам помогла! Поделитесь им также со своими друзьями.