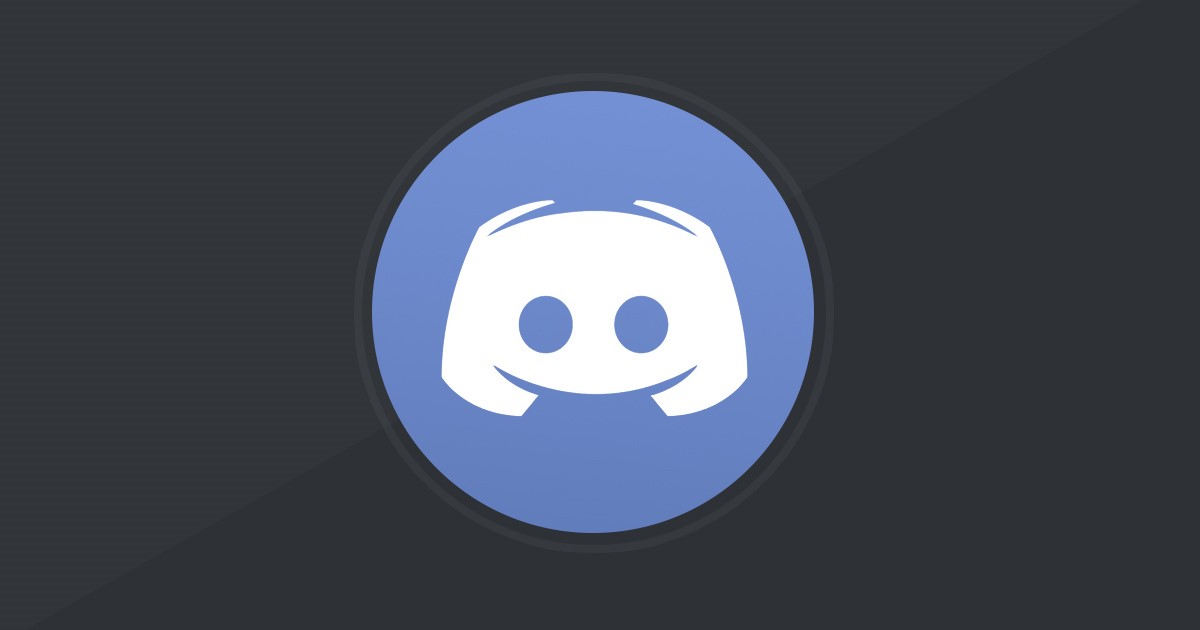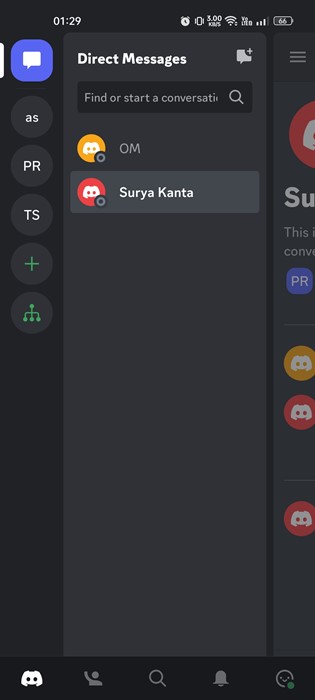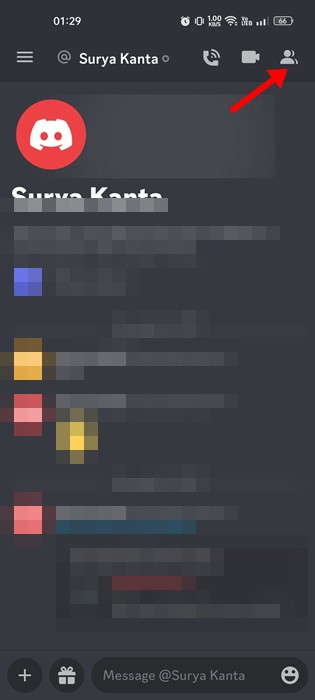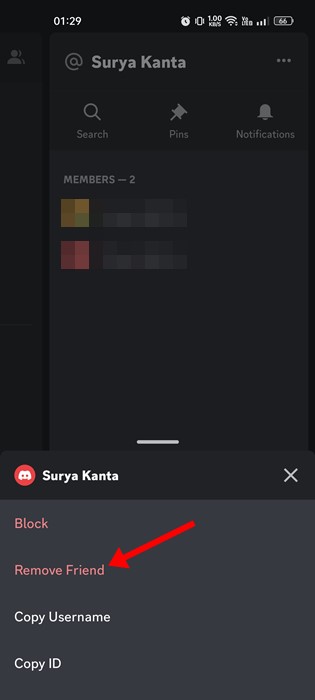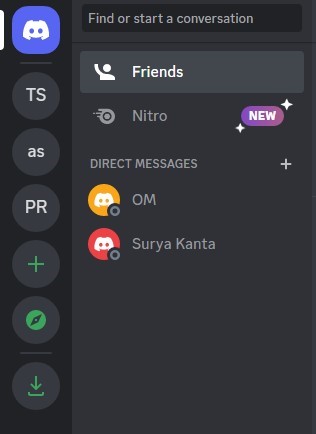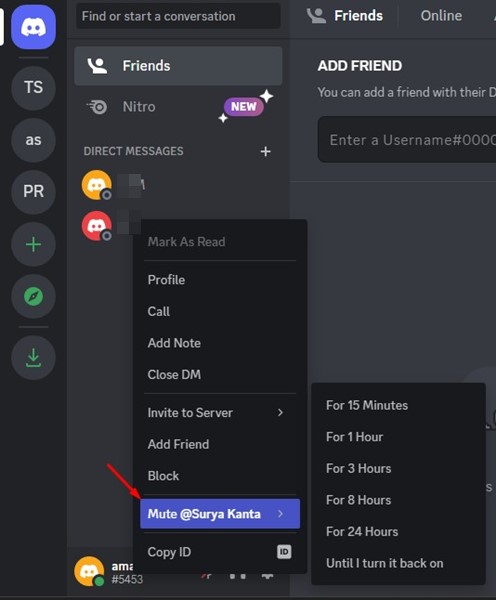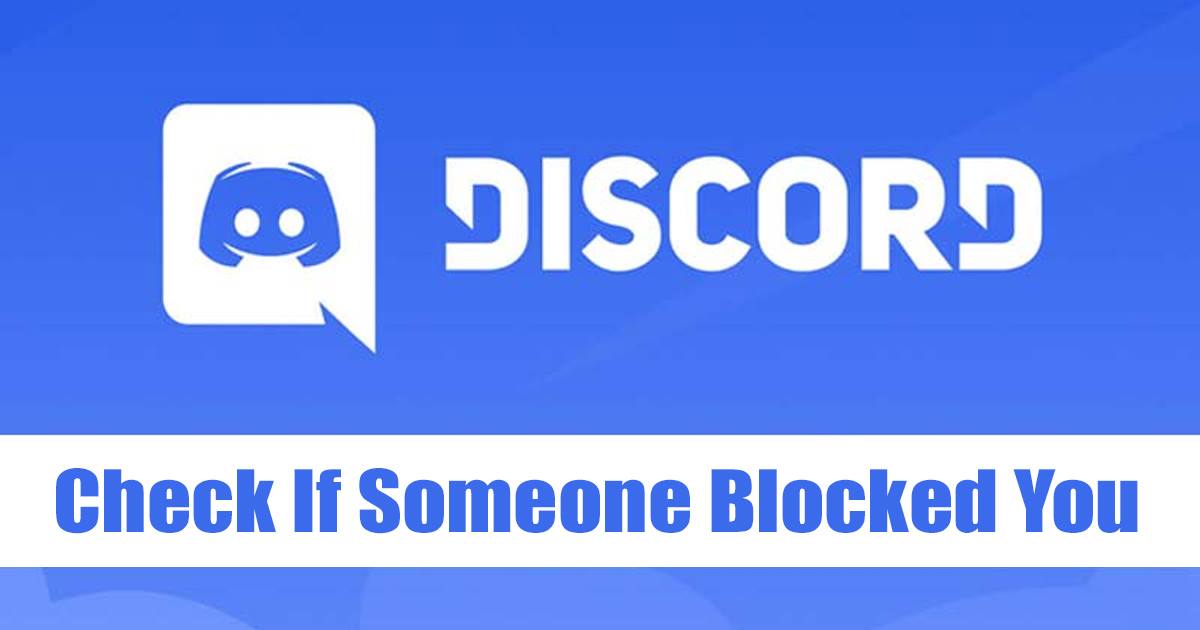Геймеры могут знать о Discord, поскольку они используют его чаще. На протяжении многих лет Discord служил геймерам отличной платформой для общения со своими друзьями и бесплатного голосового, видео- и текстового чата.
Если вы были активным пользователем Discord, возможно, вы знаете, что это социальная сеть для геймеров. Вы можете добавлять пользователей в друзья, отправлять им сообщения, совершать голосовые вызовы и многое другое.
Discord позволяет вам удалять друзей из друзей, как и в любой другой социальной сети. Итак, если вы не хотите, чтобы кто-то был в вашем списке друзей Discord, продолжайте читать руководство.
Содержание
Что следует помнить, прежде чем удалять кого-либо из друзей в Discord
Могут быть разные причины, по которым вы захотите удалить кого-то из друзей в Discord. Возможно, кто-то действительно действует вам на нервы, или вы больше не хотите о ком-то слышать.
Да, могут быть и личные причины. Если вы удалите кого-то из друзей в Discord, вы больше не сможете с ним общаться.
Вы не можете отправлять им личные сообщения, и они тоже не могут. Еще одна вещь, которую вы должны отметить: удаление кого-либо из друзей в Discord не отправляет никаких уведомлений. Это означает, что человек, которого вы удалили из списка друзей, не будет знать, что вы удалили его из друзей.
Как удалить пользователя из друзей в Discord на мобильном устройстве
На самом деле удалить кого-то из друзей в Discord очень легко, и вы можете сделать это как со своего компьютера, так и с мобильного устройства. Если вы используете Discord с мобильного устройства, выполните следующие действия, чтобы удалить кого-либо из друзей.
1. Сначала откройте приложение Discord на своем Android или iOS.
2. Затем нажмите значок сообщения в верхнем левом углу. Откроется раздел «Личные сообщения».
3. Теперь с правой стороны нажмите на имя друга, которого вы хотите удалить из друзей.
4. Это откроет экран DM. Нажмите на значок друзей в правом верхнем углу.
5. Затем нажмите на три точки в правом верхнем углу.
6. Затем снова нажмите на имя профиля в разделе «Участники» и выберите «Удалить друга».
Вот и все! Вот как вы можете удалить кого-то из друзей в Discord.
Как удалить человека из друзей в Discord для компьютера
Вы также можете использовать веб-версию Discord или настольное приложение, чтобы удалить кого-то из друзей. Если вы используете Discord с рабочего стола, выполните следующие действия, чтобы удалить кого-либо из друзей в Discord для рабочего стола.
- Прежде всего откройте настольное приложение Discord или его веб-версию.
- Далее переключитесь на параметр Друзья. Вверху выберите «Все» друзья.
- Теперь вы найдете всех своих друзей в своей учетной записи Discord.
- Нажмите на три точки рядом с именем друга, которого хотите удалить из друзей.
- В появившемся списке вариантов выберите «Удалить друга»
Вот и все! Вот как вы можете удалить кого-то из друзей на рабочем столе Discord.
Как отключить звук в Discord?
Если вы не хотите удалять кого-то из друзей, вы можете отключить его звук. Discord также позволяет вам отключать звук своих друзей, и это слишком легко. Вот как отключить звук в Discord.
1. Прежде всего откройте Discord на рабочем столе.
2. Затем в разделе «Личные сообщения»щелкните правой кнопкой мыши имя друга, звук которого вы хотите отключить.
3. Затем выберите Mute@ и выберите временной интервал.
Вот и все! Вот как вы можете отключить звук кого-либо в Discord.
Как узнать, что кто-то заблокировал меня в Discord?
Discord не сообщает вам, если кто-то заблокировал вас в своей учетной записи. Однако есть несколько обходных путей, позволяющих проверить, не заблокировал ли кто-то вас на платформе.
Мы уже поделились подробным руководством, в котором обсудили несколько лучших способов узнать, заблокировал ли кто-то вас в Discord . Вы можете просмотреть это руководство, чтобы узнать, кто блокирует вас в Discord.
Итак, это руководство посвящено тому, как удалить кого-то из друзей в Discord. Если вам нужна дополнительная помощь в удалении друзей в Discord, сообщите нам об этом в комментариях. Кроме того, если статья вам помогла, обязательно поделитесь ею с друзьями.