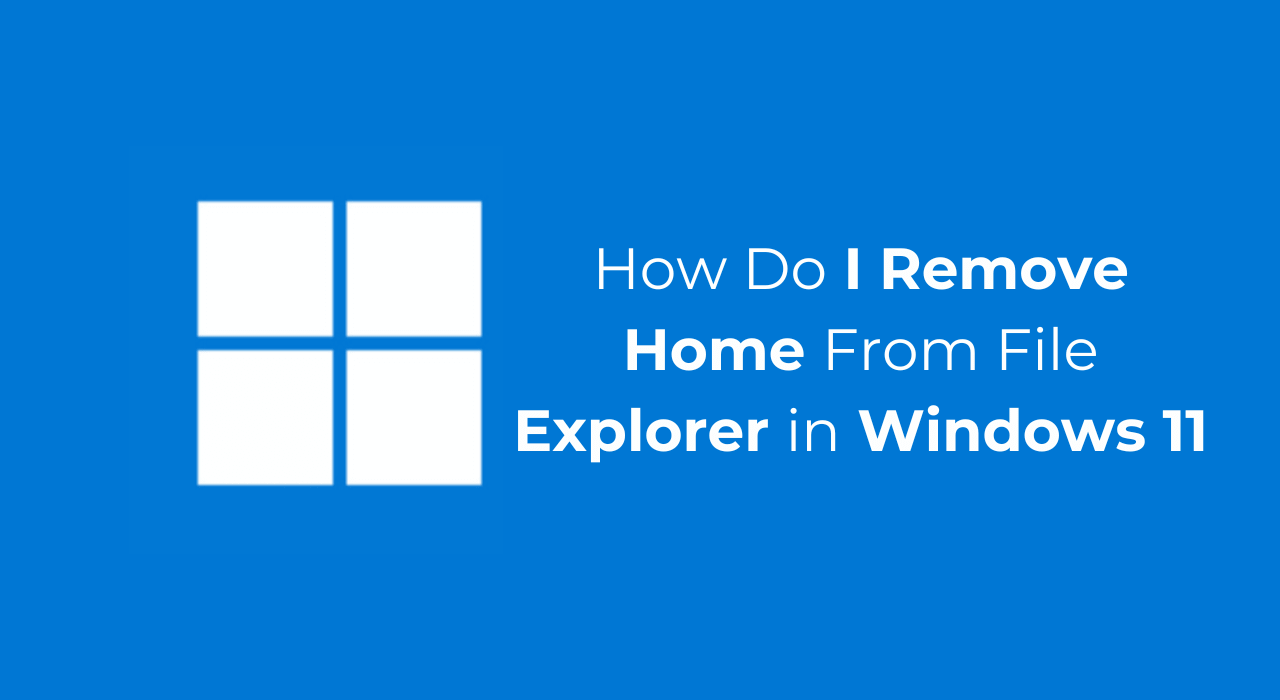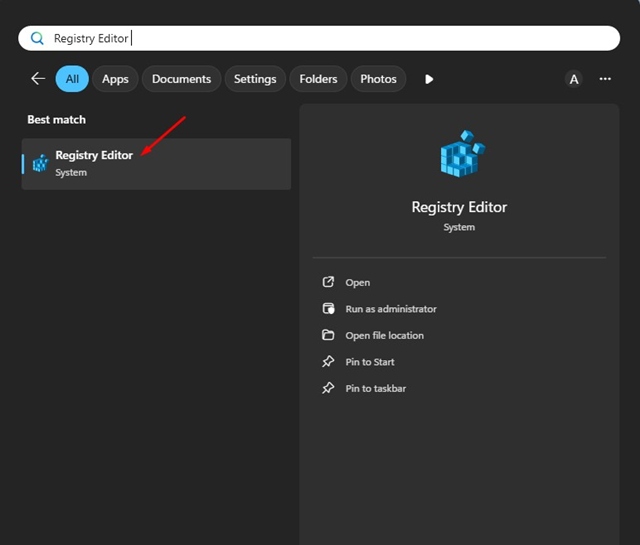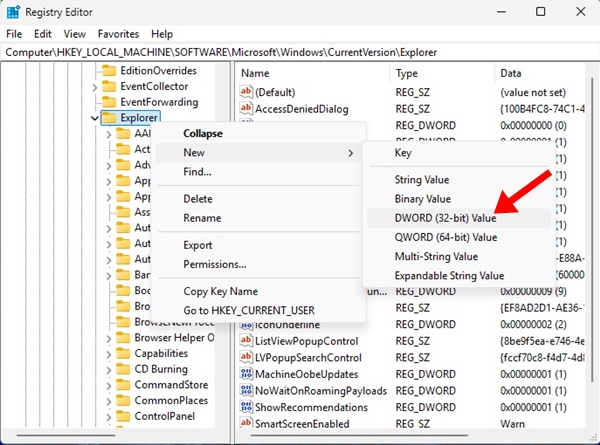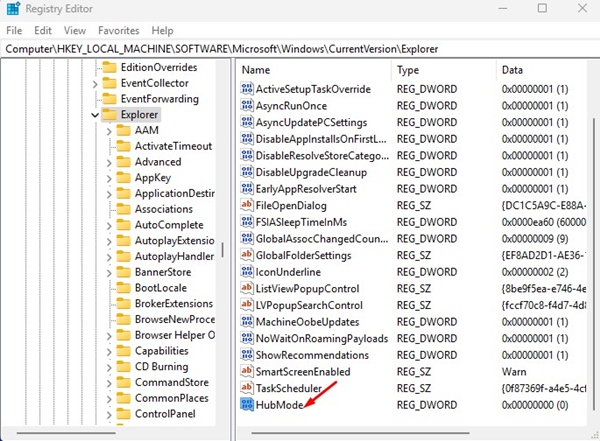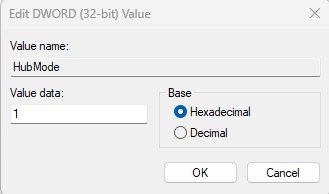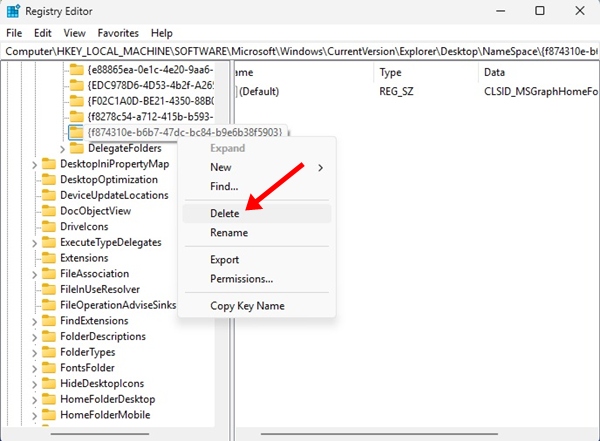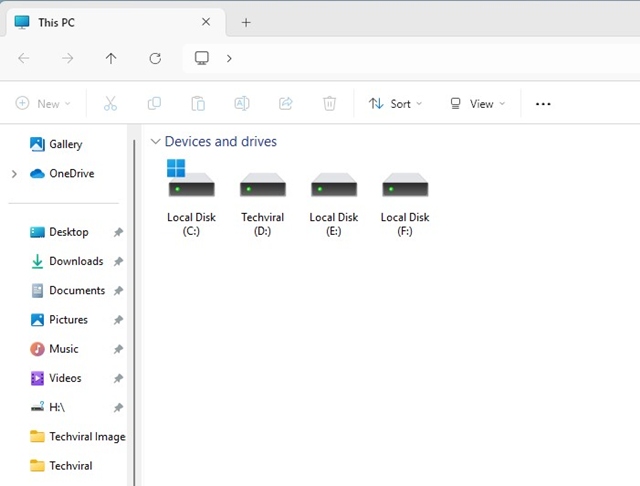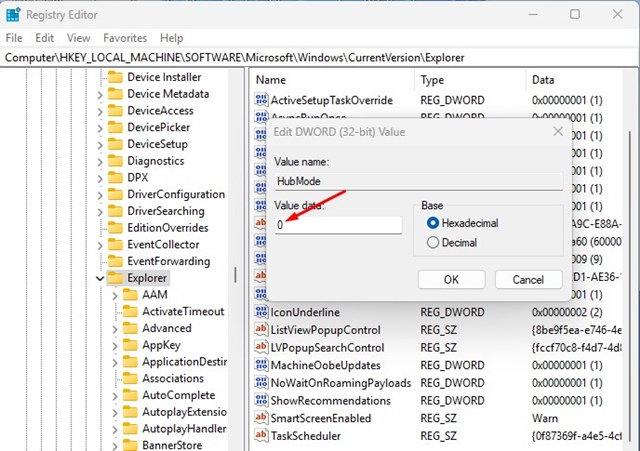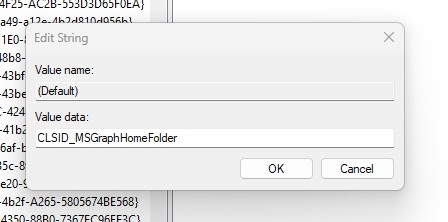В Windows 11 появился новый интерфейс проводника, который хорошо выглядит и соответствует теме. Однако в нем также есть несколько ненужных опций, которые вы, возможно, захотите удалить.
Например, в проводнике Windows 11 отображается значок «Домой», который позволяет получить доступ к последним файлам, быстрому доступу и контактам. Возможно, по какой-то причине вам захочется от него избавиться.
Возможно, вы никогда не захотите, чтобы кто-либо имел доступ к вашим последним файлам, быстрому доступу или частым контактам, поэтому важно удалить домашнюю страницу из проводника Windows 11.
Как удалить «Домой» из проводника
Хотя прямой возможности удалить дом из Проводника нет, вы все равно можете сделать это из редактора реестра. Вот что вам нужно сделать.
1. Введите Редактор реестра в поиске Windows 11.
2. Затем откройте приложение «Редактор реестра» из списка лучших результатов.
3. Когда откроется редактор реестра, перейдите по следующему пути:
HKEY_LOCAL_MACHINE\SOFTWARE\Microsoft\Windows\CurrentVersion\Explorer
4. Щелкните правой кнопкой мыши клавишу Explorer и выберите Создать >значение DWORD (32-разрядное).
6. С правой стороны дважды щелкните HubMode и измените его значение на 1. После этого нажмите ОК, чтобы сохранить изменения.
7. Далее перейдите по этому пути:
HKEY_LOCAL_MACHINE\SOFTWARE\Microsoft\Windows\CurrentVersion\Explorer\Desktop\NameSpace
8. Слева нажмите правой кнопкой мыши {f874310e-b6b7-47dc-bc84-b9e6b38f5903 на ключе NameSpace и выберите Удалить.
9. После внесения изменений закройте редактор реестра. Также закройте Проводник и откройте его снова. При этом главная страница будет удалена из проводника в Windows 11.
Как вернуть домашнюю папку в проводнике Windows 11?
Если по какой-либо причине вы хотите восстановить домашнюю папку, вам необходимо еще раз внести некоторые изменения в реестр. Вот что вам нужно сделать.
1. Откройте редактор реестра и перейдите по этому пути:
HKEY_LOCAL_MACHINE\SOFTWARE\Microsoft\Windows\CurrentVersion\Explorer
2. Дважды щелкните значение HubMode и измените его значение с 1 на 0.
3. Далее перейдите по этому пути:
HKEY_LOCAL_MACHINE\SOFTWARE\Microsoft\Windows\CurrentVersion\Explorer\Desktop\NameSpace
4. Щелкните правой кнопкой мыши элемент NameSpace слева и выберите «Создать» >«Ключ». Назовите новый ключ {f874310e-b6b7-47dc-bc84-b9e6b38f5903.
5. Справа дважды щелкните значение по умолчанию и вставьте CLSID_MSGraphHomeFolder в поле «Значение».
6. После внесения изменений закройте редактор реестра и снова откройте проводник. Это должно вернуть кнопку «Домой».
В этом руководстве объясняется, как удалить дом из проводника Windows 11. Дайте нам знать, если вам нужна дополнительная помощь по этой теме, в комментариях. Кроме того, если это руководство окажется для вас полезным, не забудьте поделиться им с друзьями.