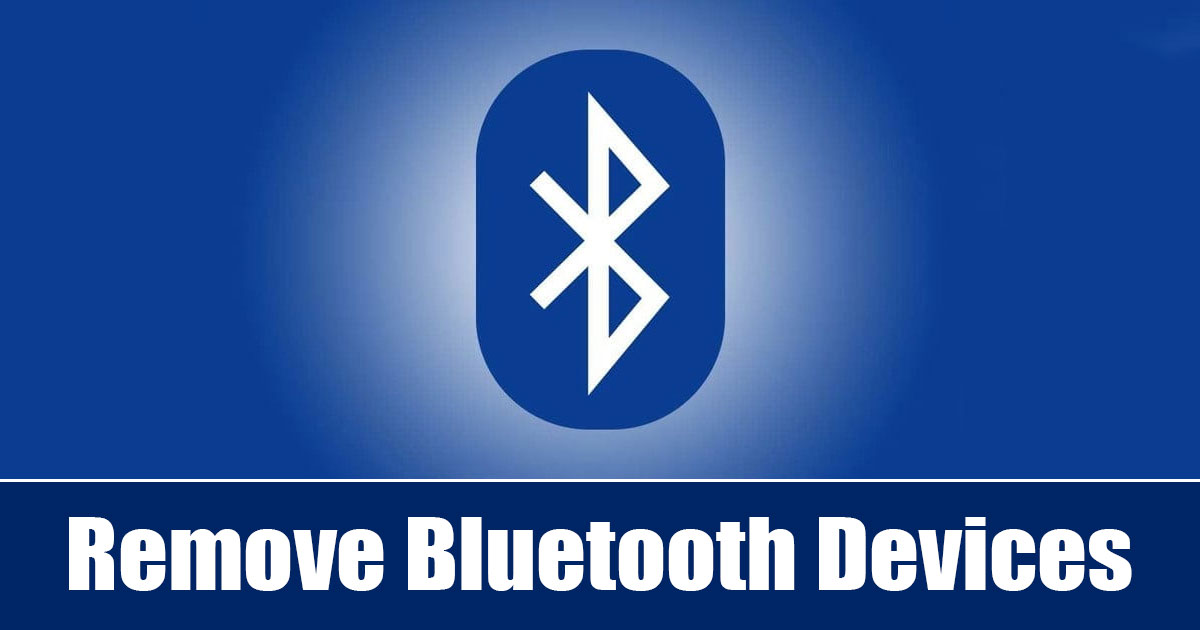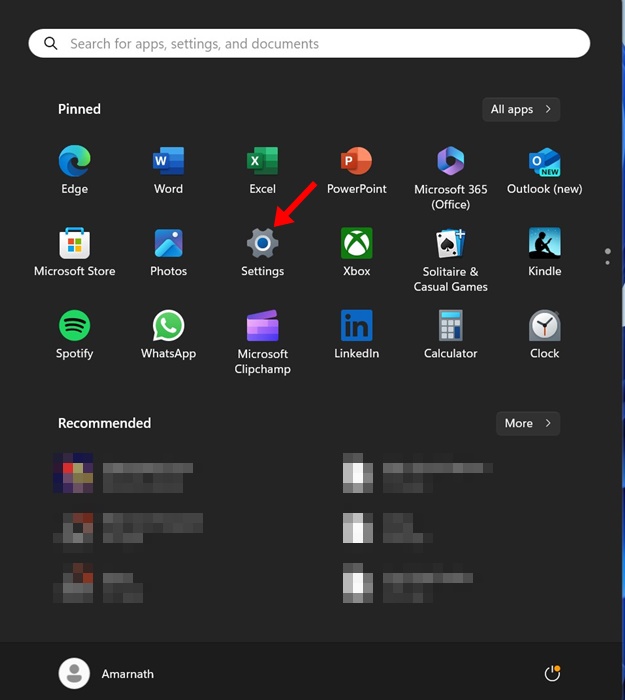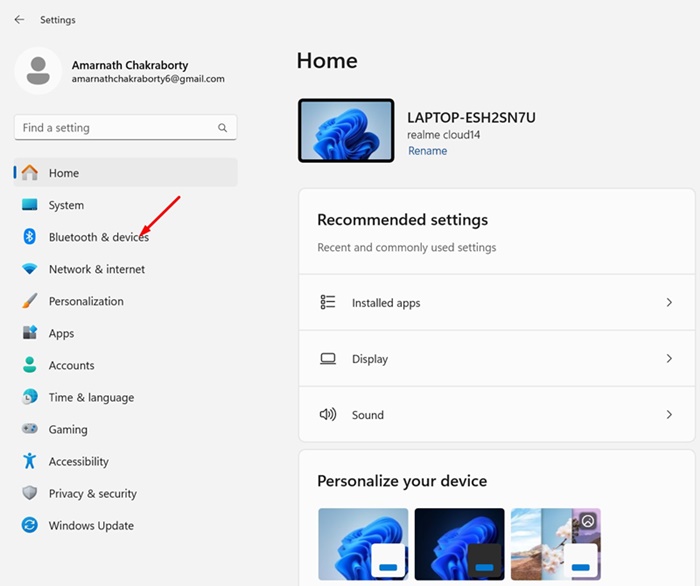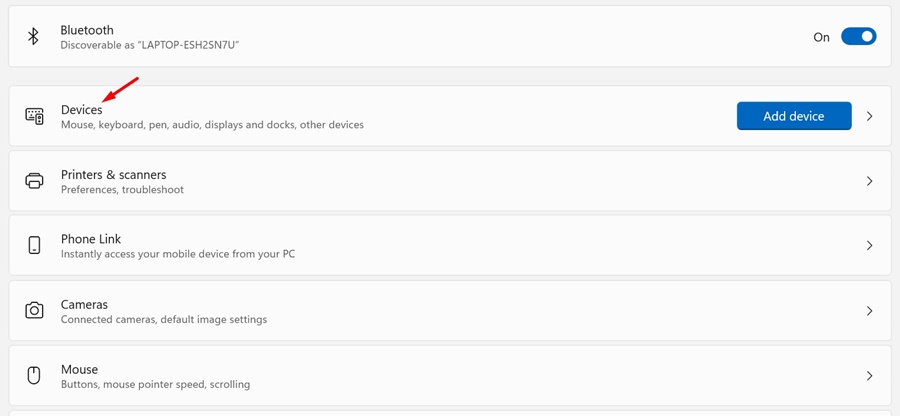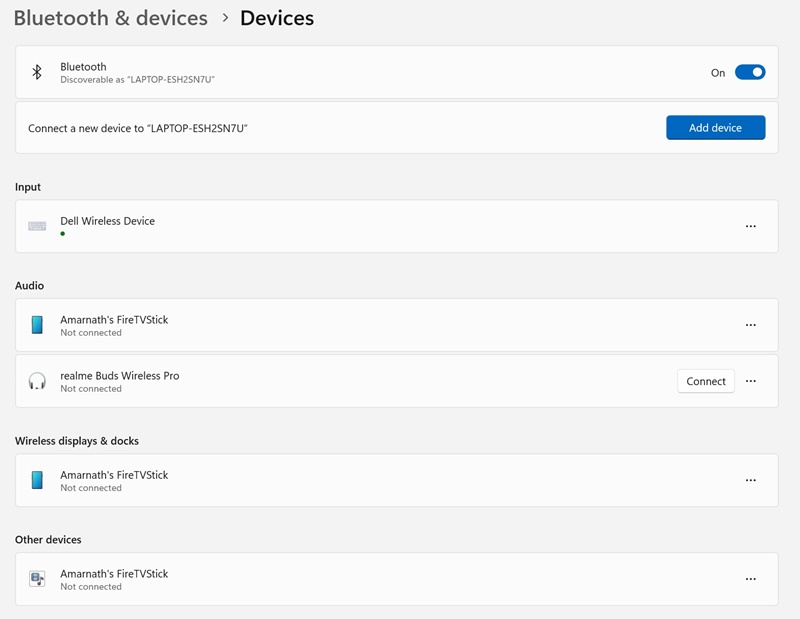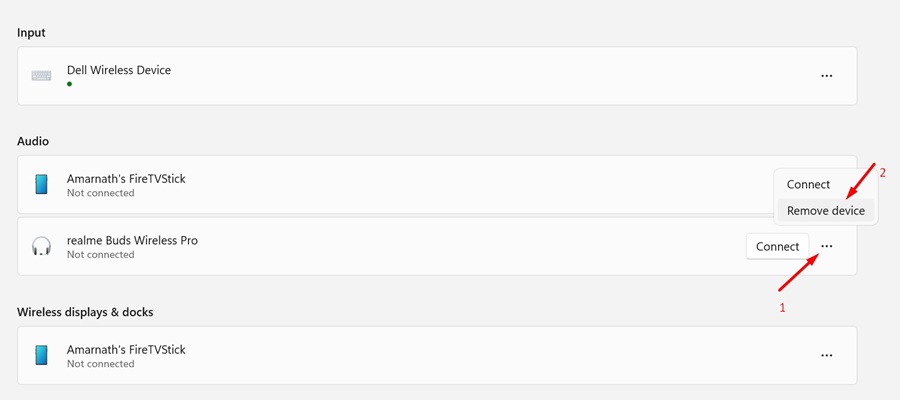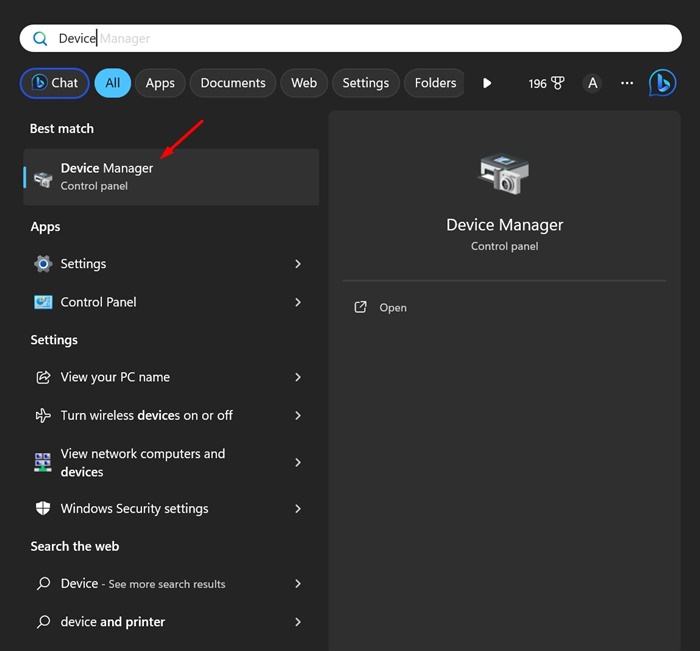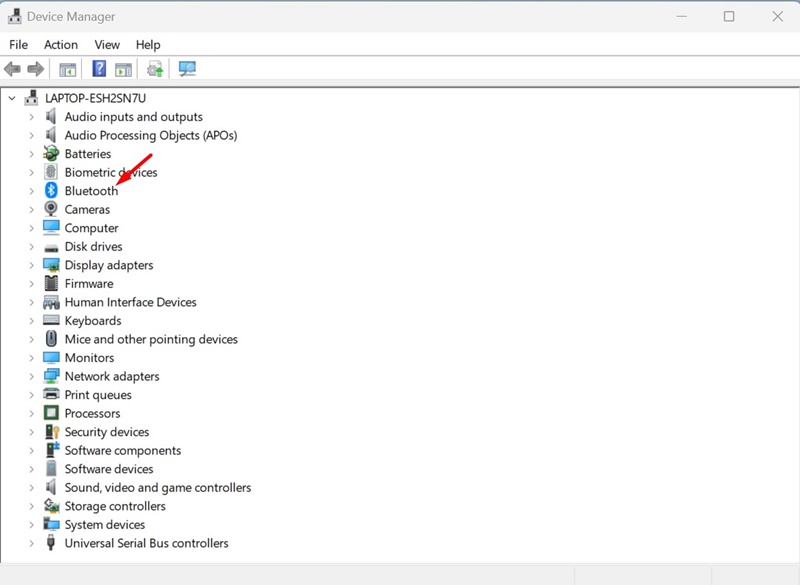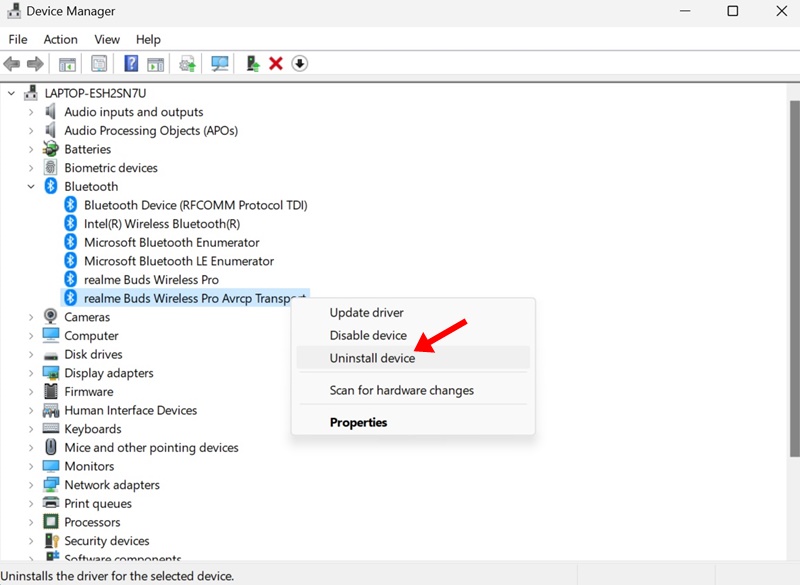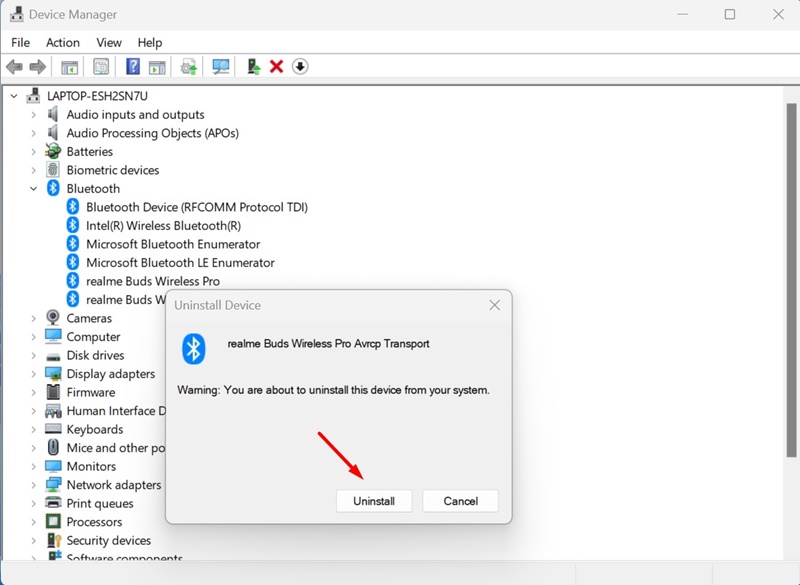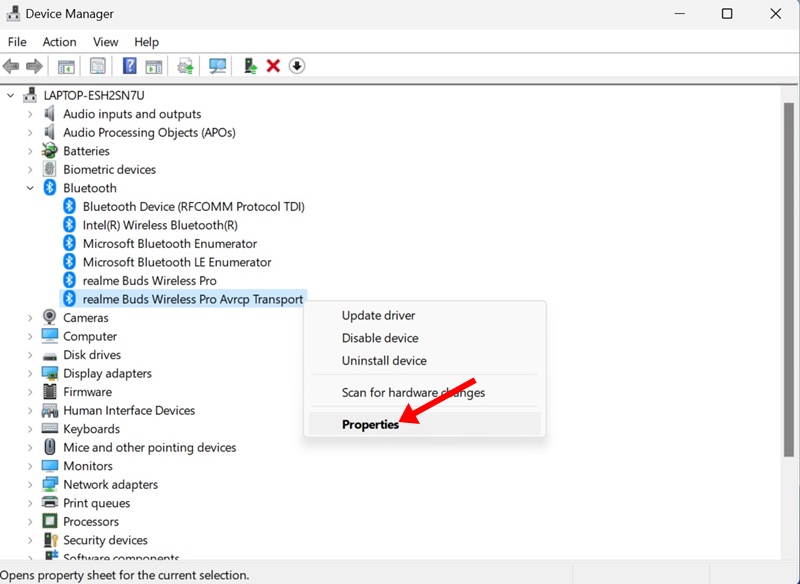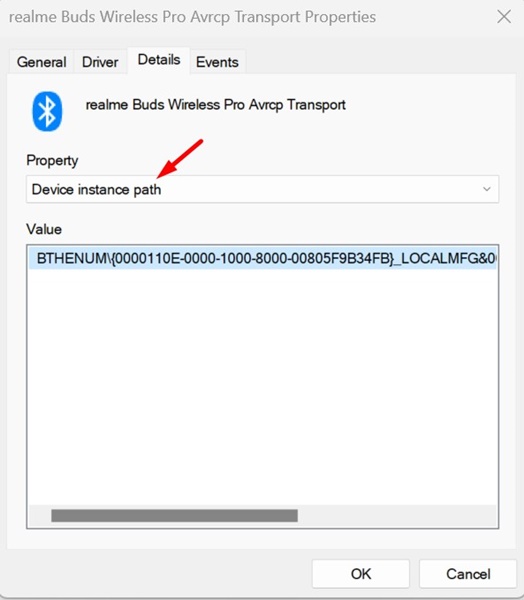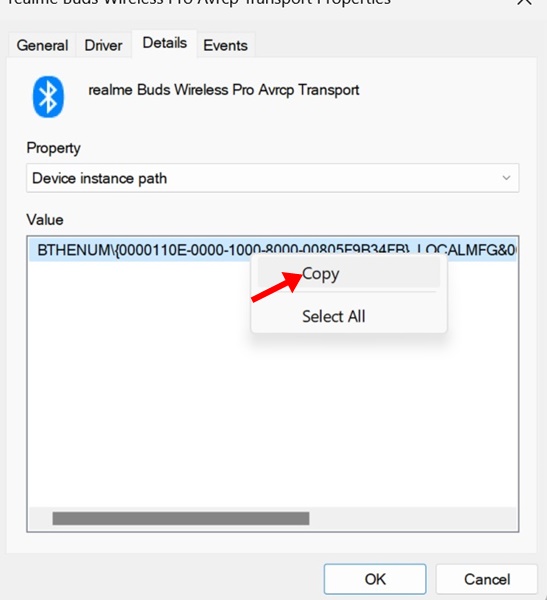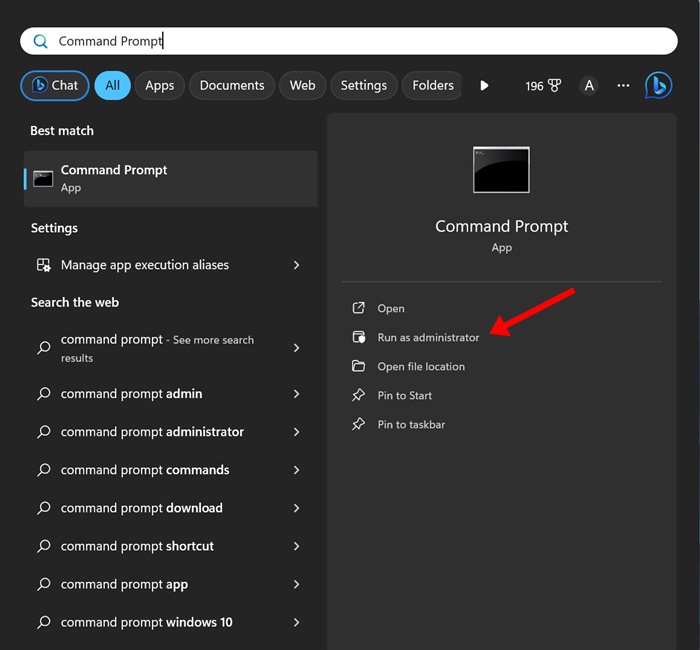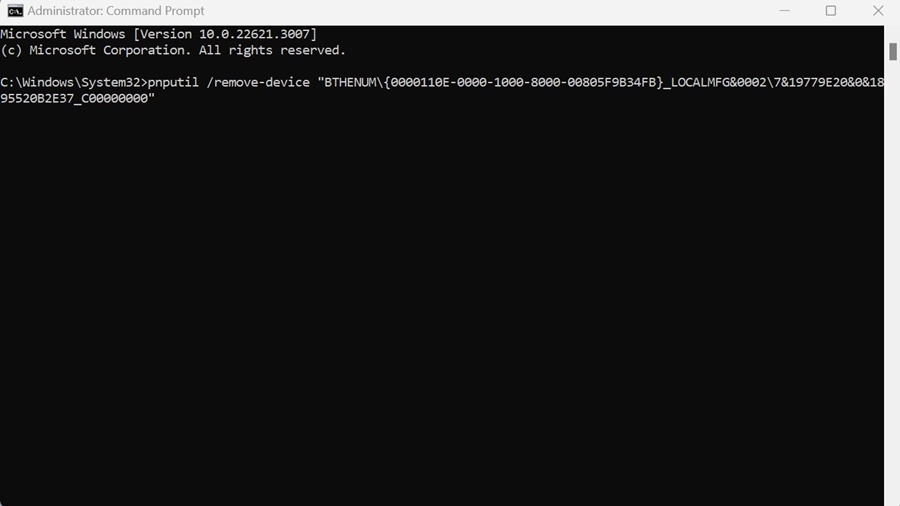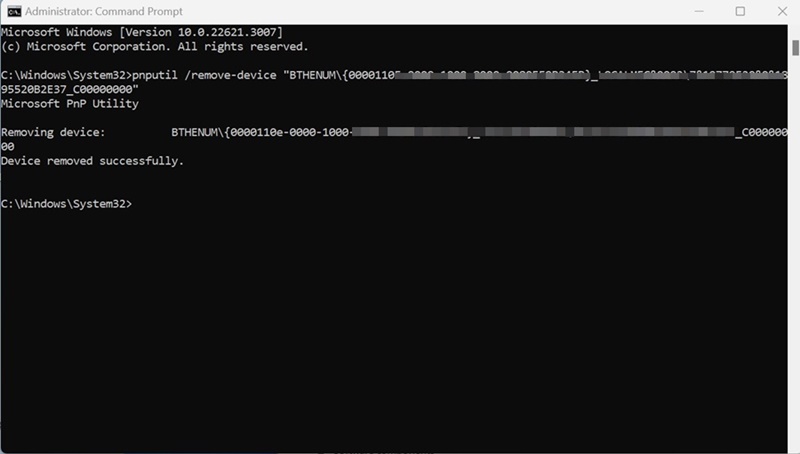Когда дело доходит до периферийных устройств, в наши дни люди рассматривают варианты с беспроводной связью. В настоящее время у вас есть несколько беспроводных устройств, таких как наушники Bluetooth, мыши и клавиатуры Bluetooth и т. д.
Все такие устройства требуют подключения к ПК/ноутбуку с помощью Bluetooth. Если у вас есть ноутбук или компьютер с поддержкой Bluetooth, возможно, вы подключили множество устройств Bluetooth.
Хотя оставлять устройства Bluetooth подключенными к компьютеру несложно, иногда вам может потребоваться очистить настройки Bluetooth и удалить устройства, которые вы больше не используете. Удаление сопряженных устройств гарантирует, что ваш компьютер никогда не будет автоматически подключаться к устройству Bluetooth.
Удалить устройства Bluetooth в Windows 11 довольно просто, но операционная система иногда может давать сбои и отказываться удалять устройство Bluetooth. Итак, вам нужно знать, как удалить устройства Bluetooth в Windows 11.
Содержание
Как удалить устройства Bluetooth в Windows 11
Итак, если вы хотите удалить устройство Bluetooth с ПК с Windows или не можете его удалить, продолжайте читать руководство. Мы поделились несколькими простыми способами удаления устройств Bluetooth в Windows 11. Давайте начнем.
1. Удалить устройства Bluetooth из настроек
Самый простой способ удалить устройства Bluetooth в Windows 11 — через приложение «Настройки». Вот как можно удалить устройства Bluetooth с помощью приложения «Настройки» в Windows 11.
1. Нажмите кнопку «Пуск» в Windows 11 и выберите Настройки.
2. Когда откроется приложение «Настройки», перейдите на вкладку Bluetooth и устройства.
3. Справа нажмите Устройства.
4. Теперь вы сможете увидеть все сопряженные устройства.
5. Нажмите на три точки рядом с именем устройства Bluetooth, которое вы хотите удалить, и выберите Удалить устройство.
Вот и все! При этом подключенное устройство Bluetooth будет немедленно удалено. Это самый простой способ удалить подключенное Bluetooth-устройство в Windows 11.
2. Удаление устройств Bluetooth с помощью диспетчера устройств
Если по какой-то причине вы не можете удалить устройства Bluetooth из приложения «Настройки», вы можете удалить их из диспетчера устройств. Вот как можно использовать диспетчер устройств для удаления устройств Bluetooth в Windows 11.
1. Введите «Диспетчер устройств» в поиске Windows 11. Затем откройте приложение Диспетчер устройств из списка наиболее подходящих результатов.
2. Когда откроется Диспетчер устройств, разверните дерево Bluetooth.
3. Теперь щелкните правой кнопкой мыши устройство Bluetooth, которое хотите удалить, и выберите Удалить устройство.
4. В ответ на запрос подтверждения удаления устройства нажмите Удалить.
Вот и все! Это мгновенно удалит устройство Bluetooth с ПК с Windows 11.
3. Удалите устройство Bluetooth с помощью командной строки
Если вас устраивает командная строка, вы можете воспользоваться этим методом, чтобы удалить устройство Bluetooth. Вот как можно использовать командную строку для удаления устройства Bluetooth в Windows 11.
1. Откройте Диспетчер устройств. Щелкните правой кнопкой мыши устройство Bluetooth, которое хотите удалить, и выберите Свойства.
2. Перейдите на вкладку Сведения и выберите Путь к экземпляру устройства в раскрывающемся списке Свойство.
3. Щелкните правой кнопкой мыши значение и выберите Копировать.
4. Затем откройте Командную строку с правами администратора.
5. Затем выполните команду, приведенную ниже, заменив DEVICE_ID значением, которое вы скопировали ранее.
pnputil /remove-device «DEVICE_ID»
6. После успешного выполнения команды вы увидите сообщение «Устройство успешно удалено». Это означает, что устройство Bluetooth было удалено.
Вот и все! Вы можете выполнить те же действия, чтобы удалить как можно больше устройств Bluetooth.
Итак, это три лучших способа удаления устройств Bluetooth на компьютерах с Windows 11. Если вам нужна дополнительная помощь по удалению устройств Bluetooth, сообщите нам в комментариях ниже.