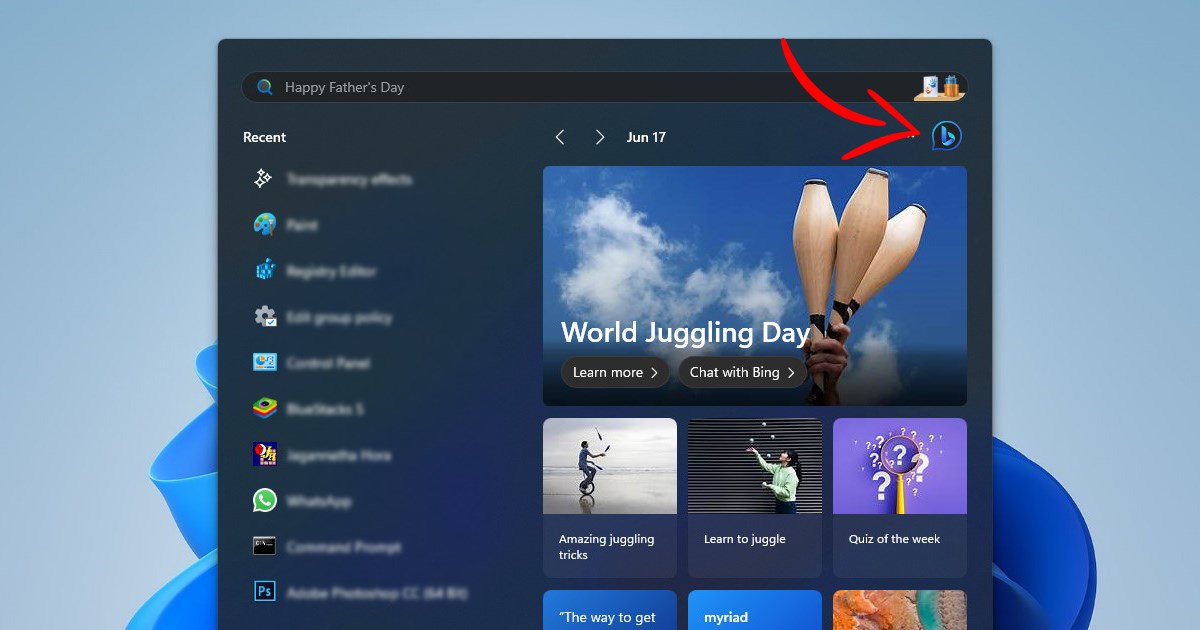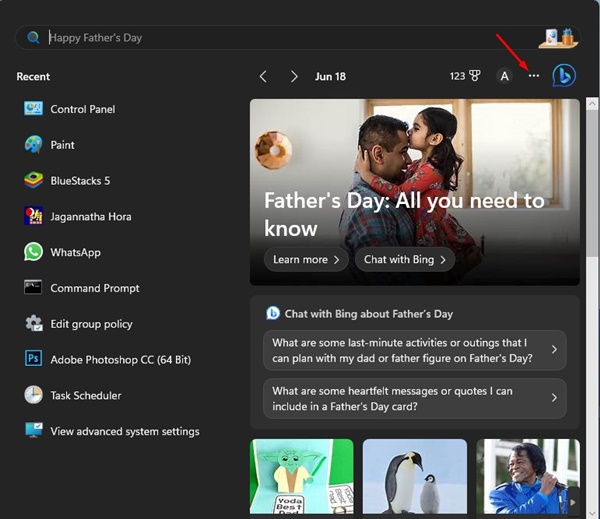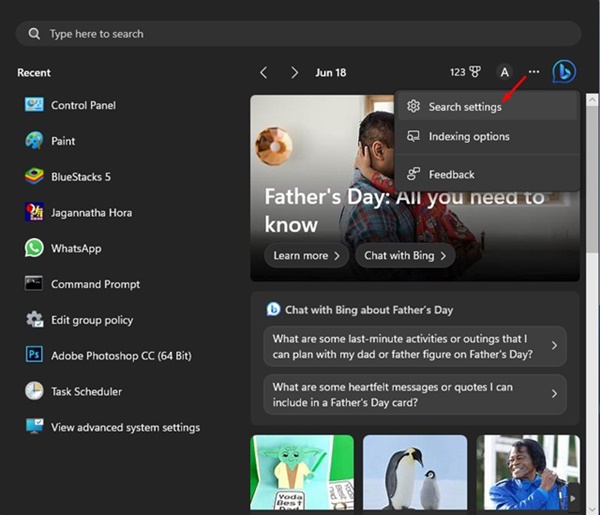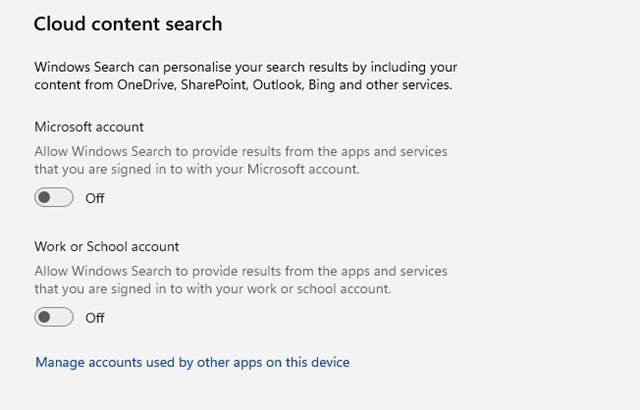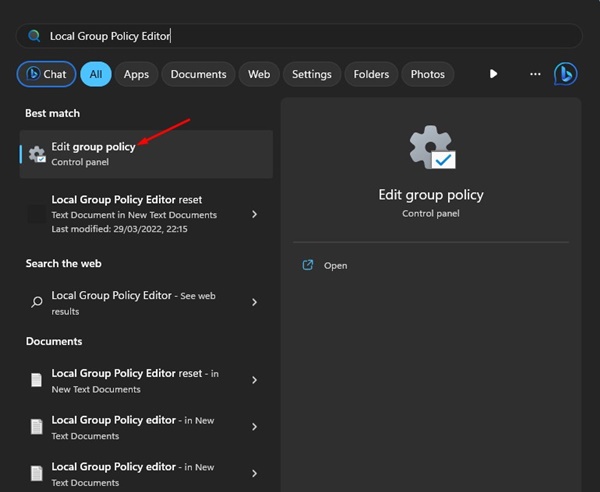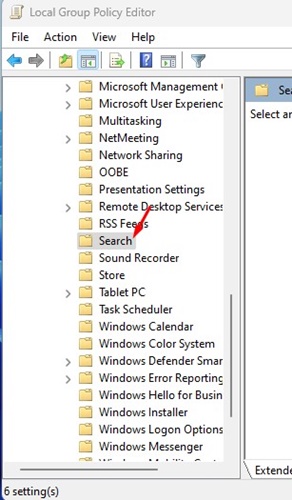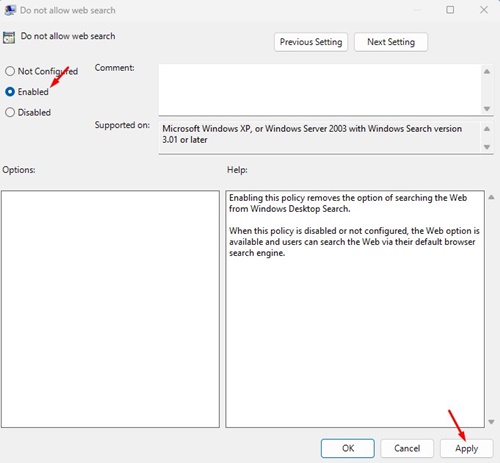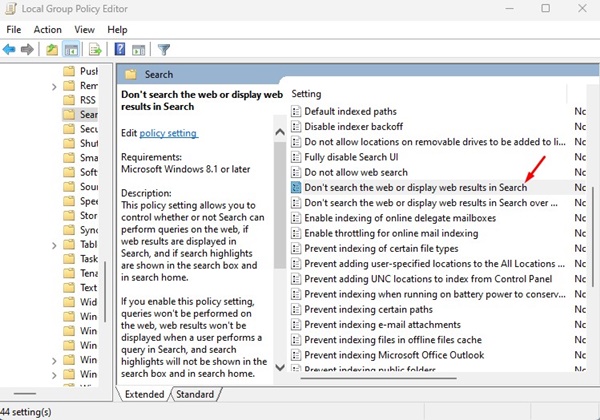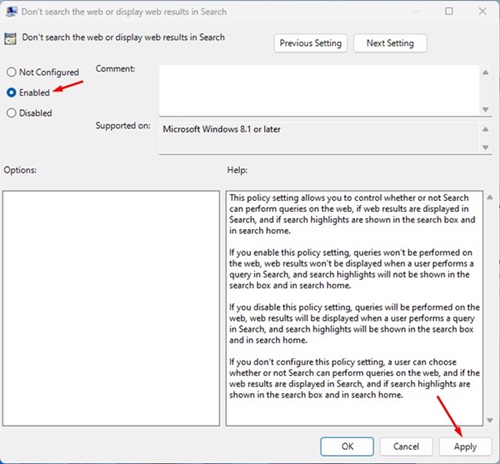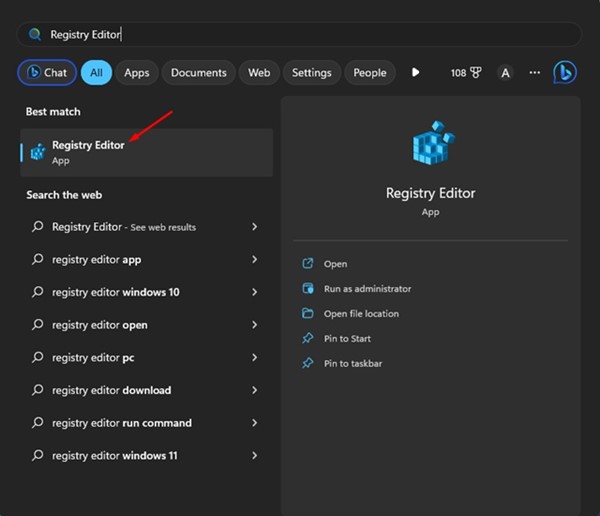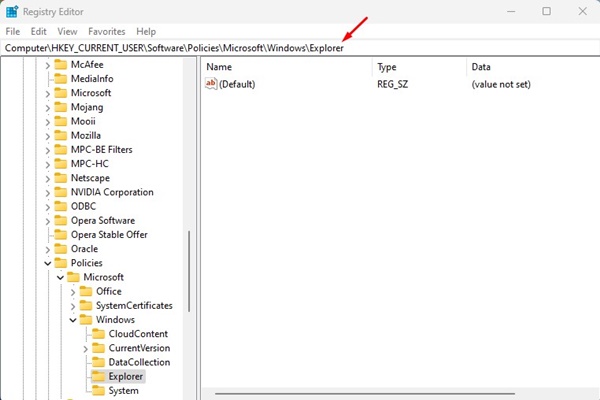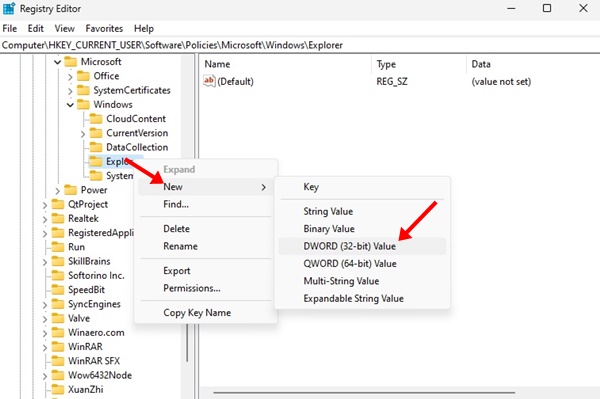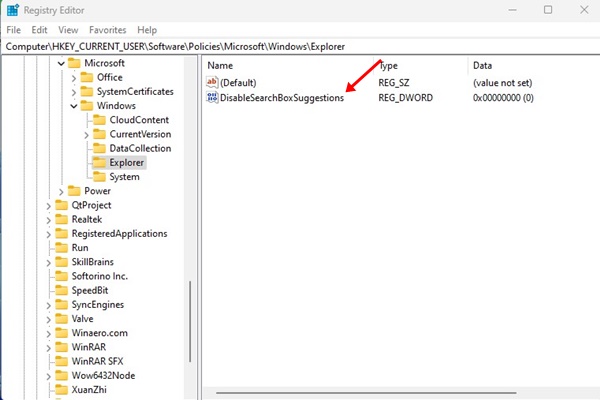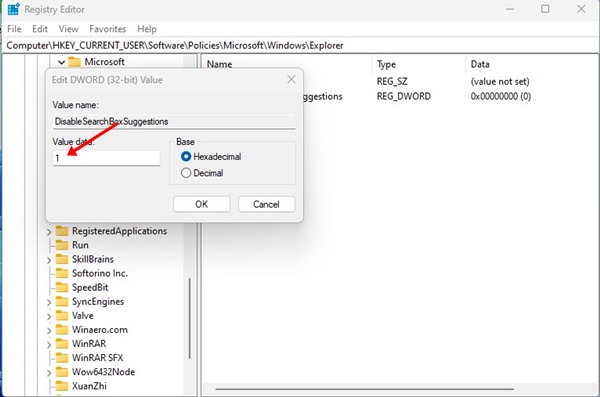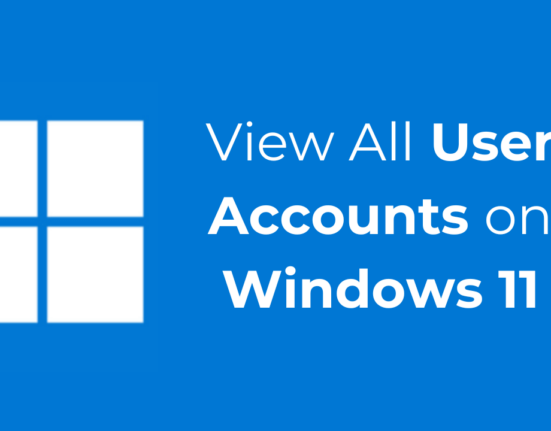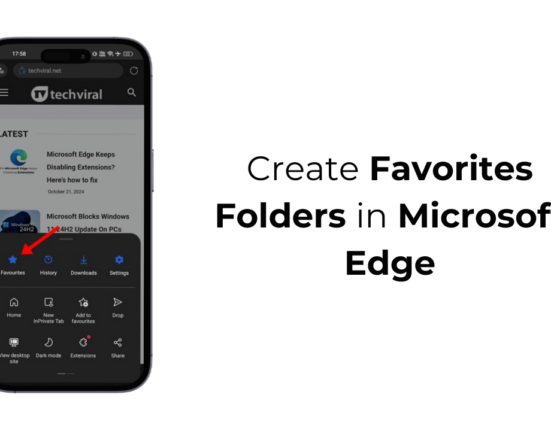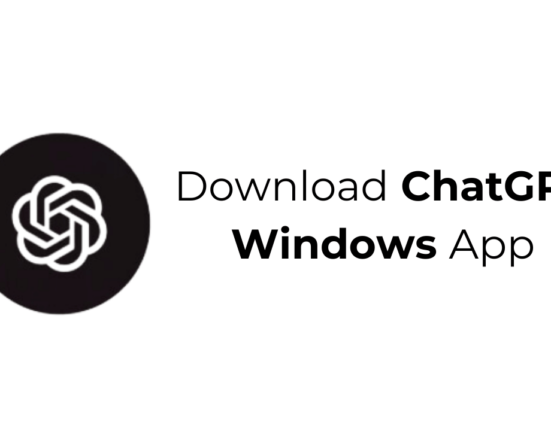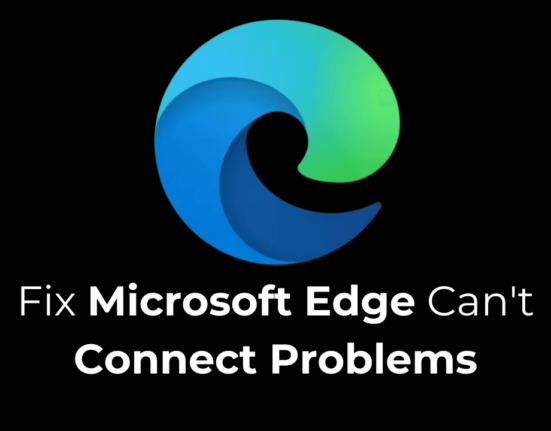Давайте признаем, что Microsoft довольно агрессивно продвигает свой новый ИИ Bing везде, где это возможно. Если вы используете Windows 11, вы найдете новый Bing AI в поиске Windows.
Хотя новая поисковая система Bing с функцией искусственного интеллекта великолепна, ее появление в Windows Search может усложнить весь процесс поиска. Службы Bing в Windows 11 замедляют работу поиска в Windows и вызывают повышенную загрузку оперативной памяти и процессора.
Итак, если вы не являетесь поклонником поиска Bing и хотите избавиться от него из поиска Windows 11, продолжайте читать статью. Ниже мы рассказали о различных способахудаления Bing Search из Windows 11 и 10.
Как удалить Bing из поиска Windows
Важно! Для демонстрации этих действий мы использовали Windows 11. Пользователям Windows 10 также необходимо выполнить те же действия.
Отключить поиск Bing Cloud в настройках поиска
Вы можете изменить настройки поиска Windows 11/10, чтобы избавиться от поиска Bing AI. Вот как можно легко отключить Bing Cloud Search Содержание