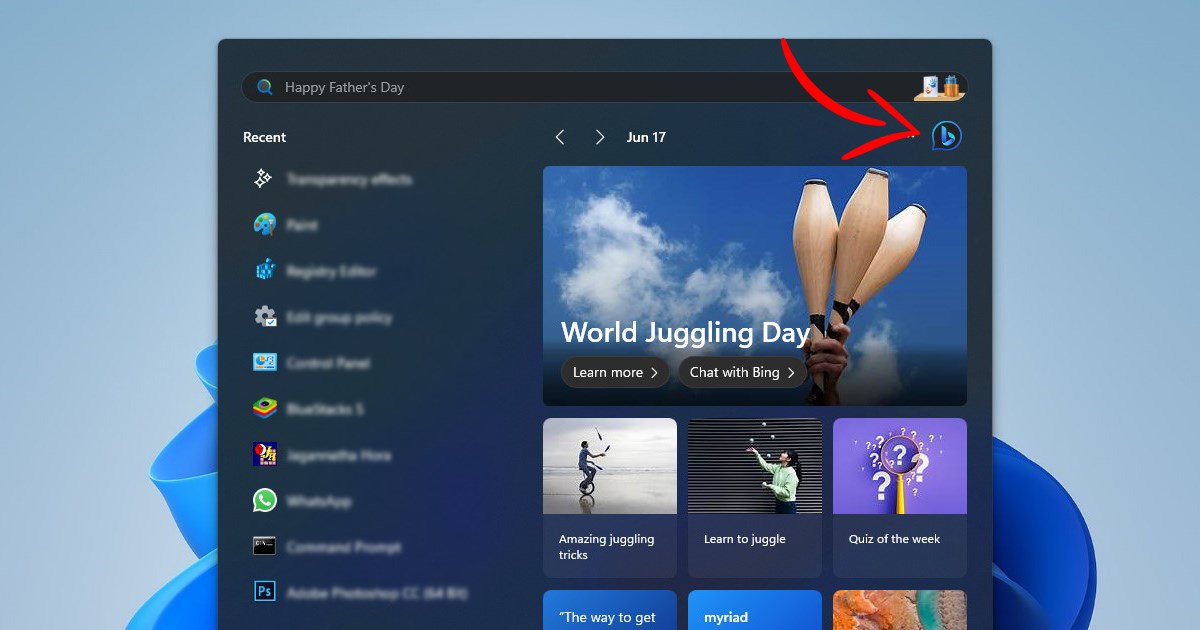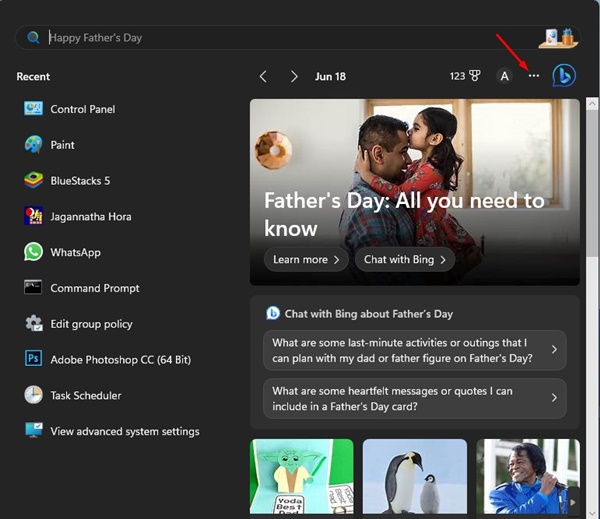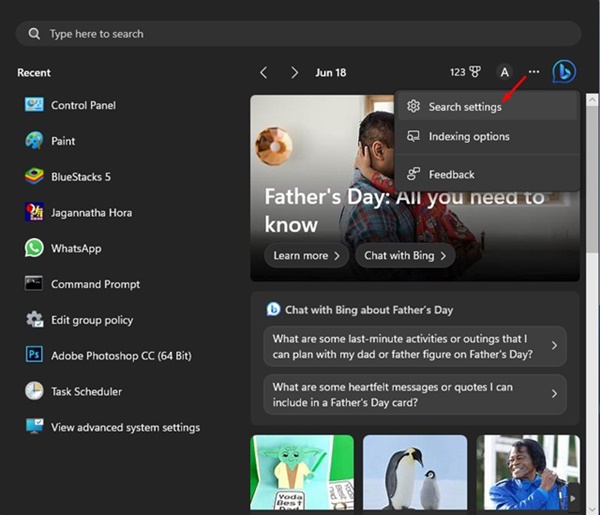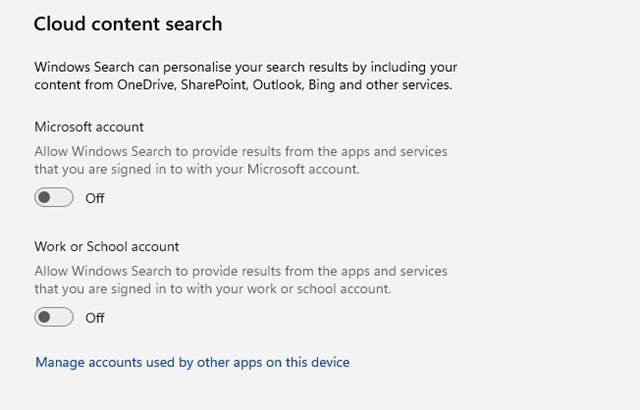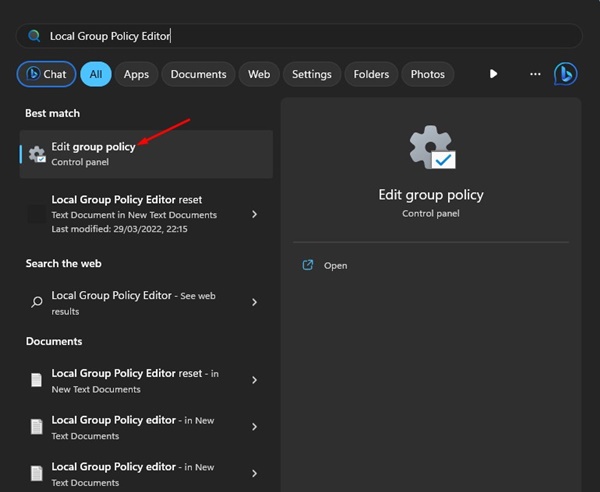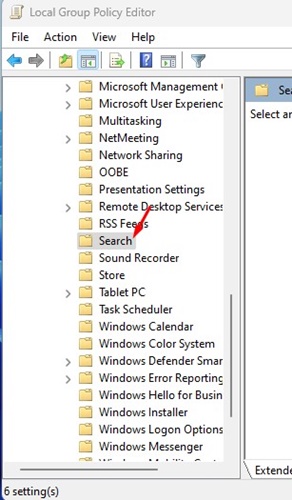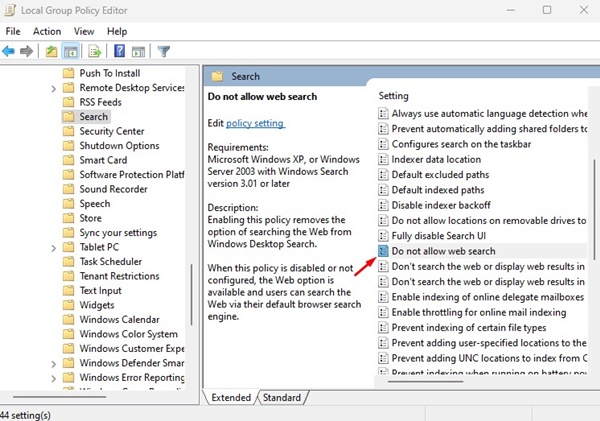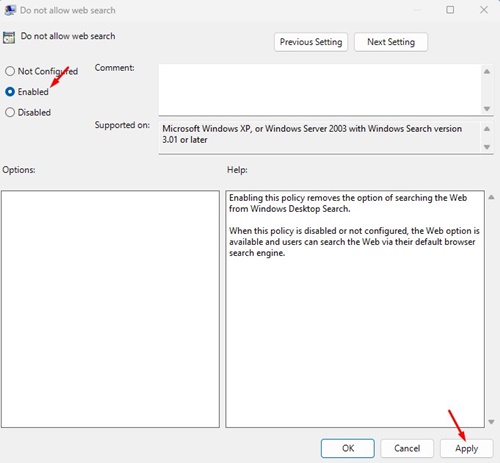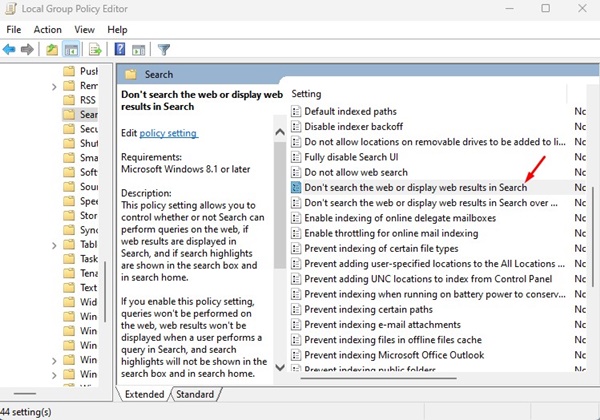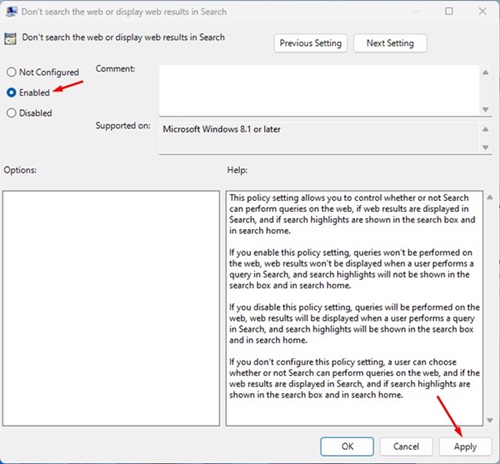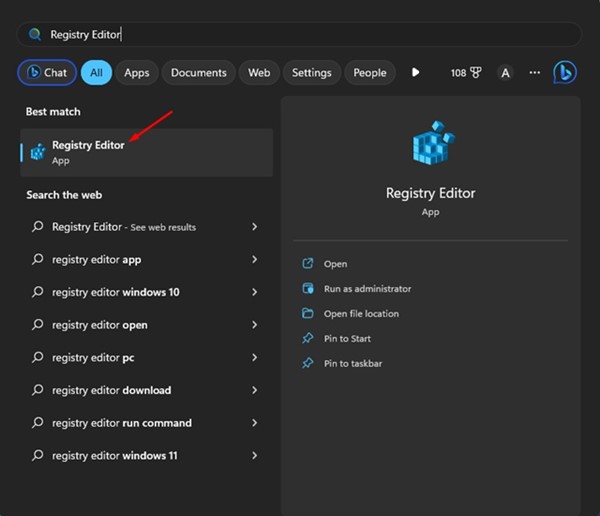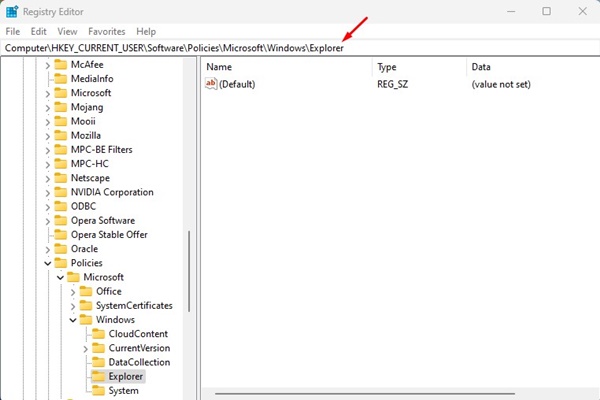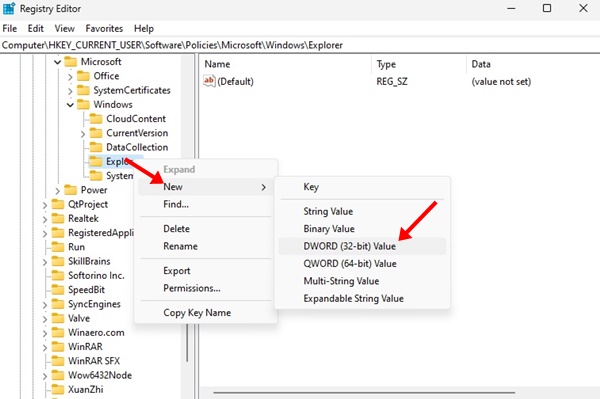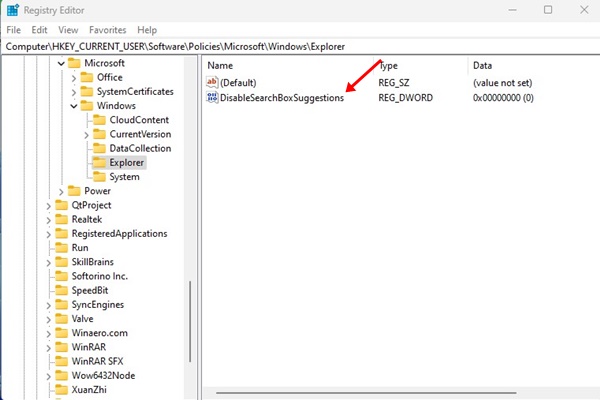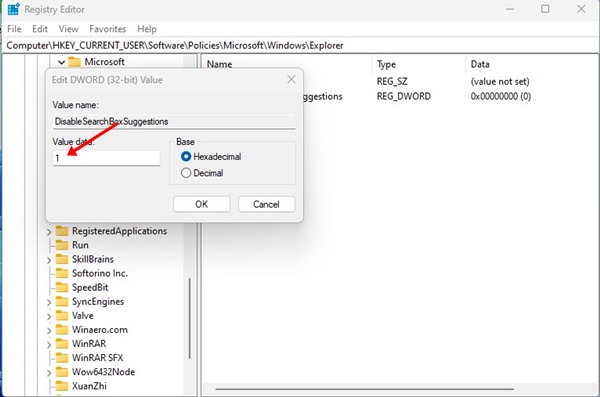Давайте признаем, что Microsoft довольно агрессивно продвигает свой новый ИИ Bing везде, где это возможно. Если вы используете Windows 11, вы найдете новый Bing AI в поиске Windows.
Хотя новая поисковая система Bing с функцией искусственного интеллекта великолепна, ее появление в Windows Search может усложнить весь процесс поиска. Службы Bing в Windows 11 замедляют работу поиска в Windows и вызывают повышенную загрузку оперативной памяти и процессора.
Итак, если вы не являетесь поклонником поиска Bing и хотите избавиться от него из поиска Windows 11, продолжайте читать статью. Ниже мы рассказали о различных способахудаления Bing Search из Windows 11 и 10.
Содержание
Как удалить Bing из поиска Windows
Важно! Для демонстрации этих действий мы использовали Windows 11. Пользователям Windows 10 также необходимо выполнить те же действия.
Отключить поиск Bing Cloud в настройках поиска
Вы можете изменить настройки поиска Windows 11/10, чтобы избавиться от поиска Bing AI. Вот как можно легко отключить Bing Cloud Search.
1. Откройте поиск Windows 11.
2. Теперь нажмите на три точки рядом с новым значком Bing в поиске Windows.
3. В появившемся списке выберите Настройки поиска.
4. Откроется страница «Разрешения на поиск». Прокрутите вниз до пункта Облачный контент и отключите переключатель Учетная запись Microsoft и Рабочая или учебная учетная запись.
Вот и все! Это полностью отключит поиск облачного контента в Windows 11. Отныне Windows Search не будет персонализировать результаты поиска. Чтобы вернуть поиск Bing, снова включите эти две опции.
Удалить Bing Search из Windows 11/10 с помощью редактора локальной групповой политики
Редактирование групповой политики — это еще один способ удалить поиск Bing из Windows 11 или 10. Вот что вам нужно сделать.
1. Нажмите на поиск Windows и введите Редактор локальной групповой политики.
2. Затем нажмите в списке приложение Изменить групповую политику.
3. В редакторе локальной групповой политики выберите Конфигурация компьютера >Административные шаблоны >Компоненты Windows >Поиск.
4. Найдите политику «Запретить поиск в Интернете» и дважды щелкните ее.
5. На следующем экране выберите Включено и нажмите кнопку Применить.
6. Теперь найдите Не выполнять поиск в Интернете и не отображать веб-результаты в Политике поиска и дважды щелкните по нему.
7. На странице настроек политики выберите Включено и нажмите кнопку Применить.
Вот и все! После внесения изменений перезагрузите компьютер с Windows. После перезагрузки вы не найдете новый поиск Bing в поиске Windows. Если вы хотите снова вернуть поиск Bing AI, вам необходимо отменить внесенные вами изменения.
Удалить поиск Bing из Windows с помощью редактора реестра
Как и в случае с редактором локальной групповой политики, вы также можете внести некоторые изменения в реестр Windows, чтобы избавиться от поиска Bing в Windows 11. Вот как использовать редактор реестра для удаления поиска Bing из Windows 11/10.
1. Нажмите на поиск Windows 11 и введите «Реестр». Затем откройте Редактор реестра из списка опций.
2. Когда откроется редактор реестра, перейдите по этому пути:
Computer\HKEY_CURRENT_USER\Software\Policies\Microsoft\Windows\Explorer
3. Щелкните правой кнопкой мыши Проводник и выберите Создать >Значение DWORD (32-разрядное).
5. Дважды щелкните DisableSearchBoxSuggestions и введите 1 в поле «Значение данных». После этого нажмите кнопку ОК.
Вот и все! После внесения изменений перезагрузите компьютер с Windows 11. Вы больше не увидите поиск Bing в поиске Windows 11/10. чтобы снова вернуть поиск Bing AI, введите 0 в поле «Значение» на шаге 5.
Итак, это три разных способа удалить Bing Search из Windows 11/10. Хотя мы использовали Windows 11 для демонстрации этих шагов, пользователи Windows 10 также могут выполнить те же действия, чтобы избавиться от нового поиска Bing. Удаление Bing Search из Windows 11 ускорит весь поиск и сделает его менее загроможденным