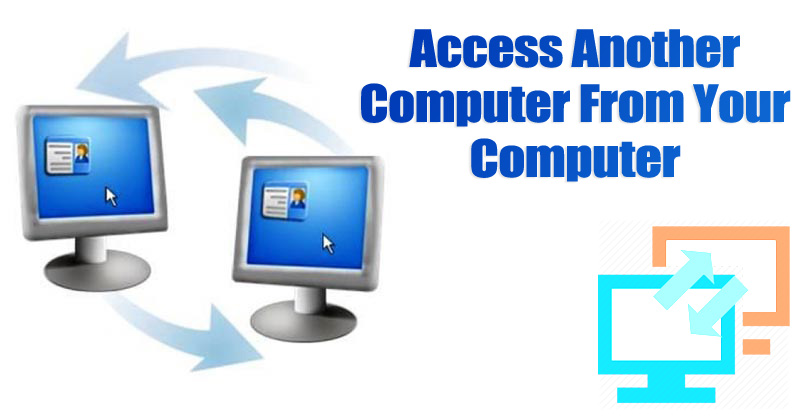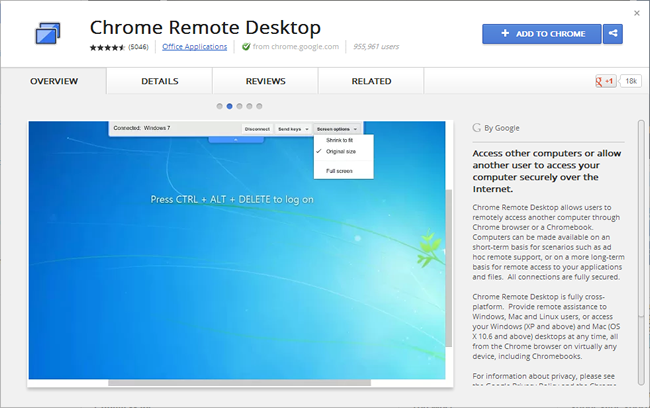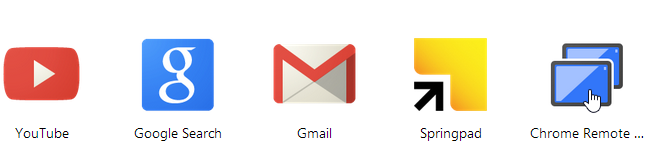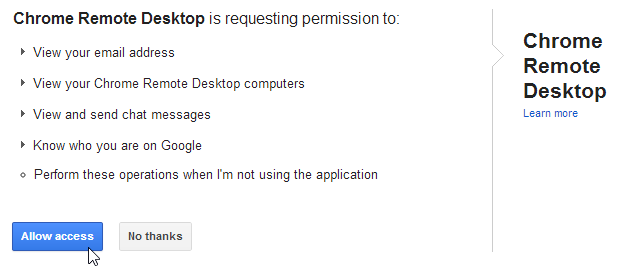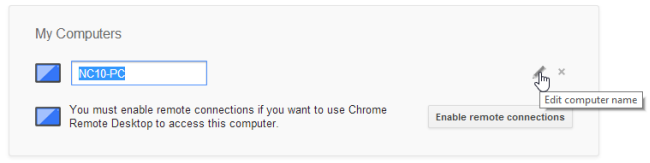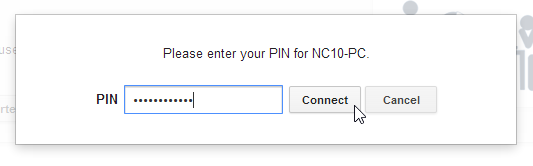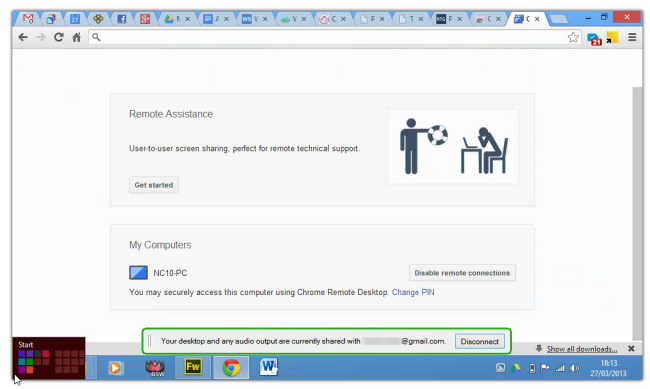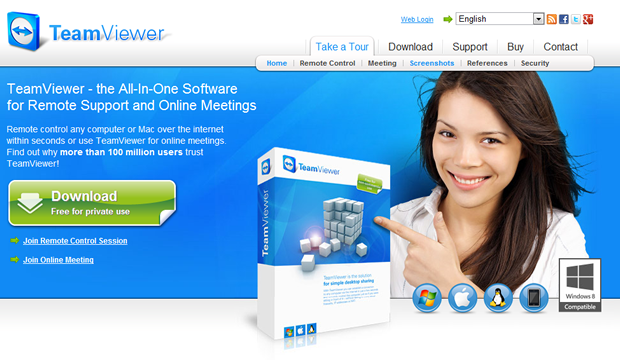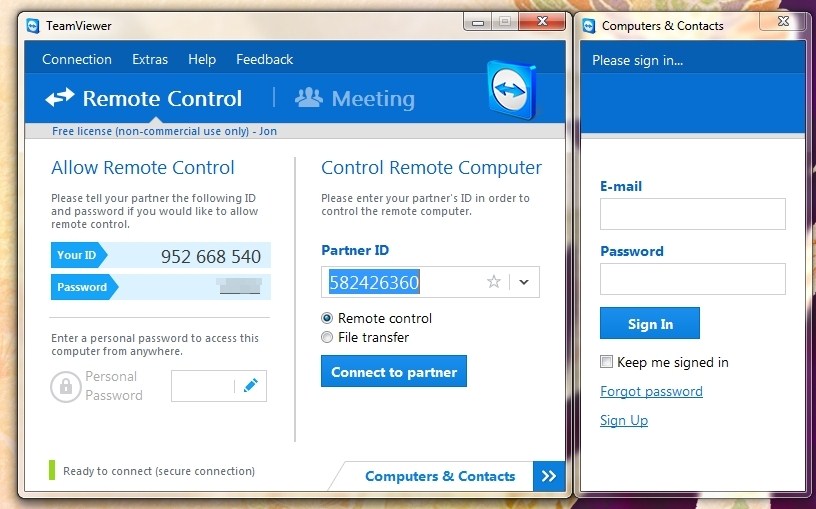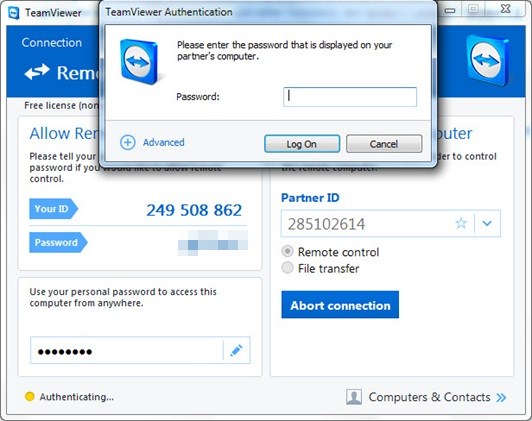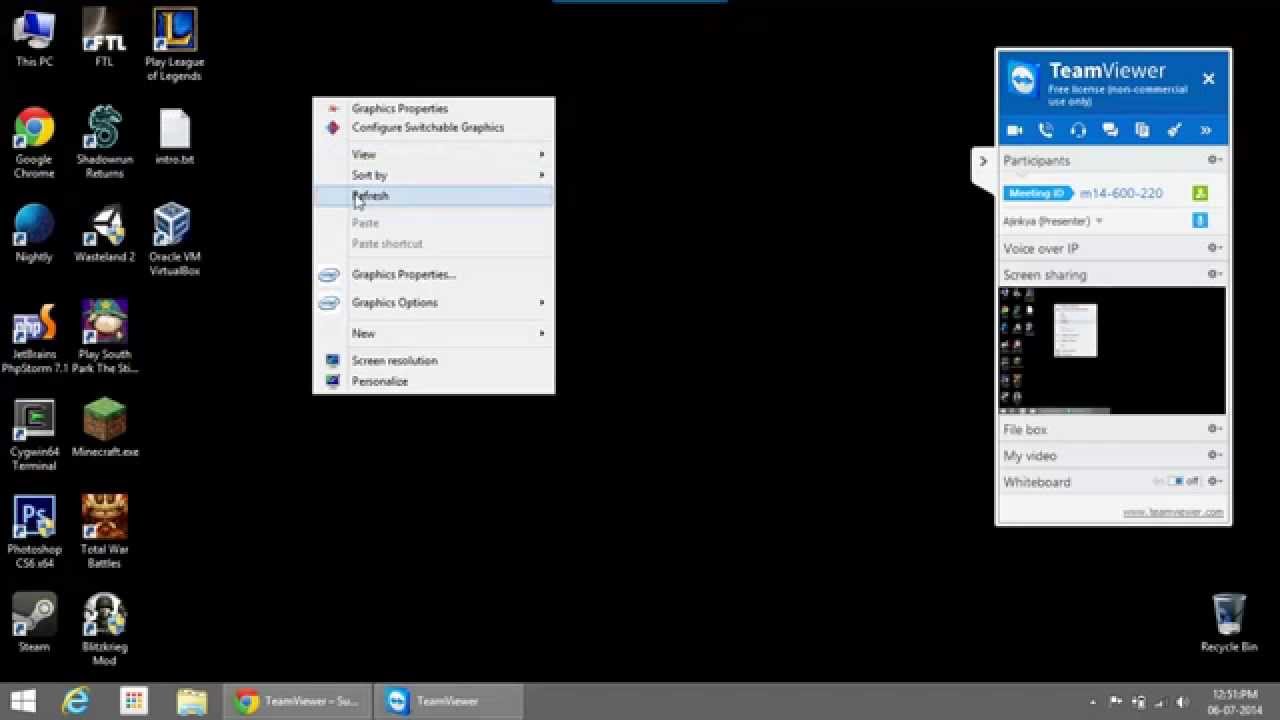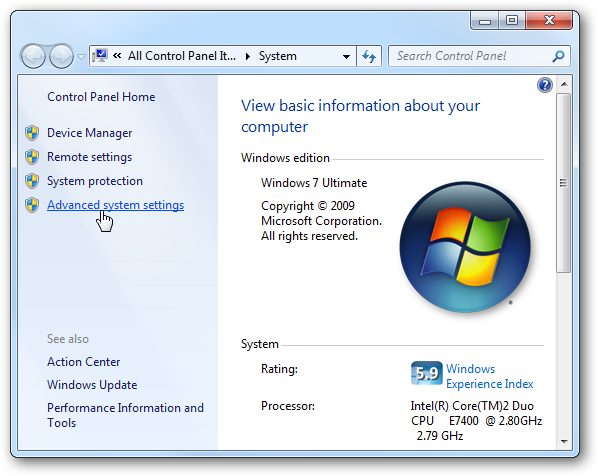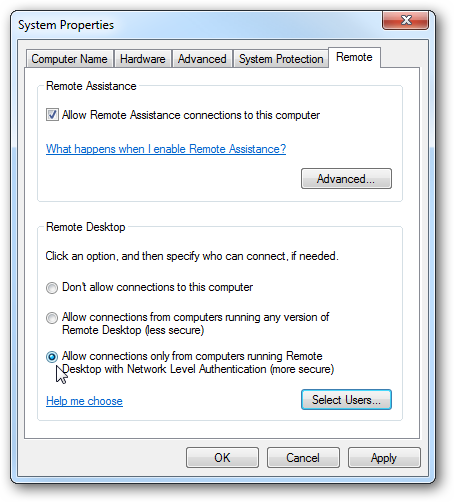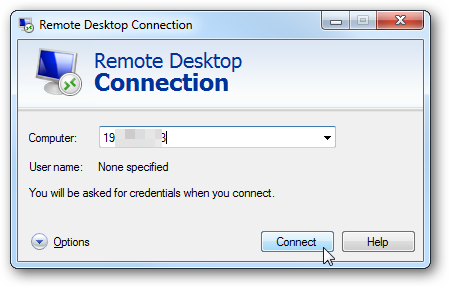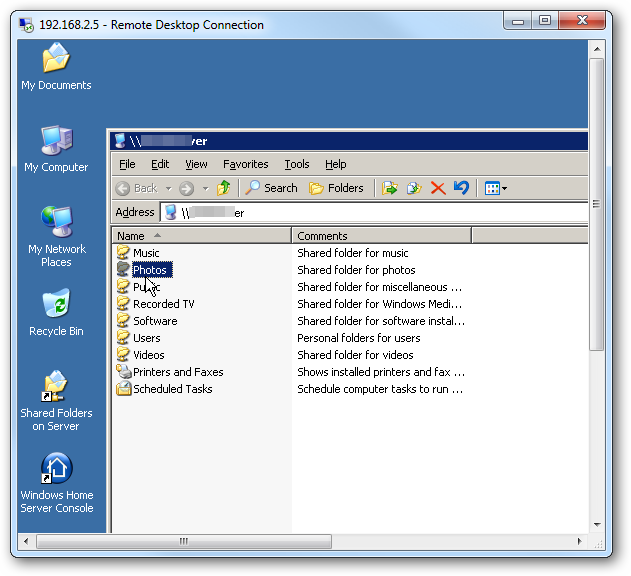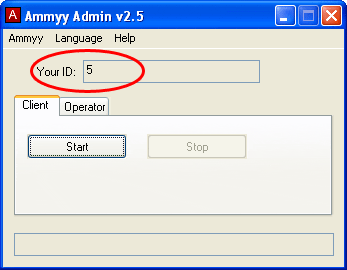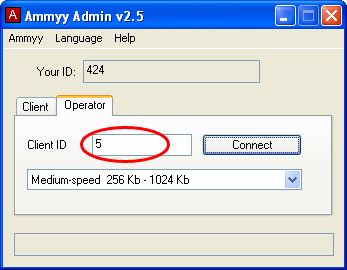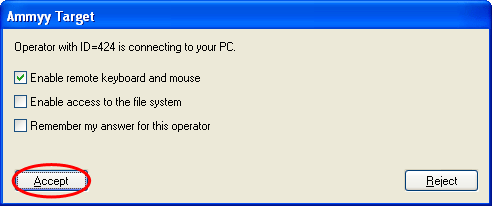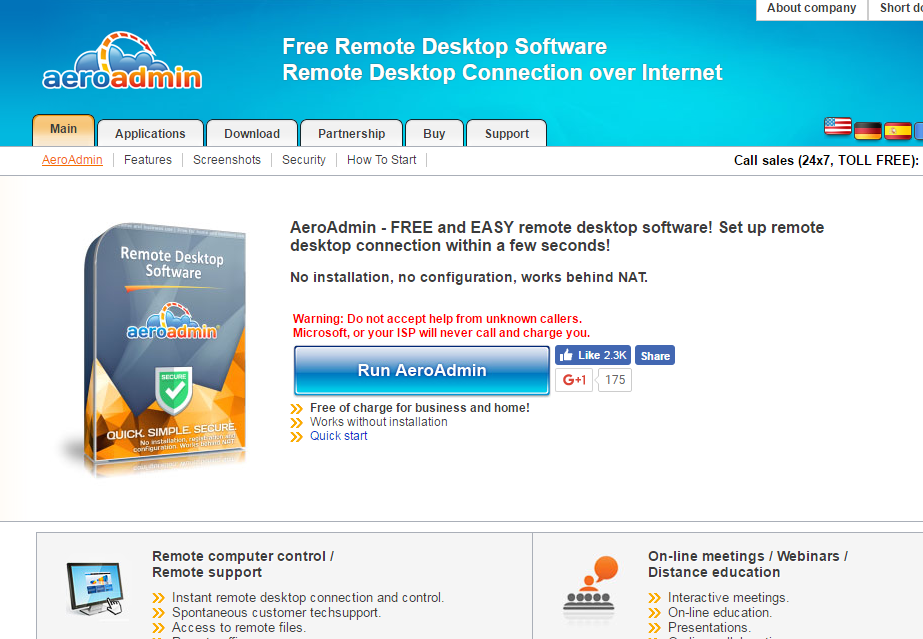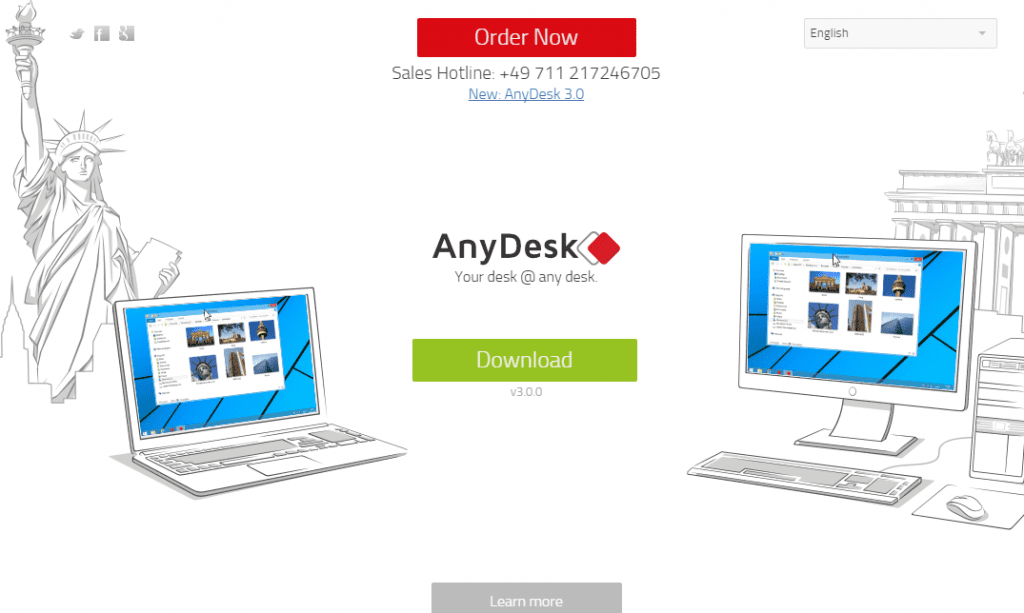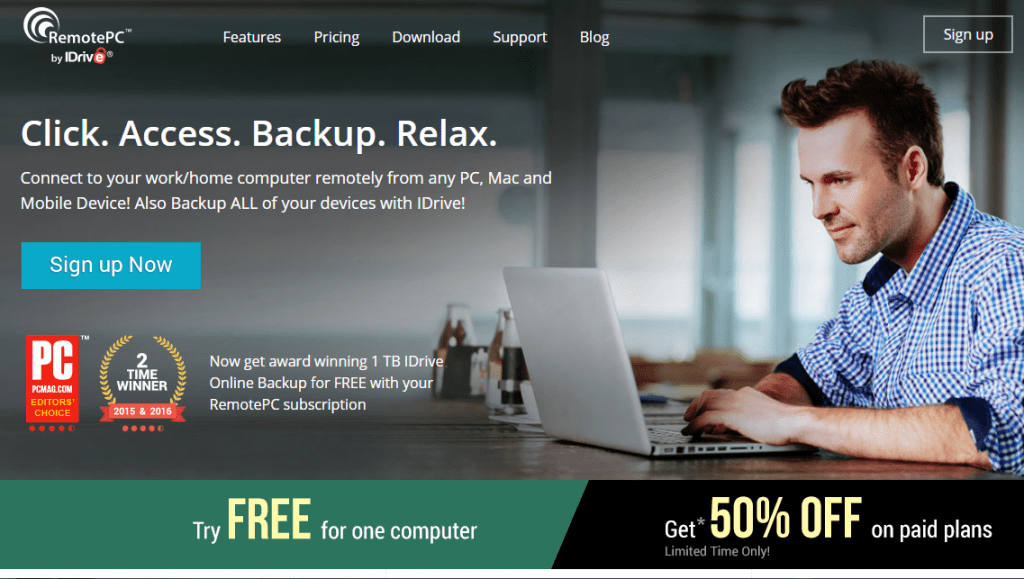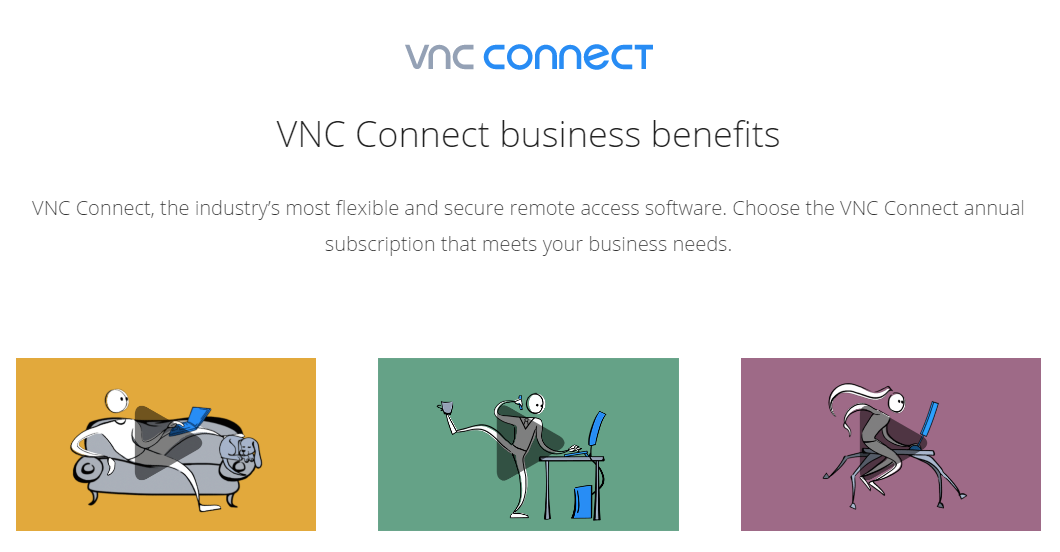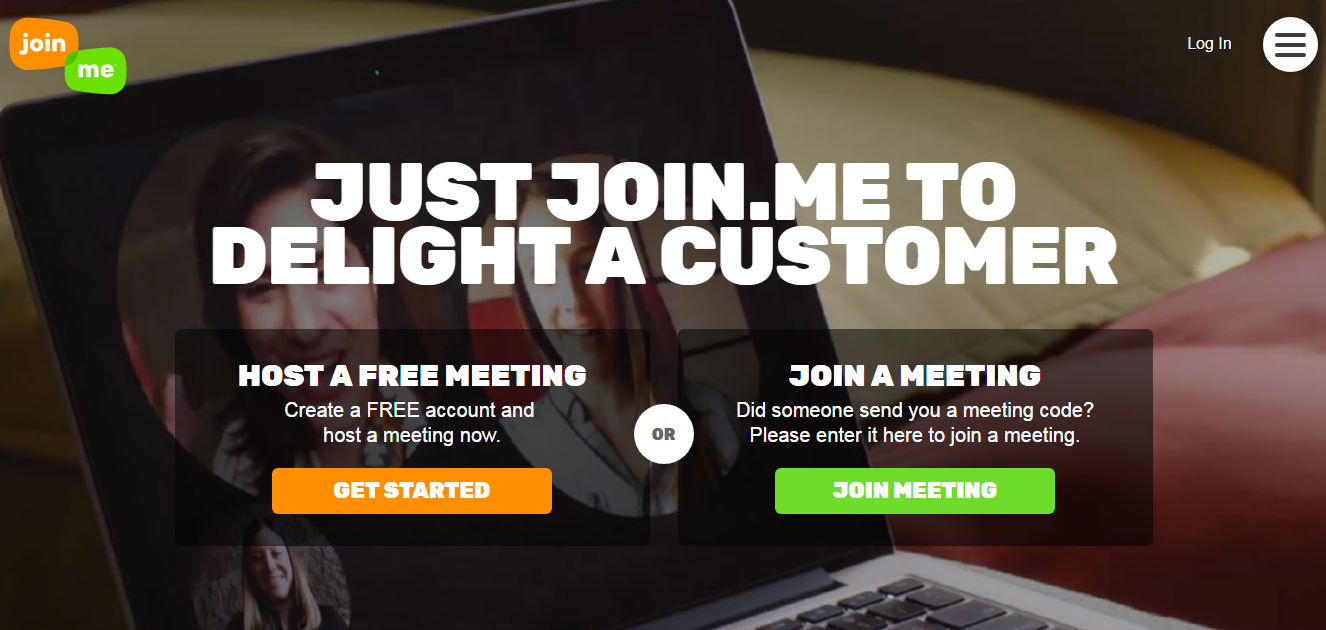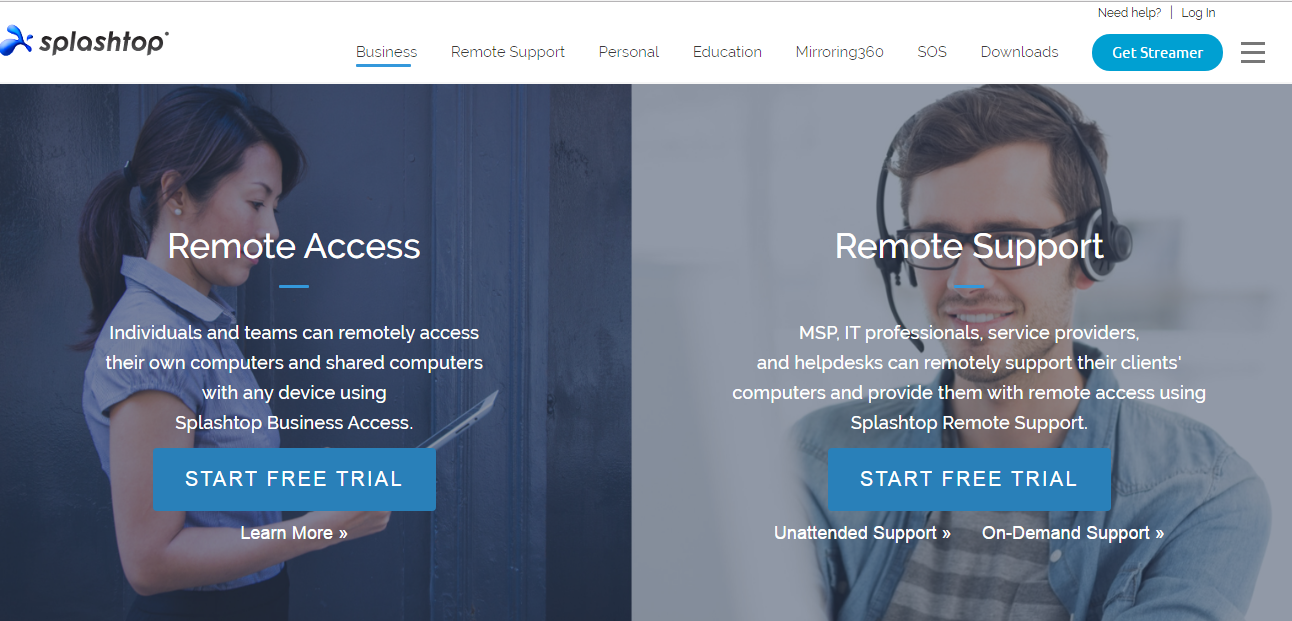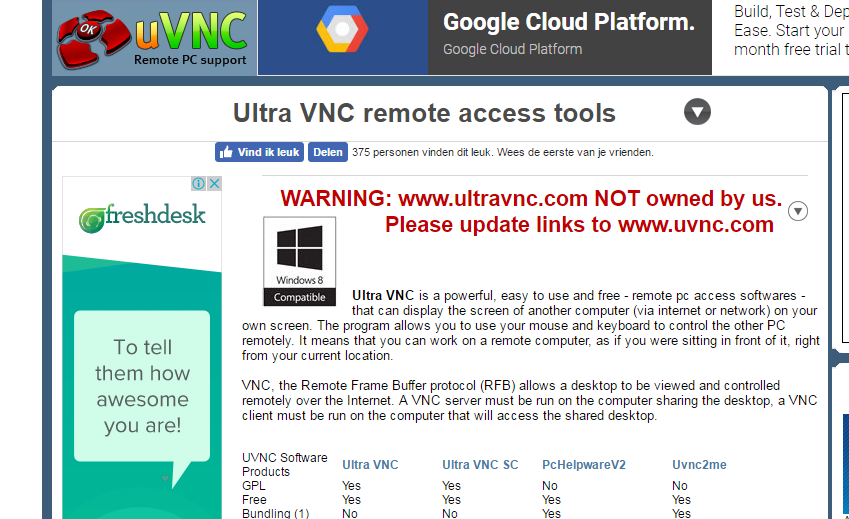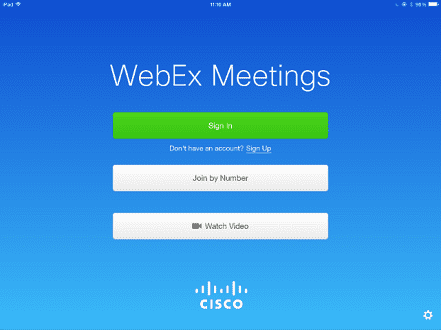Давайте признаем, что бывают случаи, когда нам нужно получить удаленный доступ к другому компьютеру. Удаленный доступ может быть осуществлен с помощью программного обеспечения удаленного рабочего стола. Если вы какое-то время используете операционную систему Windows, возможно, вы хорошо знакомы с инструментами удаленного доступа.
Для компьютеров Windows доступно множество инструментов удаленного доступа, которые позволяют пользователям удаленно получать доступ к одному компьютеру с другого. Владельцы бизнеса и технические специалисты в основном использовали инструменты удаленного доступа для помощи своим клиентам и сотрудникам.
Читайте также: Как отправить текст с компьютера
Содержание
- 1 Удаленный доступ к другому компьютеру со своего компьютера
Удаленный доступ к другому компьютеру со своего компьютера
На данный момент для Windows доступны сотни программ удаленного рабочего стола, таких как Ammy, TeamViewer и т. д. С помощью этих инструментов вы можете легко получить доступ к другому компьютеру для управления файлами, устранения ошибок и т. д.
Итак, в этой статье мы решили поделиться некоторыми из лучших способов удаленного доступа к другому компьютеру с вашего компьютера.
Удаленный доступ к компьютеру с помощью Google Chrome
Знаете ли вы, что можете удаленно получить доступ к другому компьютеру со своего компьютера, используя только веб-браузер Google Chrome? В этом методе мы будем использовать браузер Google Chrome для удаленного доступа через другой компьютер.
1. Сначала загрузите расширение Chrome Remote Access в свой Google Chrome.
2. Это приложение будет добавлено в ваш Chrome; вы можете увидеть это в правом верхнем углу. Нажмите на него и нажмите «Продолжить».
3. Теперь он запросит разрешить доступ к данным и продолжит разрешение доступа к ним.
4. Теперь он попросит вас подключиться к другому компьютеру или предоставить общий доступ к вашему компьютеру. Теперь, если вы нажмете «Поделиться этим компьютером», он сгенерирует код.
5. Отправьте код партнеру, с которым вы хотите получить доступ к вашему компьютеру. Обратите внимание, что на других компьютерах должно быть установлено такое же приложение. Теперь ваш партнер введет свой код, и ваш рабочий стол получит к нему долю точно так же, как вы видите свою.
6. Благодаря этому любой, у кого есть код доступа, сможет получить удаленный доступ к вашему компьютеру, и даже вы можете получить доступ к чужому компьютеру, имея код доступа.
2) Использование Team Viewer
Team Viewer — распространенное программное обеспечение для удаленного доступа к любому компьютеру. Самое замечательное в TeamViewer то, что оно позволяет пользователям запускать текстовый и голосовой чат во время удаленного доступа. Помимо этого, TeamViewer также специализируется на удаленном обмене файлами. Итак, в этом методе мы будем использовать TeamViewer для удаленного доступа.
1. Скачать и установите на свой компьютер программное обеспечение Team Viewer. Ваш компьютер должен быть подключен к Интернету.
2. Теперь он отобразит идентификатор пользователя и пароль. Если вы хотите, чтобы ваш партнер получил доступ к вашему компьютеру, отправьте ему свой идентификатор пользователя и пароль.
3. Если вы хотите получить доступ к чьему-либо компьютеру, получите имя пользователя и пароль Team Viewer этого компьютера. Теперь нажмите «Подключиться к партнеру» и введите идентификатор пользователя партнера, после чего он запросит пароль. Введите пароль и нажмите Enter.
4. Теперь он подключит ваш компьютер к другому компьютеру, и, наконец, вы сможете получить удаленный доступ к любому компьютеру. С помощью этого метода вы, несомненно, сможете получить удаленный доступ к другому компьютеру.
3) Использование подключения к удаленному рабочему столу
С помощью подключения к удаленному рабочему столу вы можете подключиться к компьютеру под управлением Windows с другого компьютера под управлением Windows, подключенного к той же сети или к Интернету.
Например, вы можете использовать все программы, файлы и сетевые ресурсы вашего рабочего компьютера с домашнего компьютера, как будто вы сидите перед компьютером на работе. Чтобы использовать подключение к удаленному рабочему столу, выполните несколько простых шагов, описанных ниже.
1. Вам необходимо перейти Мой компьютер >Свойства >Расширенные настройки системы.
2. Теперь выберите вкладку «Удаленный доступ» и включите параметр «Разрешить подключения только для компьютера, на котором работает удаленный рабочий стол с аутентификацией на уровне сети».»
3. Теперь, когда вы или члены вашей семьи захотите работать на своем компьютере из разных мест, вам нужно открыть удаленный рабочий стол и ввести имя или IP-адрес вашего компьютера.
Вот и все. Теперь вы можете легко получить доступ к своему компьютеру из любого места. Вам просто нужно включить встроенную функцию Windows под названием «Подключение к удаленному рабочему столу».
4) Использование Ammyy Admin
Ammyy Admin — еще один лучший инструмент, который вы можете использовать для удаленного доступа к другому компьютеру со своего компьютера. Угадай, что? Для установки бесплатного устройства на компьютер с Windows требуется всего 144 КБ. Итак, давайте узнаем, как использовать Ammyy Admin для удаленного доступа к другому компьютеру с вашего компьютера.
1. Сначала установите скачайте и установите Ammyy Admin на свой компьютер или ноутбук с Windows, а затем установите его.
2. Этот инструмент работает как TeamViewer. Итак, на обоих компьютерах должна быть установлена Ammyy. Если вы хотите получить доступ к компьютеру вашего друга. Вам необходимо запросить идентификационный номер администратора Ammyy.
3. Вам необходимо ввести идентификационный номер вашего инструмента, перейдя на вкладку Оператор и нажав Подключиться.
4. На следующем шаге на компьютере вашего друга вам нужно нажать Принять.
Вот и все; теперь вашему другу будет представлен экран и опции, которые он хотел бы предоставить оператору. Итак, вот как вы можете использовать Ammyy Admin для удаленного доступа к другому компьютеру со своего компьютера.
Альтернативное программное обеспечение для удаленного доступа
Как и вышеперечисленные инструменты, для Windows доступно множество других программ удаленного доступа. Ниже мы поделимся некоторыми из лучших инструментов удаленного доступа для компьютеров с Windows 10.
1. Аэроадмин
Термин «подключение к удаленному рабочему столу» подрывает удаленный доступ к другому компьютеру с помощью программного обеспечения для удаленного рабочего стола, такого как Aeroadmin. Программное обеспечение работает на обоих компьютерах, и между ними устанавливается соединение. Программное обеспечение удаленного рабочего стола захватывает изображения с дисплея удаленного ПК, обрабатывает их особым оптимизированным способом и передает на локальный компьютер оператора.
2. AnyDesk
В основе лежит DeskRT, новый видеокодек, разработанный для графических пользовательских интерфейсов. Вот почему AnyDesk находится на шаг впереди. AnyDesk — самое быстрое программное обеспечение для удаленного рабочего стола на рынке. Это позволяет использовать новые сценарии использования и невозможные приложения с текущим программным обеспечением для удаленного рабочего стола.
3. Удаленный ПК
Вы можете оставаться на связи с домашним или офисным компьютером, не занимаясь компьютером. Получите доступ к своему ПК или Mac с любого устройства или веб-браузера — в любое время и в любом месте. Легко управляйте файлами, передавайте данные, печатайте документы или слушайте аудиофайлы удаленно — даже с подключенных дисков.
4. Реальный VNC
Real VNC или VNC Connect — самое гибкое и безопасное программное обеспечение для удаленного доступа в отрасли. Он имеет простой в использовании удаленный доступ для друзей и семьи. Многофункциональный и безопасный удаленный доступ для отделов и малого бизнеса.
5. Присоединяйся ко мне
Это услуга удаленного рабочего стола премиум-класса, которая помогает проводить удаленные собрания. Самое приятное то, что он позволяет проводить удаленные встречи с людьми в любой точке мира. Есть также инструменты для совместного использования экрана. Платные версии предлагают присоединиться к обсуждению до 250 участников.
6. Всплеск
Отдельные пользователи и группы могут удаленно получать доступ к своим и общим компьютерам с любого устройства с помощью Splashtop Business Access. Все удаленные сеансы шифруются с помощью TLS и 256-битного AES. Доступ дополнительно защищен аутентификацией устройства, двухэтапной проверкой и несколькими вариантами пароля второго уровня.
7. Ультра ВНК
Ну, Ultra VNC — это мощное, простое в использовании и бесплатное программное обеспечение для удаленного доступа к ПК, которое может отображать экран другого компьютера (через Интернет или сеть) на вашем экране. Программа позволяет удаленно управлять другим ПК с помощью мыши и клавиатуры.
8. Войдите в систему
Это еще один бесплатный инструмент. Этот мини-инструмент позволяет пользователям удаленно управлять другим компьютером. Что ж, с помощью LogMeIn пользователи могут одновременно поддерживать до 10 компьютеров. Платная версия LogMeIn обеспечивает полный удаленный доступ и включает несколько востребованных функций, таких как передача файлов, печать документов и многое другое.
9. WebEx бесплатно
Это еще один инструмент, который позволяет пользователям удаленно подключаться к другим пользователям на базе другой операционной системы. WebEx поддерживается Linux, Windows, MacOSX и различными мобильными операционными системами. WebEx доступен в двух версиях — Freemium и Premium. Бесплатная версия приложения имеет некоторые ограничения.
Итак, это способы получения удаленного доступа к компьютеру. Удаленное подключение позволяет вам контролировать компьютеры ваших друзей, сотрудников и других людей. Надеюсь, эта статья помогла вам! Пожалуйста, поделитесь этим со своими друзьями.