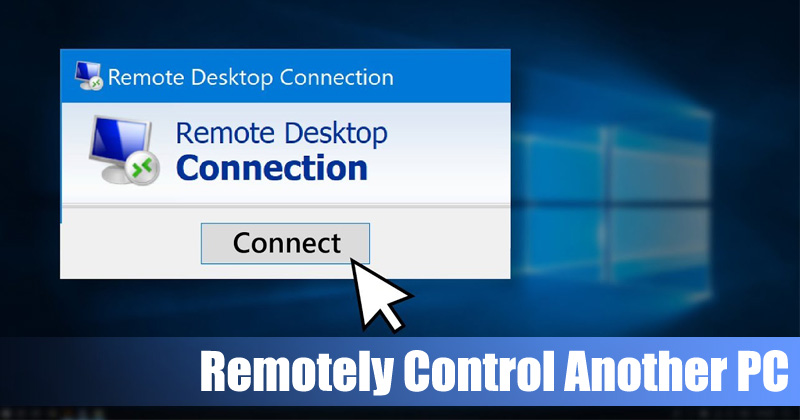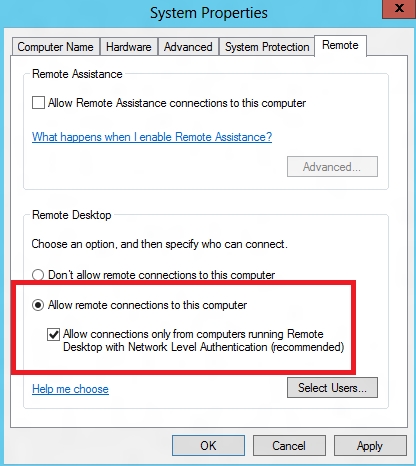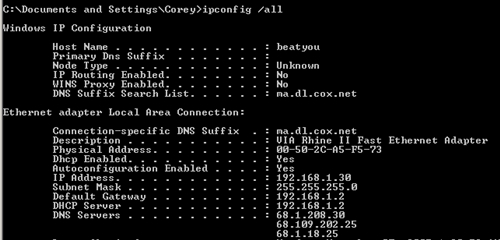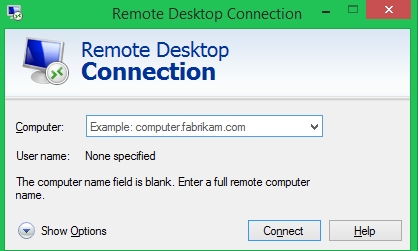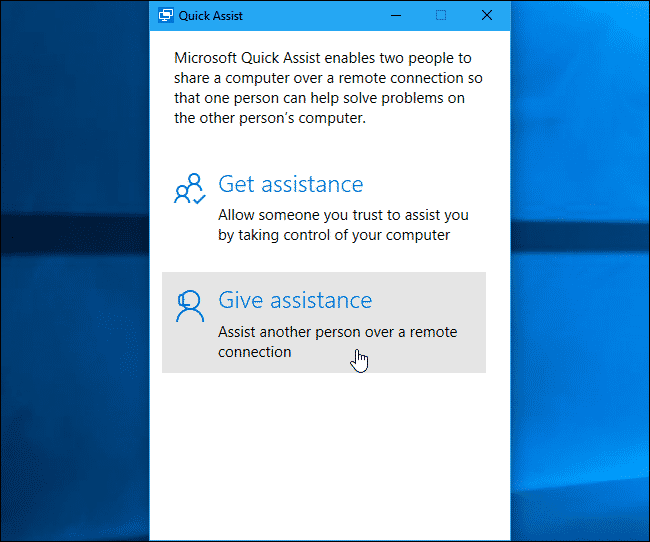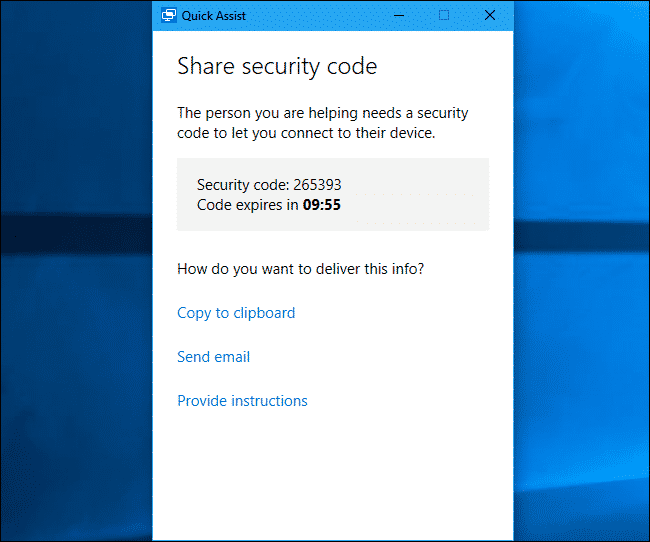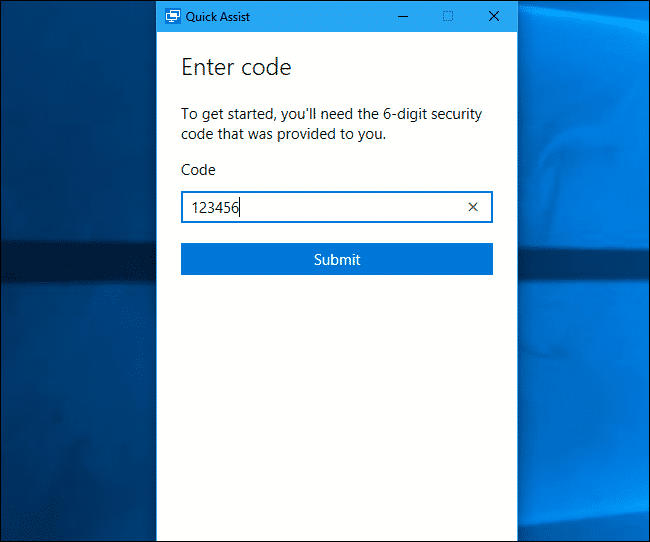Удаленный доступ к компьютеру — это метод в компьютерном мире удаленного управления другим компьютером через Интернет. Технические специалисты и владельцы бизнеса в основном используют удаленный доступ к компьютеру, чтобы направлять своих клиентов и сотрудников.
С помощью удаленного доступа можно легко управлять всем на другом компьютере, например управлять файлами, устранять неполадки и т. д. Существует множество инструментов удаленного доступа, таких как Ammy, Teamviewer и т. д. Однако что, если я скажу вам, что вы можете удаленно управлять другим компьютером без какого-либо устройства?
Да, это возможно. Вам не нужно стороннее программное обеспечение для удаленного управления другим компьютером. Ниже мы перечислили два лучших способа удаленного управления другим компьютером в Windows 10/11 без каких-либо инструментов.
Читайте также: Лучшие бесплатные темы, скины и пакеты значков для Windows 11 для Windows 10
Содержание
Удаленное управление другим компьютером без каких-либо инструментов в Windows 10/11
Метод довольно прост: вы будете просто использовать встроенную функцию Windows 10, которая поможет вам удаленно получать удаленный доступ к другим устройствам Windows. Чтобы продолжить, выполните несколько простых шагов, описанных ниже.
Удаленный доступ к другому компьютеру с Windows
1. Сначала в Windows 10 перейдите к настройкам системы, нажав кнопку Windows на клавиатуре и затем введя Система.
2. В настройках системы необходимо выбрать Настройки удаленного доступа в левой части экрана.
3. Теперь включите параметр Разрешить удаленные подключения к этому компьютеру.
4. Для доступа к компьютеру вам необходимо получить свой IP-адрес и имя пользователя. В качестве IP-адреса вам необходимо ввести команду ipconfig командной строки и имя пользователя, которое вы можете увидеть в настройках системы.
5. Теперь на другом компьютере с Windows 10, с которого вы хотите получить доступ к компьютеру, нажмите кнопку Windows, введите RDP и выберите параметр Подключение к удаленному рабочему столу.
6. Появится диалоговое окно для ввода IP-адреса целевого компьютера и имени пользователя компьютера во втором поле.
7. Появится всплывающее окно, в котором вам нужно будет ввести пароль этого компьютера, а затем нажать «ОК».
Вот и все; вы сделали! Теперь вы будете иметь доступ к этому компьютеру со своего компьютера.
2) Использование быстрой помощи
Quick Assist теперь является частью операционной системы Windows 10, и его можно использовать удаленно для устранения неполадок на компьютере друга с Windows без установки какого-либо дополнительного программного обеспечения. Давайте посмотрим, как с помощью Quick Assist закрыть доступ к другому компьютеру.
1. Прежде всего перейдите в Меню «Пуск» >«Стандартные Windows» >«Быстрая помощь».
2. Чтобы удаленно подключиться к другому компьютеру, нажмите кнопку Оказать помощь .
3. Вам будет предложено войти в систему с учетной записью Microsoft и получить код безопасности.
4. Другому человеку необходимо открыть инструмент быстрой помощи и нажать кнопку Получить помощь .
5. Вам необходимо ввести защитный код на другом компьютере, который вы получили на шаге 3.
Вот и все; вы сделали! Вот как вы можете удаленно управлять другим компьютером без каких-либо инструментов в Windows 10.
Читайте также: Как записать экран в Windows 10
Итак, выше речь идет о Удаленном управлении другим компьютером без каких-либо инструментов в Windows 10. Я надеюсь, что эта статья помогла вам поделиться ею с другими! Подключившись удаленно, вы сможете легко управлять другим компьютером.