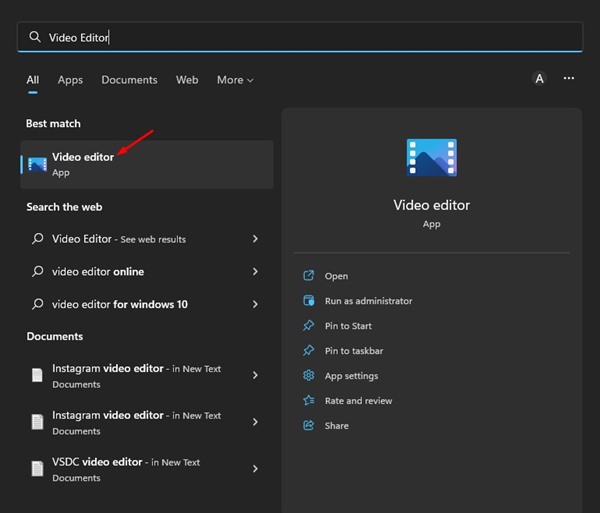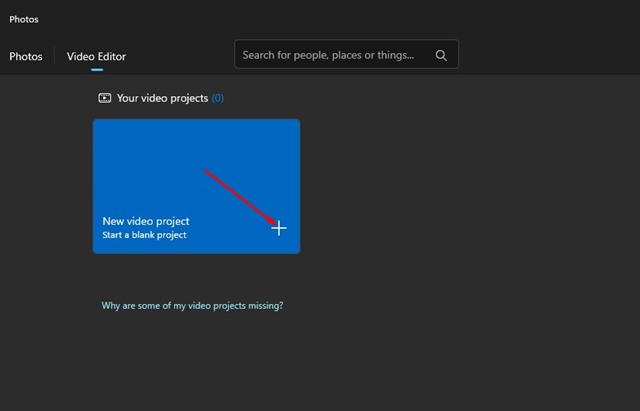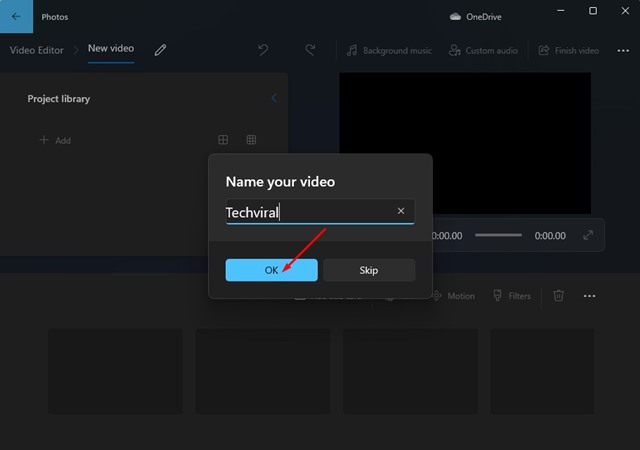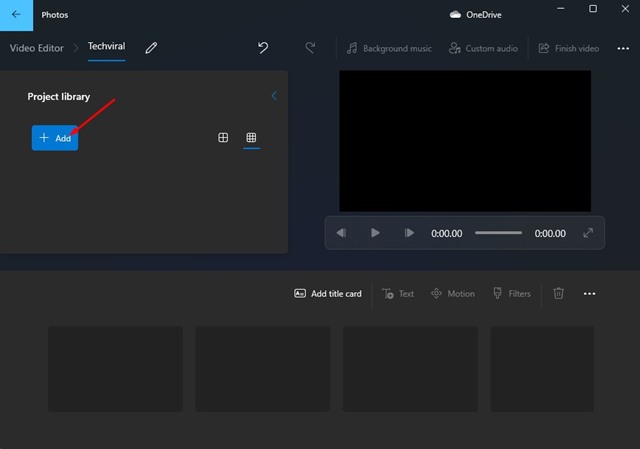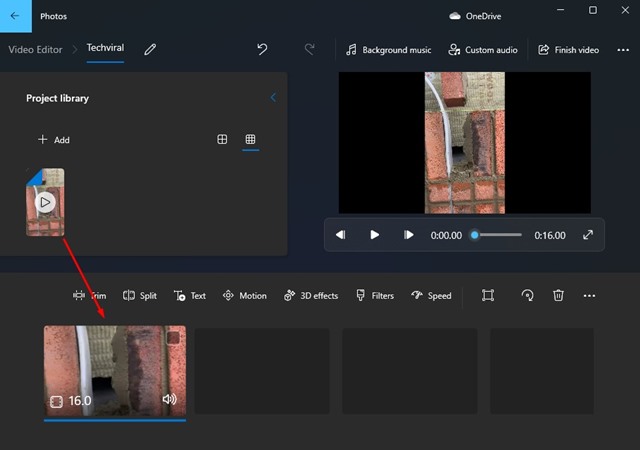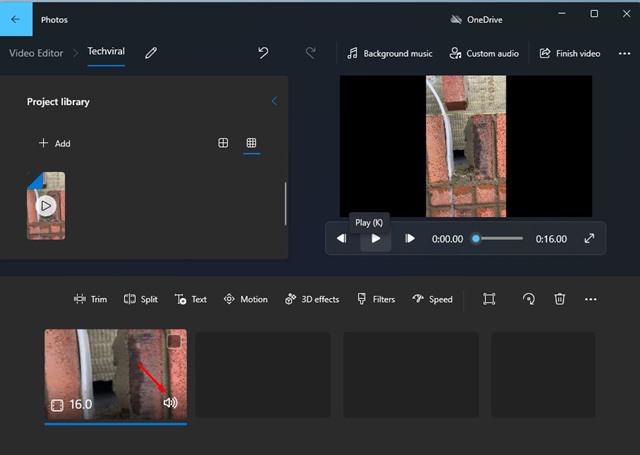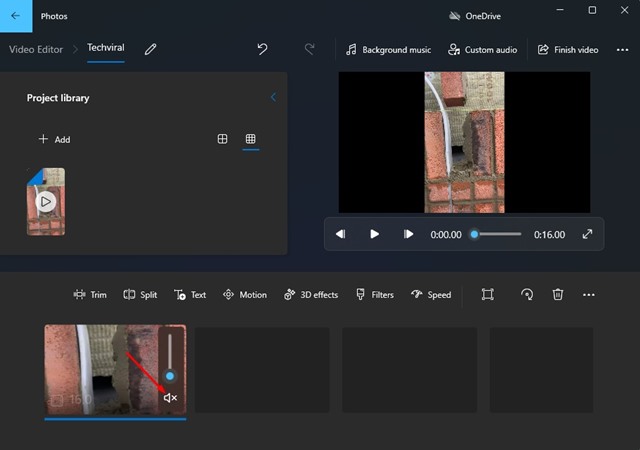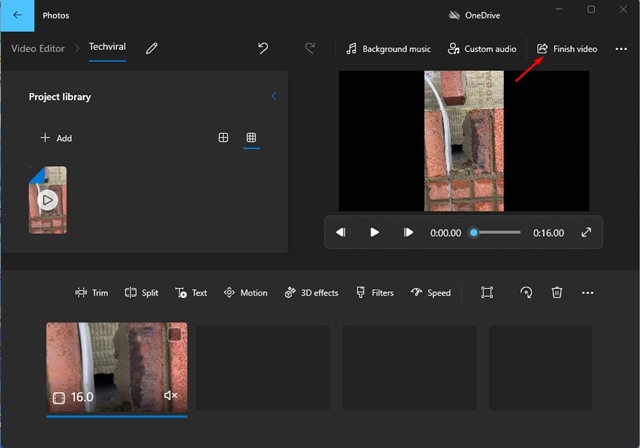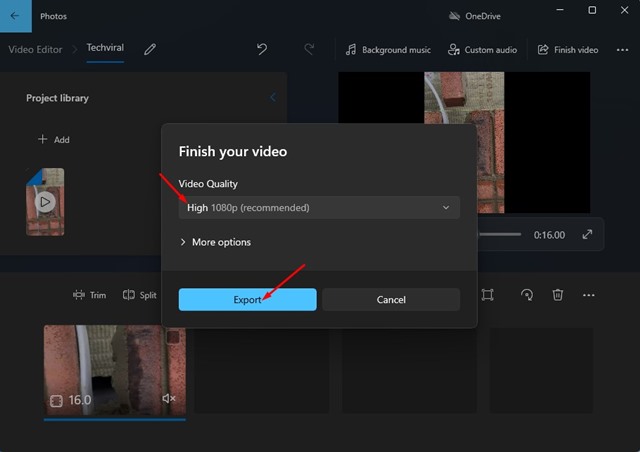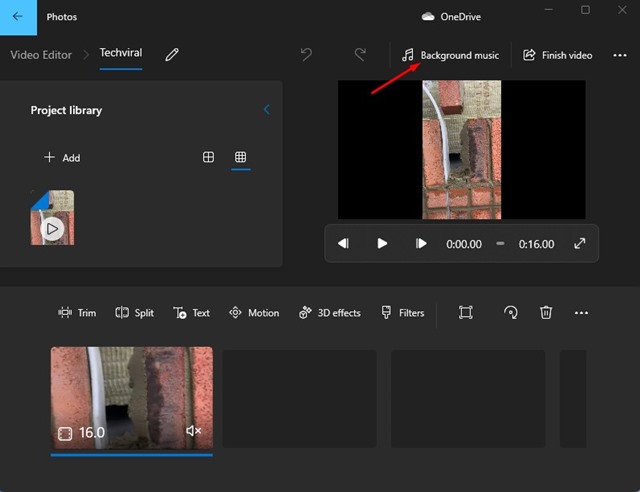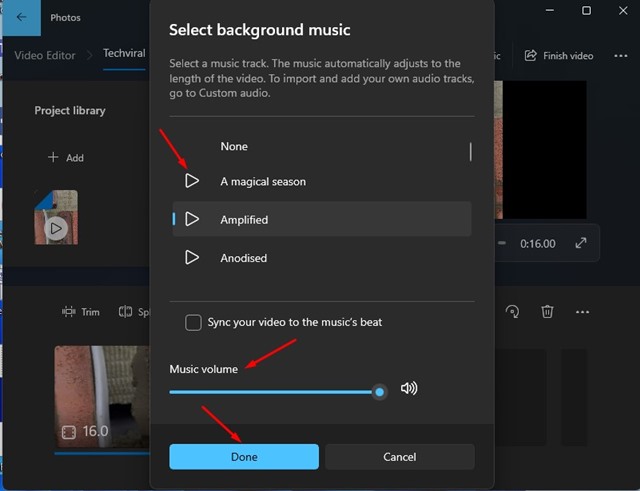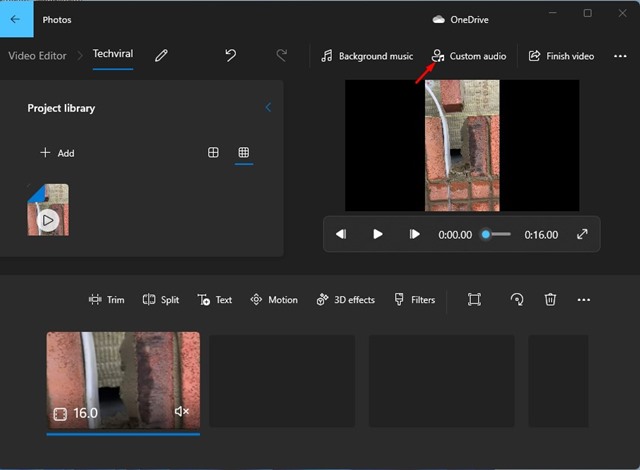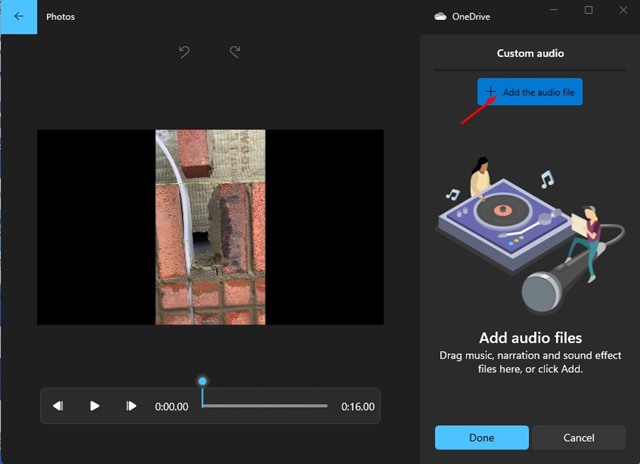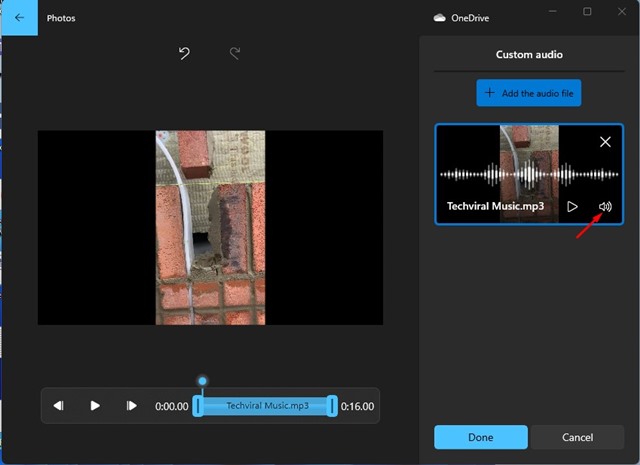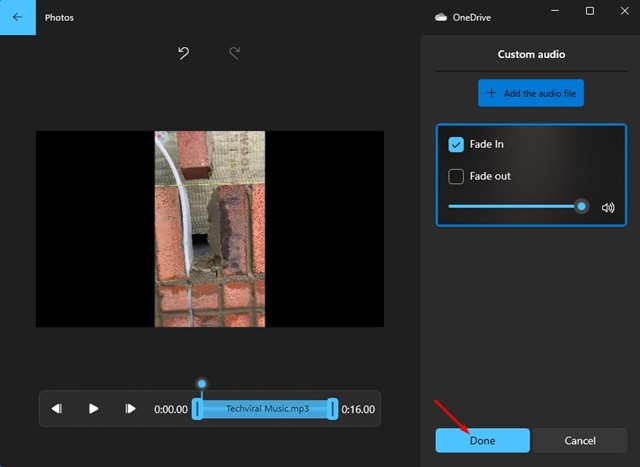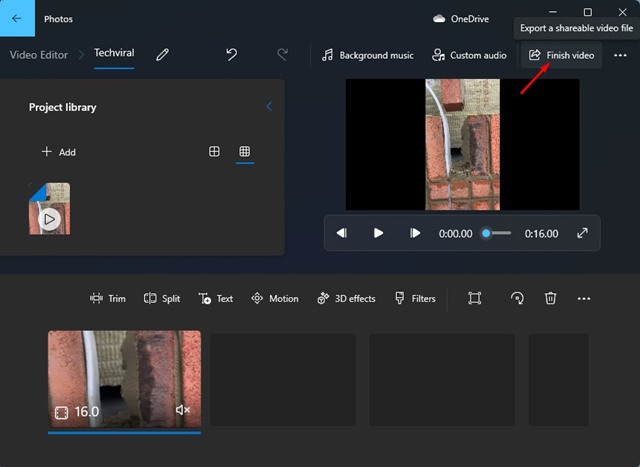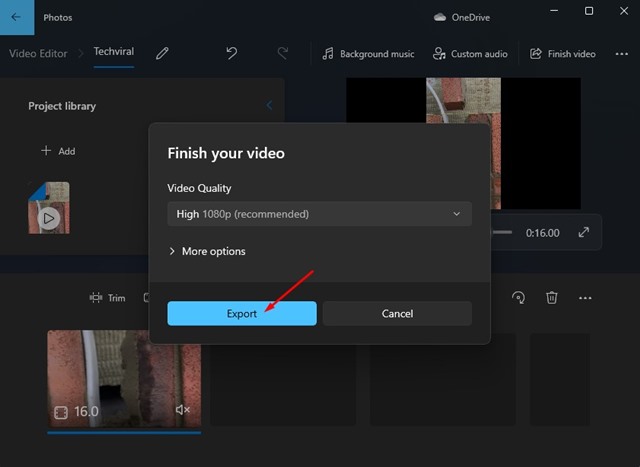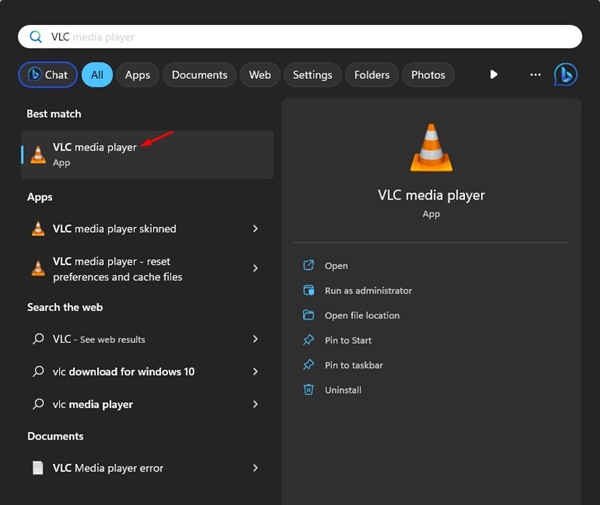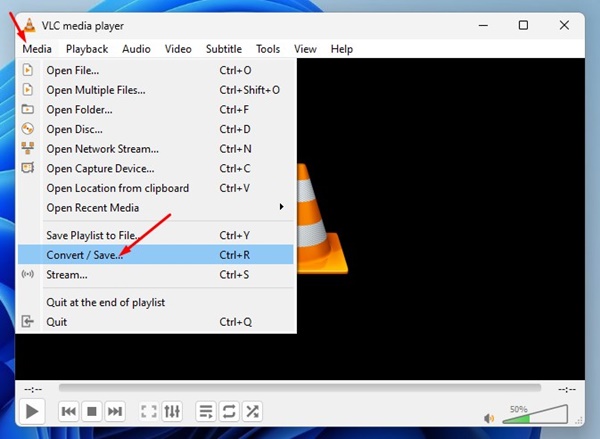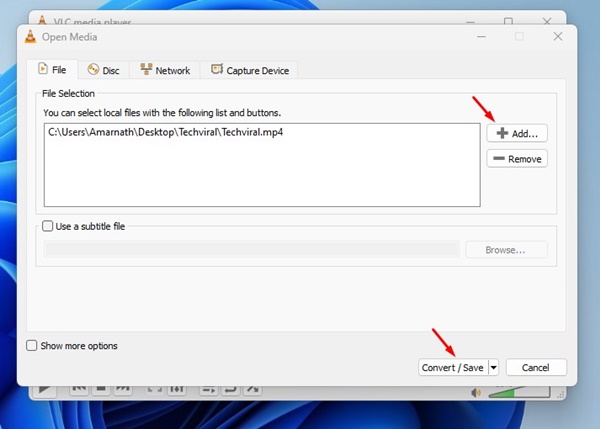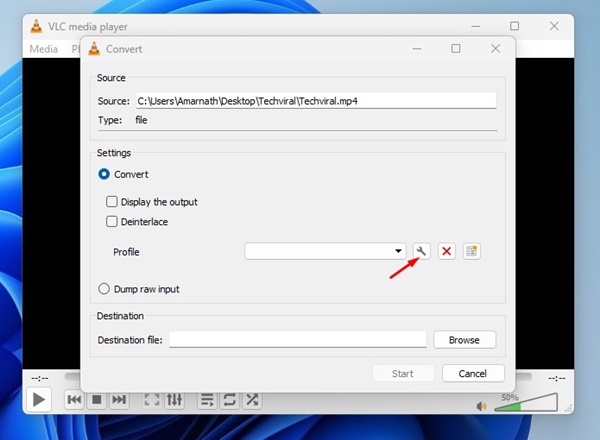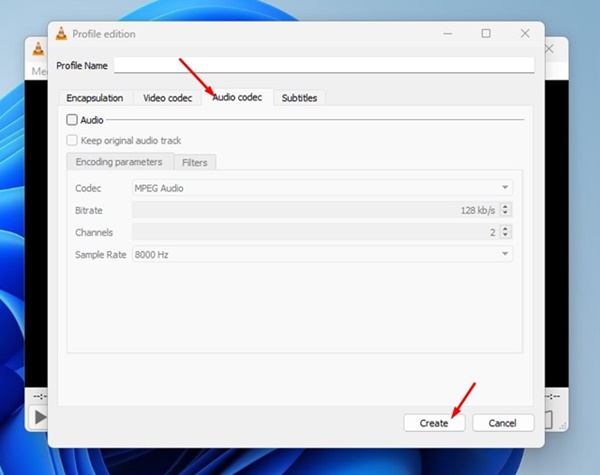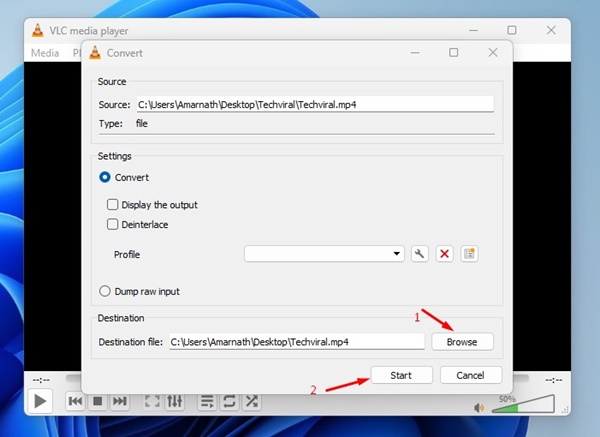Прошли те времена, когда для удаления звука из видео приходилось полагаться на премиум-версию программы для редактирования видео для Windows. В последней версии Windows 11 вы можете бесплатно редактировать видео и удалять из видео звук с помощью стандартного видеоредактора.
Последние сборки Windows 11 поставляются с видеоредактором Clipchamp, который вы можете использовать бесплатно. Бесплатный инструмент для редактирования видео может легко удалять звук из видео, обрезать видео, применять 3D-эффекты и выполнять множество других задач по редактированию видео. Следовательно, если вы ищете бесплатные способы удаления звука из видео в Windows 11, вам нужно начать использовать стандартный видеоредактор Windows 11.
Читайте также: Как создавать задачи и устанавливать напоминания в Windows 11
Содержание
Действия по удалению звука из видео в Windows 11
Мы будем использовать видеоредактор Clipchamp, входящий в состав Windows 11. Ниже мы поделились пошаговым руководством по удалению звука из видео в Windows 11 бесплатно. Давайте начнем.
1) Как удалить звук из видео
С помощью этого метода мы узнаем, как удалить звук из видео в Windows 11. Вам необходимо выполнить несколько простых шагов, о которых мы рассказали ниже. Давайте начнем.
1. Нажмите на поиск Windows 11 и введите Видеоредактор. Затем откройте приложение «Видеоредактор» из списка.
2. Нажмите кнопку Новый видеопроект на главном экране видеоредактора.
3. Затем назовите новый проект и нажмите кнопку ОК.
4. После создания проекта нажмите кнопку Добавить и выберите видео, звук которого хотите удалить.
5. Перетащите видео в библиотеку проекта в раздел «Раскадровка».
6. Чтобы удалить звук, нажмите на маленький значок динамика внизу видео.
7. Появится ползунок громкости. Вам нужно перетащить ползунок вниз, чтобы отключить звук.
8. Это отключит звук в видео. Чтобы завершить проект, нажмите кнопку Завершить видео в правом верхнем углу.
9. В окне «Экспорт» выберите качество видео и нажмите кнопку Экспорт.
Вот и все! Вот как можно удалить звук из видео на компьютере с Windows 11.
2) Как добавить фоновую музыку в видео
Вы даже можете использовать видеоредактор Clipchamp, чтобы добавить к видео фрагмент фоновой музыки. Вам необходимо выполнить несколько простых шагов, о которых мы рассказали ниже.
1. После удаления звука из видео вам нужно нажать на параметр Фоновая музыка в правом верхнем углу.
2. Выберите музыку, которую хотите добавить в окне «Выберите фоновую музыку». Видеоредактор также позволяет предварительно просмотреть музыку перед ее добавлением. После этого отрегулируйте громкость музыки и нажмите кнопку Готово.
3. Если вы хотите добавить свою музыкальную дорожку, вам нужно нажать кнопку Пользовательский звук вверху.
4. На панели «Пользовательский аудио» нажмите кнопку Добавить аудиофайл.
5. Выберите музыкальный файл, который хотите добавить в видео.
6. Затем на правой панели нажмите значок маленького динамика на миниатюре видео и настройте дополнительные настройки.
7. После внесения изменений нажмите кнопку Готово.
8. Затем нажмите кнопку Завершить видео в правом верхнем углу видеоредактора.
9. В окне «Готово видео» выберите качество видео и нажмите кнопку Экспорт.
Вот и все! Вот как можно добавить фоновую музыку к видео в Windows 11.
Удалить звук из видео в Windows с помощью VLC Media Player
Популярное приложение медиаплеера для ПК — VLC Media Player позволяет легко удалять звук из любого видео в Windows 11. Таким образом, если у вас есть VLC, вам не понадобится специальное программное обеспечение для редактирования видео для удаления звука. Вот как удалить звук из видео в Windows с помощью VLC.
1. Откройте приложение VLC Медиаплеер на своем компьютере под управлением Windows.
2. Не воспроизводя видео, нажмите Медиа >Конвертировать/Сохранить.
4. В окне «Конвертировать» нажмите значок Настройки рядом с полем «Профиль».
5. Переключитесь на аудиокодек и снимите флажок рядом с Аудио. После этого нажмите кнопку Создать.
6. Теперь в окне конвертирования выберите место назначения для выходного файла и нажмите кнопку Пуск.
Вот и все! Теперь VLC Media Player начнет конвертировать ваше видео. Звук из выбранного видео будет удален.
Читайте также: Как сохранить изображения Spotlight в Windows 11
Вот и все о том, как бесплатно удалить звук из видео в Windows 11. Вы также можете использовать другие бесплатные видеоредакторы для Windows, чтобы удалить звук из видео. Если вам нужна дополнительная помощь с редактированием видео, сообщите нам об этом в комментариях.