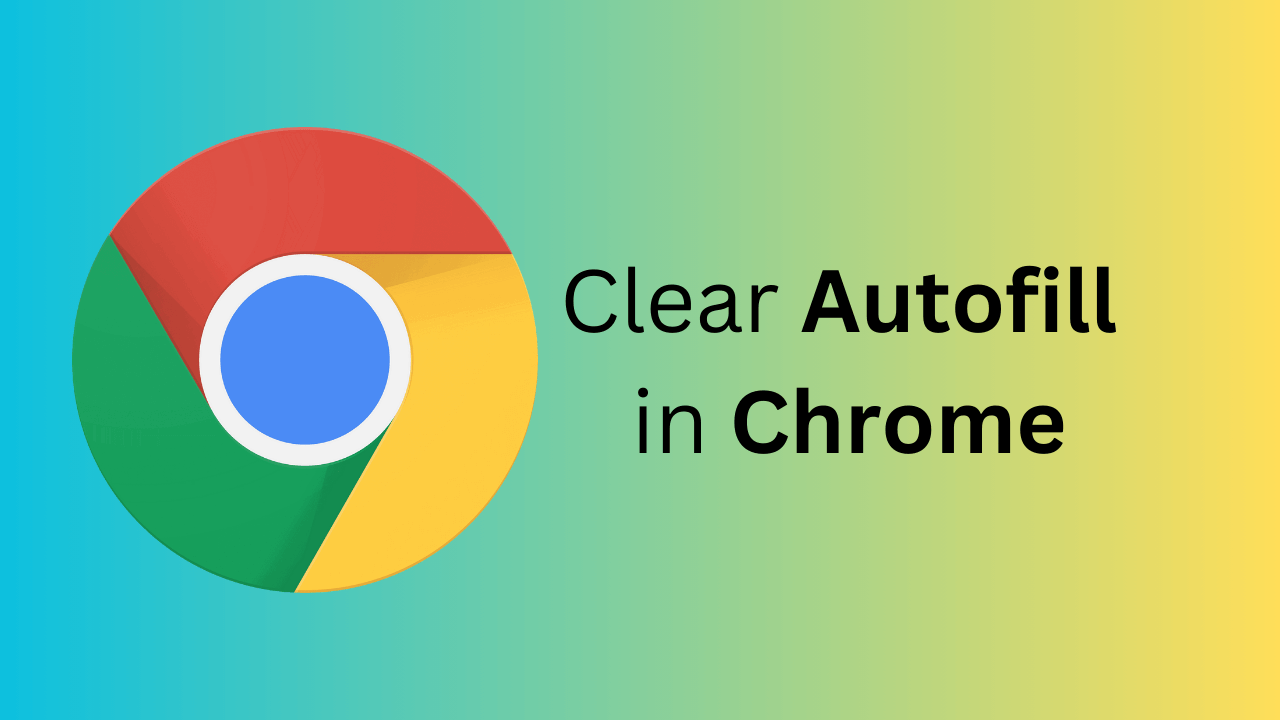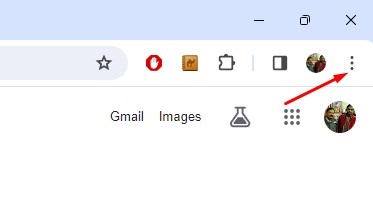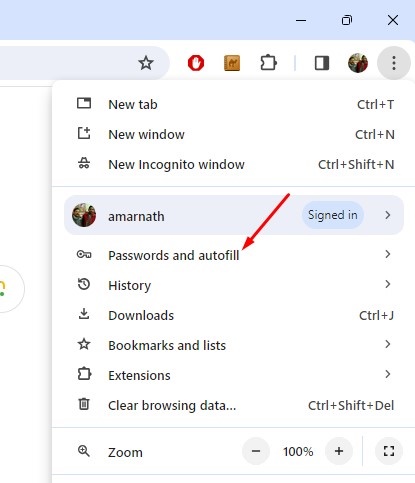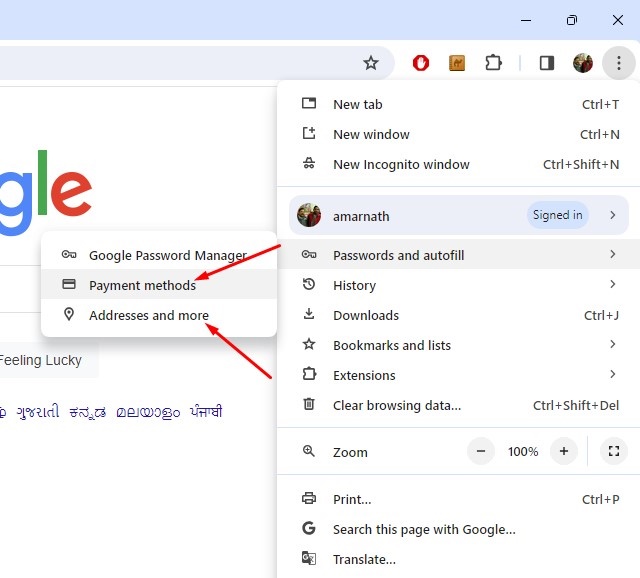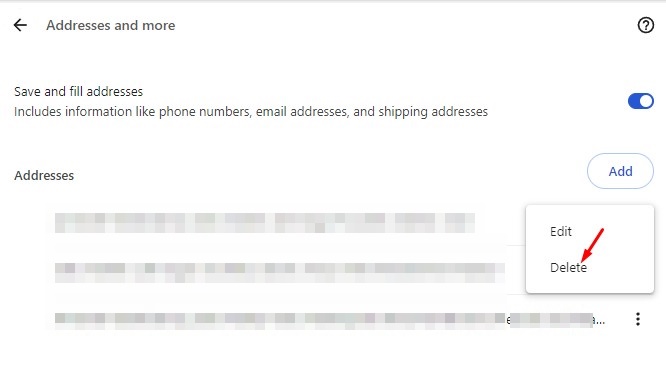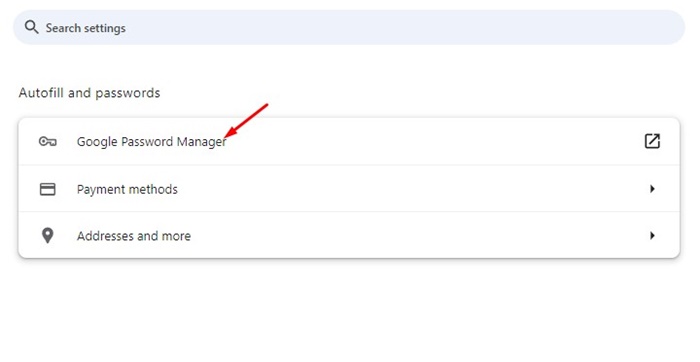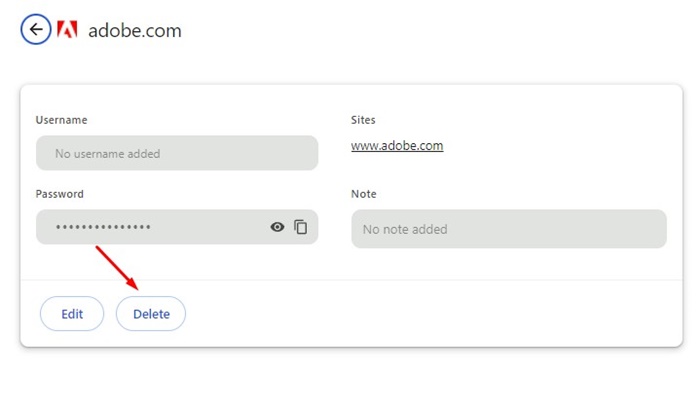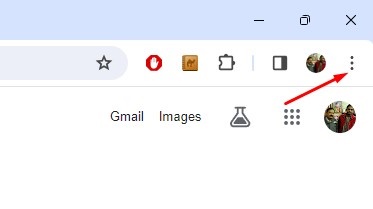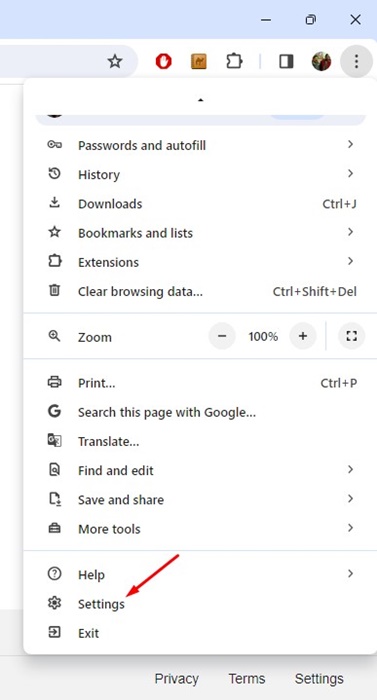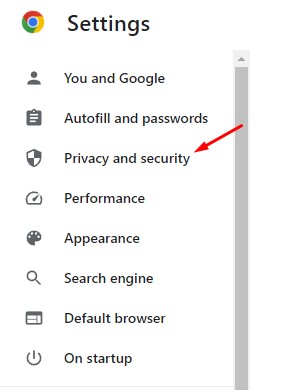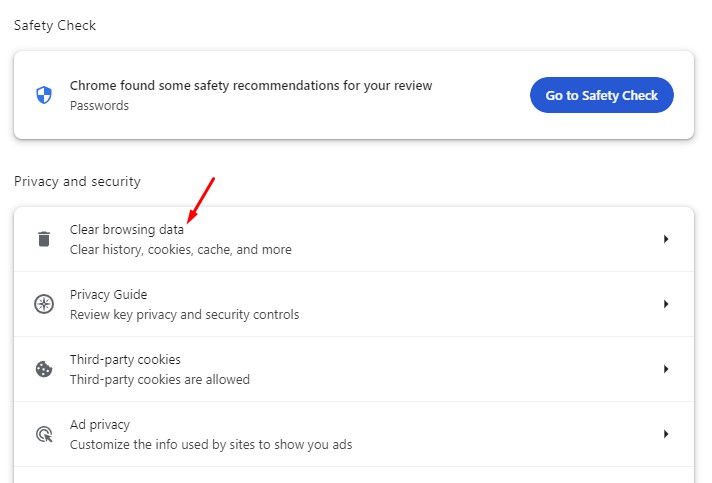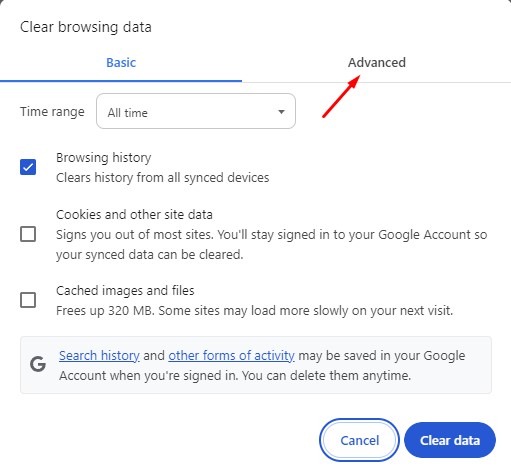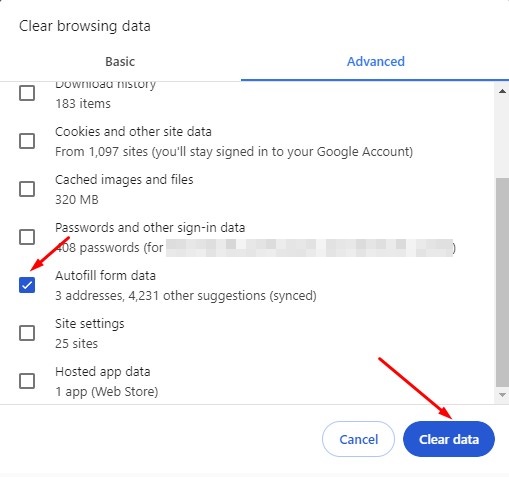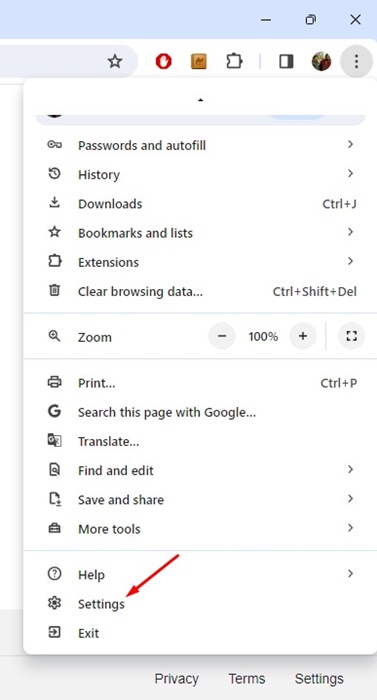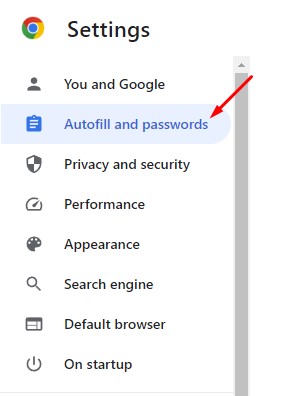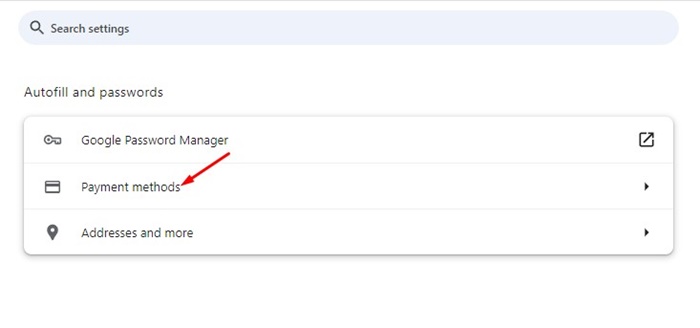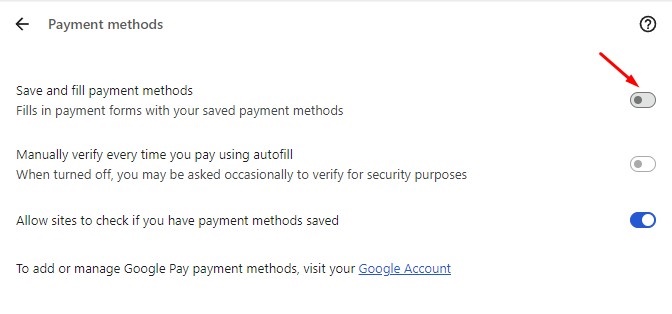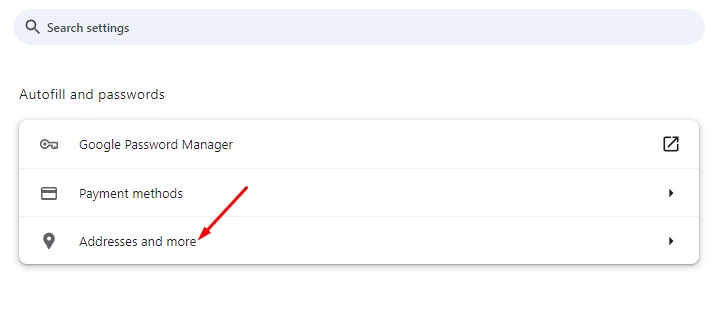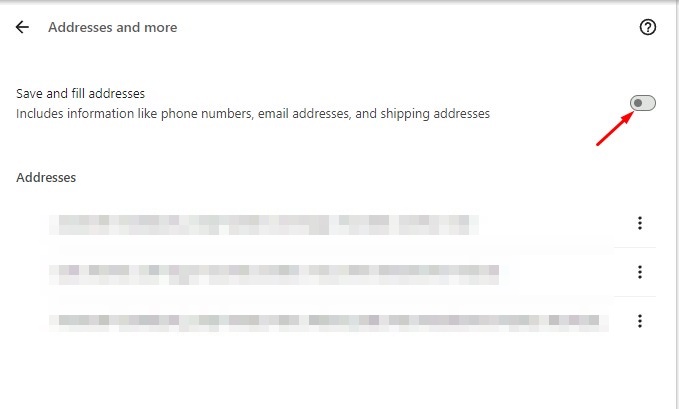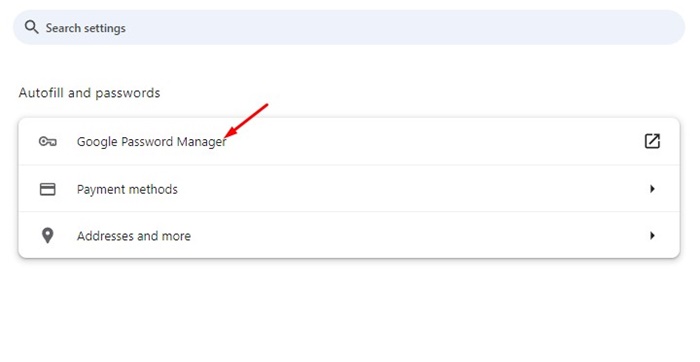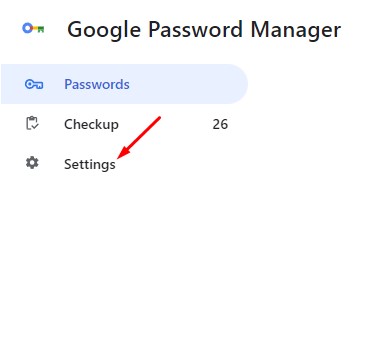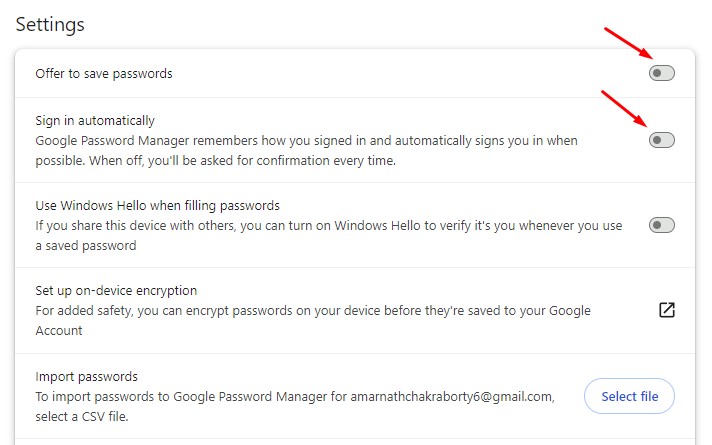Если вы поклонник Chrome, возможно, вы хорошо знакомы с его функциями автозаполнения. Функции автоматического заполнения браузера Google Chrome позволяют заполнять формы и записи без необходимости ввода данных вручную.
Хотя функция автозаполнения чрезвычайно полезна, иногда может возникнуть необходимость удалить существующие записи автозаполнения. У вас может быть причина отключить автозаполнение в Chrome; возможно, сохраненные записи неверны, или вы недавно переехали в новое место и так далее.
Содержание
Как отключить автозаполнение в Chrome
Какова бы ни была причина, очистить записи автозаполнения в Chrome очень просто. Ниже мы рассказали о нескольких простых шагах по очистке автозаполнения в браузере Google Chrome. Давайте начнем.
Как удалить одну запись автозаполнения в Google Chrome?
Предположим, вы только что переехали в новое место и хотите обновить его; вместо очистки всех записей автозаполнения вы можете удалить сохраненный адрес и добавить новый. Вот как можно удалить одну запись автозаполнения в Google Chrome.
1. Откройте браузер Google Chrome на своем компьютере.
2. Затем нажмите на три точки в правом верхнем углу экрана.
3. В меню Chrome выберите Пароли и автозаполнение.
4. В меню «Пароли и автозаполнение» выберите «Адрес и еще» или «Способы оплаты». Затем выберите тип контента автозаполнения, который вы хотите удалить.
5. Чтобы удалить запись адреса или способ оплаты, нажмите три точки рядом с записью. В появившихся опциях выберите Удалить.
7. Аналогичным образом, если вы хотите удалить запись пароля, выберите Менеджер паролей Google и нажмите на запись пароля, которую хотите удалить.
8. Когда откроется ввод пароля, нажмите Удалить.
Вот и все! Вот как можно удалить одну запись автозаполнения в браузере Google Chrome.
Как удалить все записи автозаполнения в Google Chrome?
При желании вы также можете удалить все записи автозаполнения из браузера Google Chrome. Чтобы очистить все записи автозаполнения в Chrome, выполните следующие простые действия.
1. Запустите браузер Google Chrome.
2. Когда браузер откроется, нажмите три точки в правом верхнем углу.
3. В меню Chrome выберите Настройки.
4. В настройках переключитесь на Конфиденциальность и безопасность.
5. Справа нажмите Очистить данные просмотра.
6. Затем перейдите на вкладку Дополнительно.
7. Выберите Все время в диапазоне времени.
8. Затем проверьте Данные формы автозаполнения и снимите флажки со всех остальных выбранных элементов. После этого нажмите Очистить данные.
Вот и все! При этом будут удалены все сохраненные записи автозаполнения в веб-браузере Google Chrome.
Как полностью отключить автозаполнение в Chrome
Несмотря на то, что автозаполнение — отличная функция, которая экономит время, по какой-то причине вы можете захотеть ее отключить. Вот несколько простых шагов, как полностью отключить автозаполнение в Chrome.
1. Запустите браузер Google Chrome на своем компьютере.
2. Когда откроется веб-браузер, нажмите три точки в правом верхнем углу и выберите Настройки.
3. В меню Chrome выберите Автозаполнение и пароли.
4. Выберите Способы оплаты.
5. На экране «Способы оплаты» отключите переключатель «Сохранить и заполнить способы оплаты».
6. Вернитесь на предыдущую страницу и выберите Адреса и другое.
7. На экране «Адреса и другое» отключите переключатель Сохранить и заполнить адреса.
8. Вернитесь на предыдущую страницу и выберите Менеджер паролей Google.
9. На левой панели выберите Настройки.
10. В настройках отключите переключатели «Предлагать сохранять пароли» и «Автоматический вход».
Вот и все! Это отключит функцию автозаполнения в вашем браузере Google Chrome. После внесения изменений Chrome больше не будет собирать ваши пароли, адреса и способы оплаты.
Это несколько простых шагов, чтобы отключить автозаполнение в браузере Google Chrome. Вы можете следовать инструкциям, которыми мы поделились, чтобы эффективно управлять записями автозаполнения в браузере. Если вам нужна дополнительная помощь по этой теме, обсудите ее с нами в комментариях ниже.