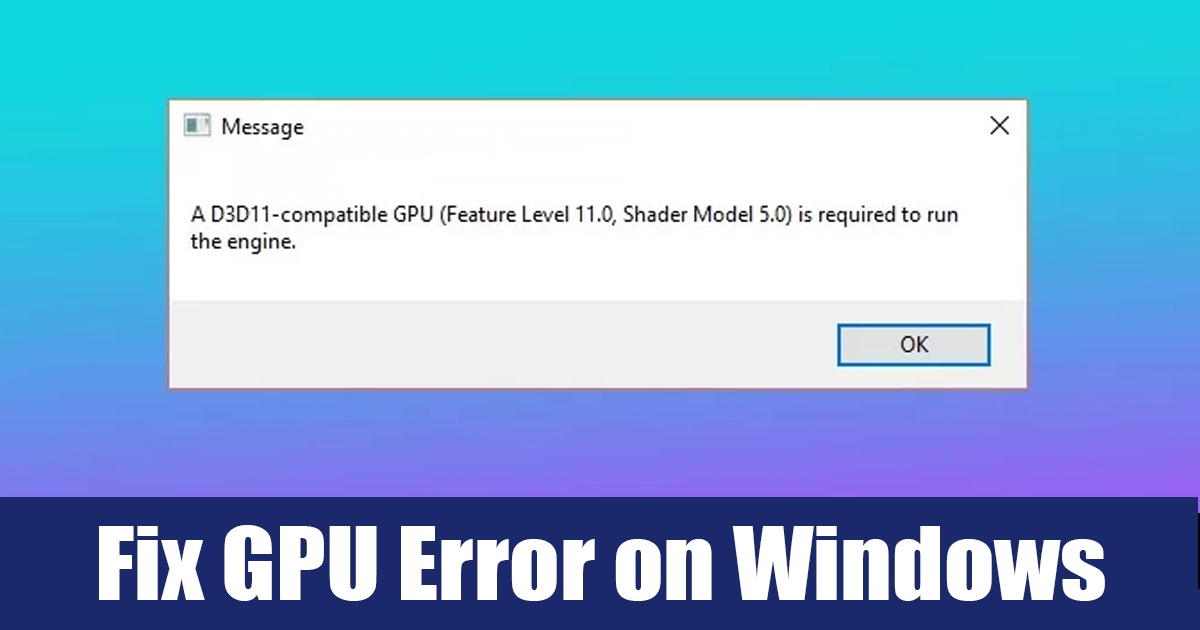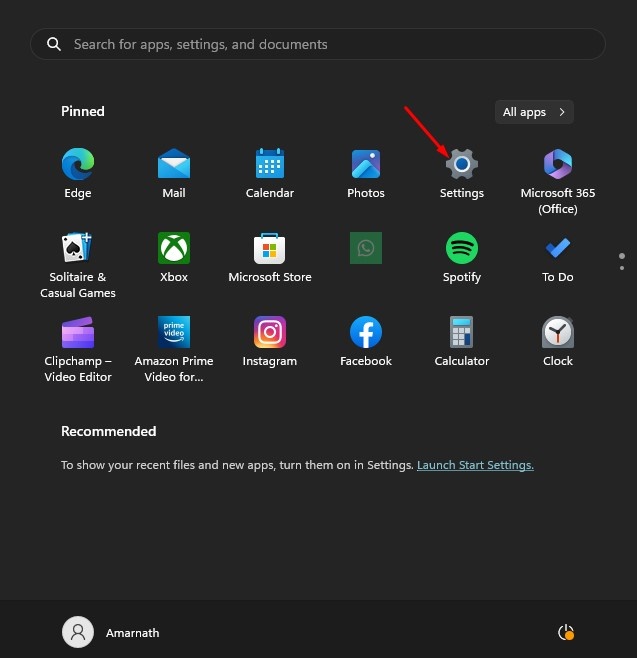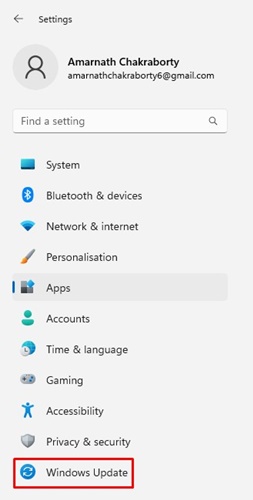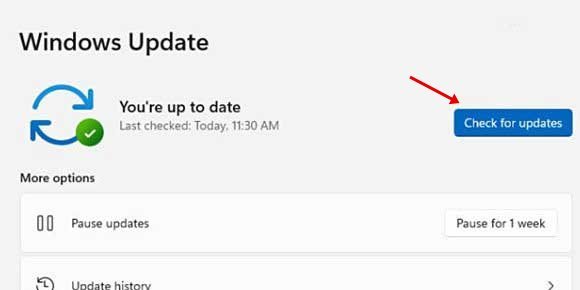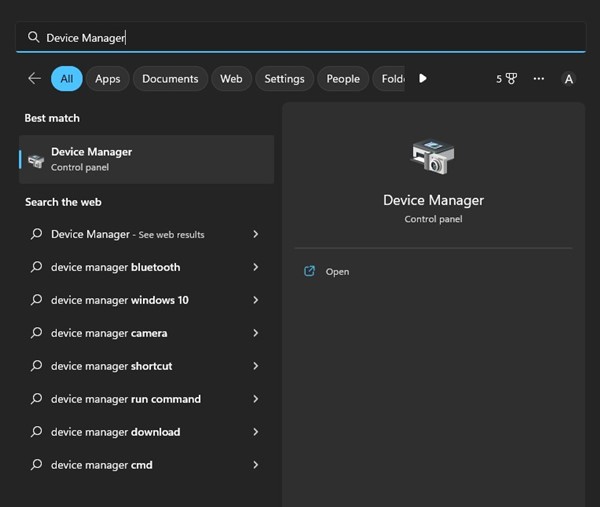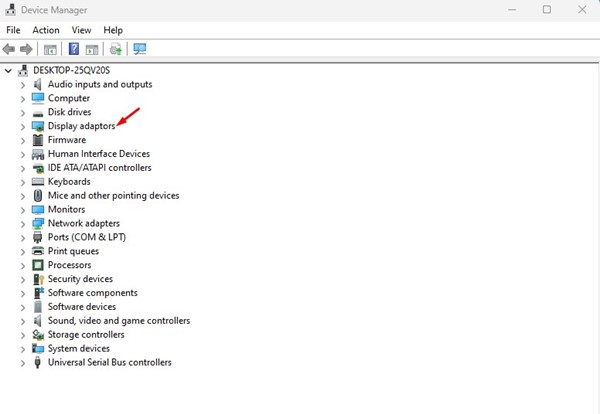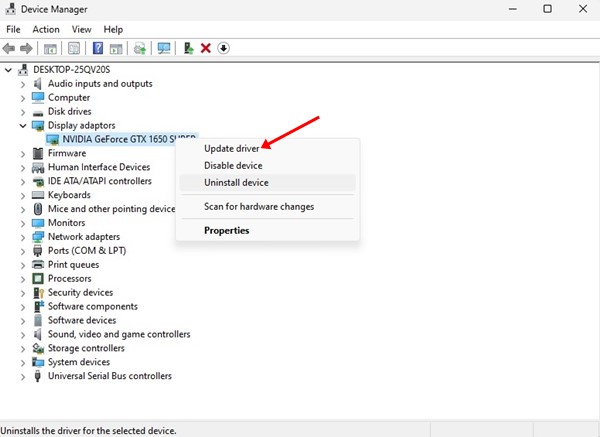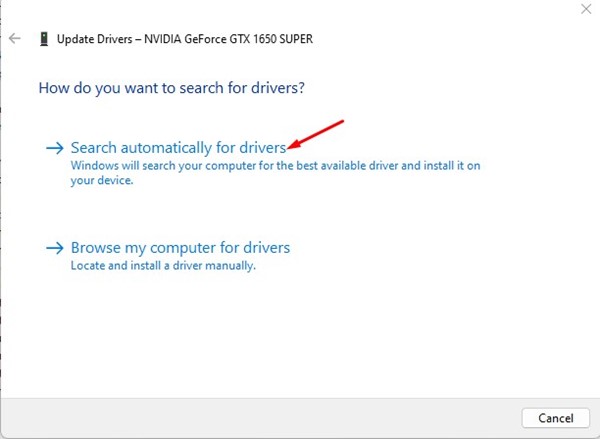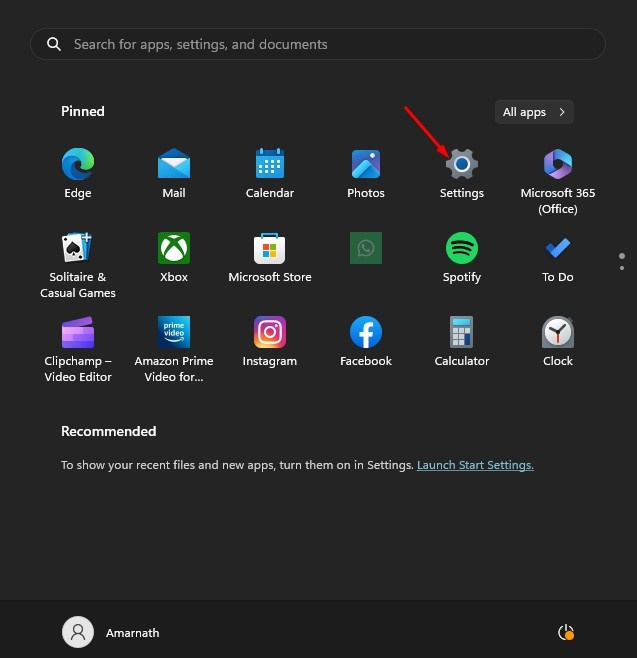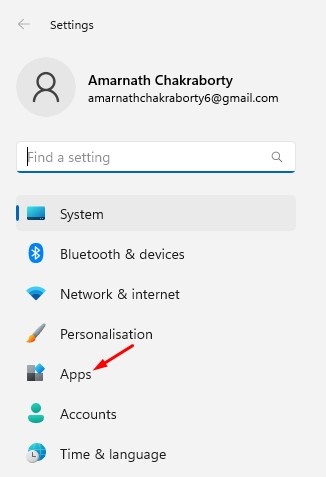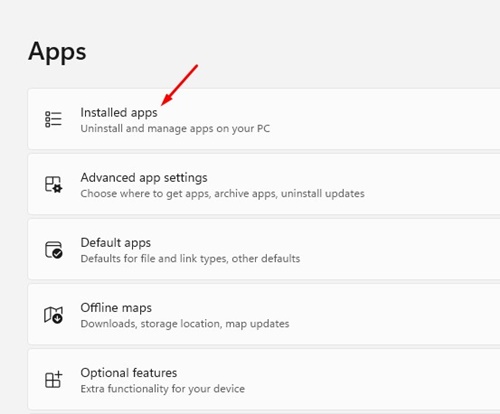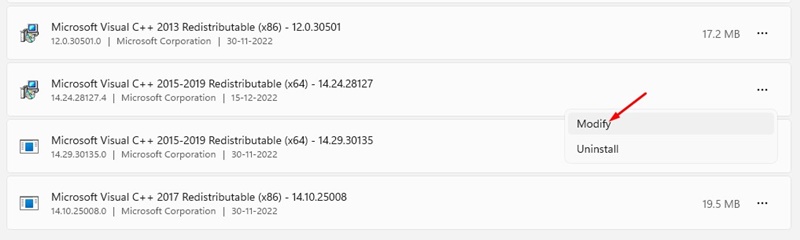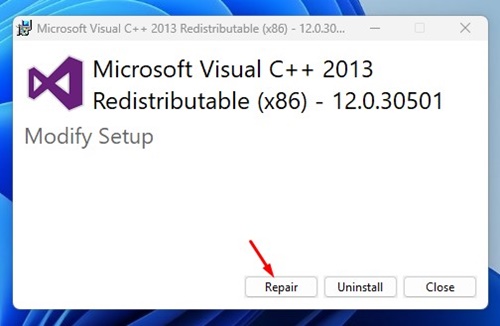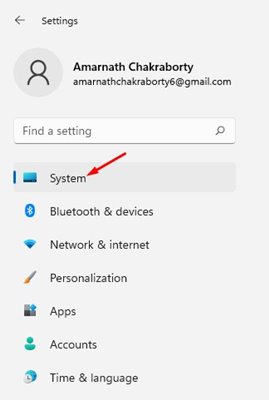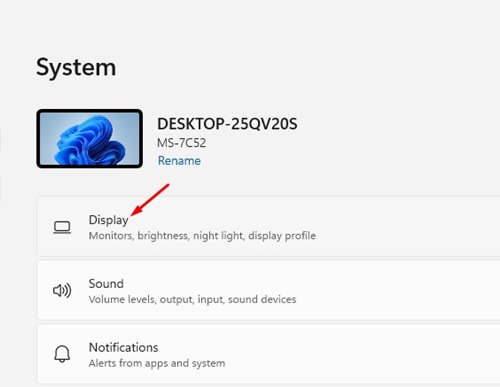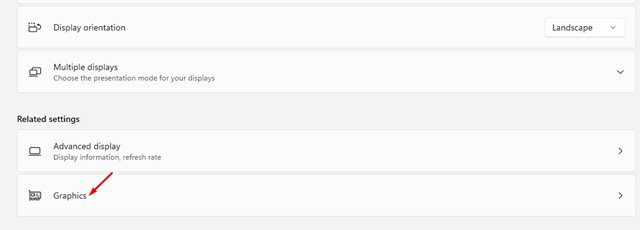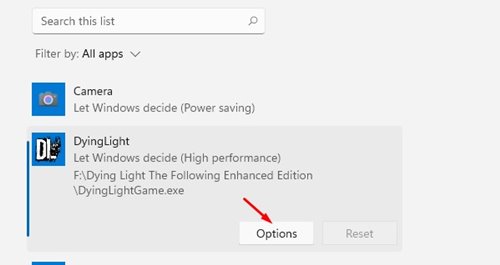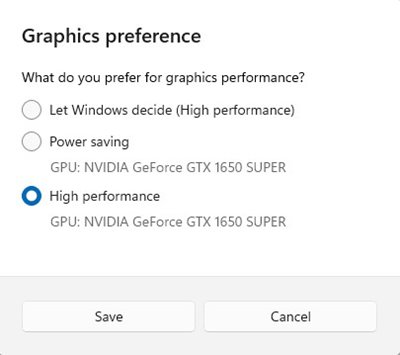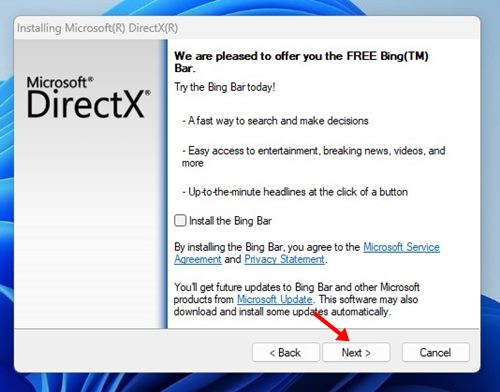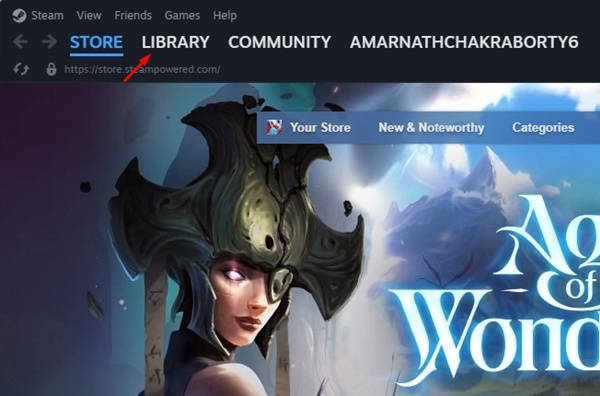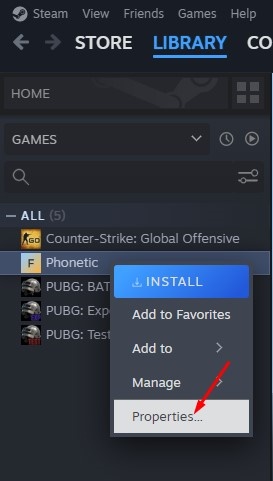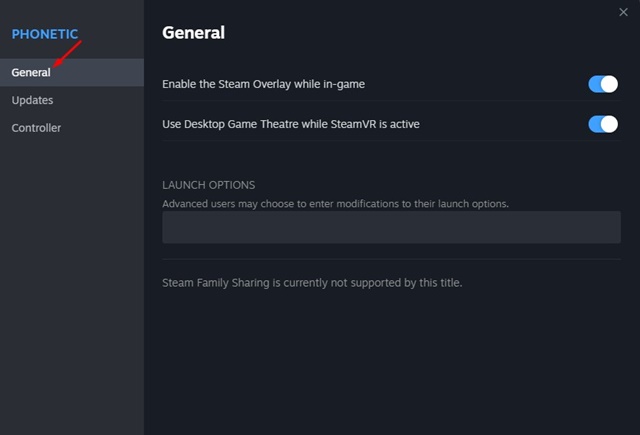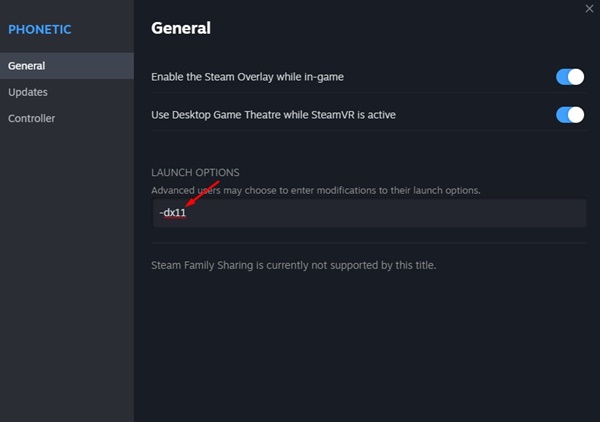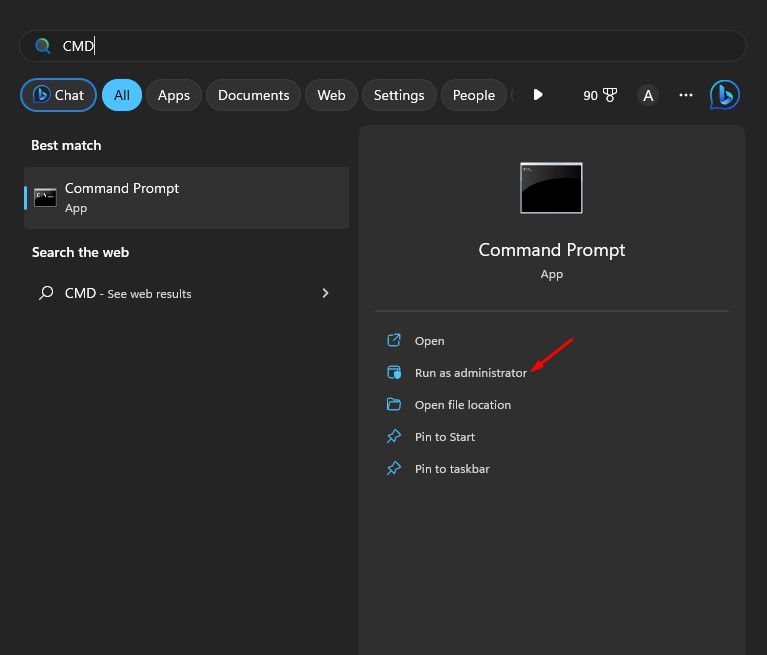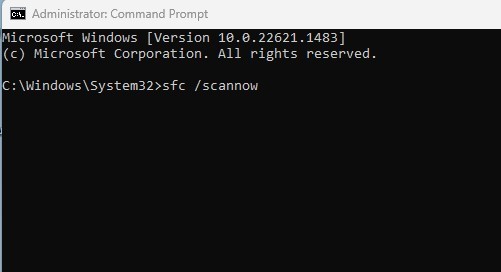Возможно, Windows лучше всего подходит для игр; в ней больше ошибок, чем в любой другой операционной системе. Если вы играете на ПК, возможно, вы уже сталкивались с сообщением об ошибке «d3d11-совместимый графический процессор» при запуске определенных игр.
Вы когда-нибудь задумывались, что означает ошибка D3D11-совместимого графического процессора и почему она возникает при запуске определенных игр? В этой статье мы обсудим ошибку игры и способы ее устранения.
Содержание
- 1 Как исправить ошибку D3D11-совместимого графического процессора в Windows?
- 1.1 1. Установите ожидающие обновления Windows
- 1.2 2. Обновите драйвер видеокарты
- 1.3 3. Восстановите распространяемые файлы Visual C++
- 1.4 4. Настройте игру на использование вашего графического процессора
- 1.5 5. Загрузите и установите библиотеки времени выполнения DirectX
- 1.6 6. Принудительно установить DirectX 11 в Steam
- 1.7 7. Запустите команду SFC
Что означает ошибка «Требуется D3D11-совместимый графический процессор»?
Чтобы понять сообщение об ошибке, вы должны знать о Direct3D 11, программном компоненте Microsoft DirectX для рендеринга 3D-графики.
Сообщение об ошибке появляется, если вы пытаетесь запустить игру, для которой требуется графическая карта, совместимая с Direct3D 11.
Если для игры требуются аппаратные функции Direct3D 11, но ваша видеокарта несовместима, вы увидите это сообщение об ошибке.
Еще одна важная вещь, которая может привести к ошибке «D3D11-совместимый графический процессор» в Windows, — это устаревшие или несовместимые графические драйверы.
Как исправить ошибку D3D11-совместимого графического процессора в Windows?
Теперь, когда вы знаете, почему появляется сообщение об ошибке, все станет ясно. Можно исправить совместимый с D3D11 графический процессор, необходимый для запуска сообщения об ошибке двигателя в Windows. Для этого используйте методы, которыми мы поделились ниже.
1. Установите ожидающие обновления Windows
Windows автоматически устанавливает последнюю версию DirectX во время обновления. Итак, если ваш компьютер совместим с какой-либо новой версией DirectX, обновление операционной системы загрузит и установит ее.
Чтобы обновить операционную систему Windows, выполните несколько простых шагов, о которых мы рассказали ниже.
1. Нажмите кнопку «Пуск» Windows и выберите Настройки.
2. В настройках выберите Центр обновления Windows.
3. Затем справа нажмите кнопку Проверить наличие обновлений.
4. Теперь обновление Windows запустится и загрузит и установит все ожидающие обновления.
Вот и все! Вот как легко обновить операционную систему Windows.
2. Обновите драйвер видеокарты
Следующее, что вы можете сделать для устранения сообщения об ошибке графического процессора, совместимого с Windows D3D11, — это обновить драйвер видеокарты.
Как мы знаем, устаревшие или поврежденные драйверы видеокарты иногда могут вызывать нежелательные ошибки. Следовательно, есть вероятность, что вы получаете сообщение об ошибке только из-за устаревшего драйвера.
Поэтому рекомендуется обновить драйвер видеокарты в Windows через диспетчер устройств. Вот как его обновить.
1. Нажмите «Поиск Windows» и введите «Диспетчер устройств». Затем откройте приложение Диспетчер устройств из списка.
2. Когда откроется Диспетчер устройств, разверните раздел Видеоадаптеры.
3. Затем щелкните правой кнопкой мыши видеокарту и выберите Обновить драйвер.
4. Выберите Автоматический поиск драйверов на экране «Обновить драйвер».
Вот и все! Теперь вам нужно следовать инструкциям на экране, чтобы завершить процесс обновления драйвера.
3. Восстановите распространяемые файлы Visual C++
Поврежденные или отсутствующие распространяемые библиотеки времени выполнения Microsoft Visual C++ — еще одна причина использования «D3D11-совместимого графического процессора». В Windows 11 вы можете восстановить их вместо переустановки. Вот как можно восстановить распространяемые файлы Visual C++ в Windows.
1. Нажмите кнопку «Пуск» Windows и выберите Настройки.
2. В приложении «Настройки» перейдите в раздел Приложения.
3. Справа нажмите Установленные приложения.
4. Затем найдите все Распространяемые файлы Microsoft Visual C++. Щелкните их правой кнопкой мыши и выберите Изменить.
5. В мастере изменения настроек нажмите кнопку «Восстановить».
Вот и все! Вам необходимо повторить эти шаги для всех распространяемых файлов Microsoft Visual C++, доступных на вашем компьютере.
4. Настройте игру на использование вашего графического процессора
Что ж, если у вас есть компьютер как со встроенной, так и с выделенной графикой, лучше всего настроить игру на использование выделенной видеокарты.
Вам необходимо внести несколько изменений в настройки графики, чтобы избавиться от сообщения об ошибке. Вот что вам нужно сделать.
1. Нажмите кнопку «Пуск» Windows 11 и выберите «Настройки». В настройках перейдите на вкладку Система.
2. Справа нажмите Показать.
3. На экране «Дисплей» прокрутите вниз и нажмите Графика.
4. Затем найдите игру, которая выдает сообщение об ошибке. Выберите его и нажмите Параметры.
5. В настройках «Графика» выберите Высокая производительность.
Вот и все! Если вы не хотите выполнять эти действия, откройте диспетчер устройств и отключите встроенный графический адаптер.
5. Загрузите и установите библиотеки времени выполнения DirectX
Многие пользователи Windows на форуме Microsoft утверждали, что исправили ошибку «D3D11-совместимый графический процессор» путем установки библиотек времени выполнения DirectX. Установщик библиотек времени выполнения DirectX заменяет все отсутствующие/поврежденные файлы DirectX. Вот как его установить в Windows.
- Откройте свой любимый веб-браузер и посетите этот веб-страница .
- Далее перейдите в раздел загрузки, чтобы загрузить dxwebsetup.exe на свой компьютер.
- После загрузки запустите установщик, установите флажок Я принимаю соглашение и выберите Далее.
- На следующем экране снимите флажки со всех комплектов.
- Нажмите кнопку «Далее» в мастере установки DirectX и дождитесь завершения установки.
- После завершения нажмите кнопку Готово.
Вот и все! После установки перезагрузите компьютер и запустите игру с сообщением об ошибке «D3D11 GPU».
6. Принудительно установить DirectX 11 в Steam
Если при запуске игры Steam вы столкнулись с ошибкой «Для запуска движка требуется D3D11-совместимый графический процессор», вам необходимо принудительно включить DirectX 11 в Steam. Вот как это сделать.
1. Запустите клиент Steam для ПК и перейдите на вкладку Библиотека.
2. Теперь щелкните правой кнопкой мыши игру, отобразив сообщение об ошибке, и выберите Свойства.
3. Затем перейдите на вкладку Общие.
4. В разделе «Запуск» введите -dx11.
Вот и все! После внесения изменений перезапустите настольный клиент Steam и перезапустите игру. На этот раз вы не увидите сообщение об ошибке.
7. Запустите команду SFC
SFC или System File Checker — это утилита, предназначенная для борьбы с поврежденными системными файлами. Ошибка «D3D11-совместимый графический процессор» иногда может возникать из-за повреждения или отсутствия системного поля.
Поэтому рекомендуется сканировать системные файлы с помощью утилиты проверки системных файлов. Вот как запустить инструмент SFC в Windows.
1. Сначала нажмите «Поиск Windows» и введите Командная строка. Щелкните правой кнопкой мыши командную строку и выберите Запуск от имени администратора.
2. Когда откроется командная строка, введите sfc /scannowи нажмите Enter.
Вот и все! Теперь запустится утилита проверки системных файлов; это, скорее всего, исправит все поврежденные системные файлы и в конечном итоге устранит сообщение об ошибке «Требуется D3D11-совместимый графический процессор».
Читайте также: Как проверить частоту обновления монитора в Windows
Итак, это несколько лучших способов устранить ошибку «D3F11-совместимый графический процессор» в операционной системе Windows. Мы надеемся, что методы, которыми мы поделились, решили проблему. Если вы найдете эту статью полезной, не забудьте поделиться ею с другими.