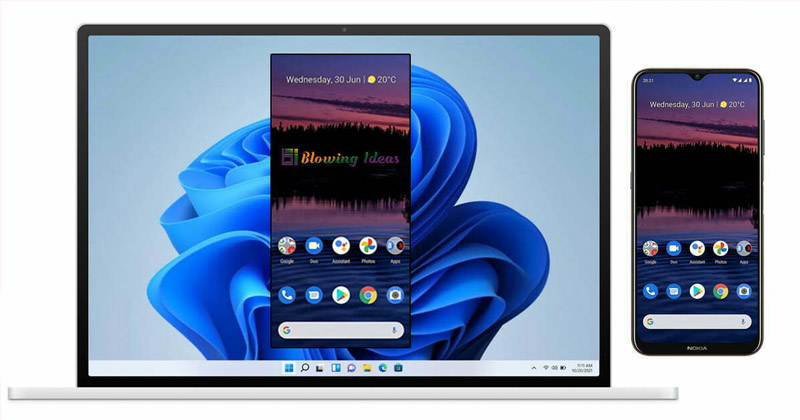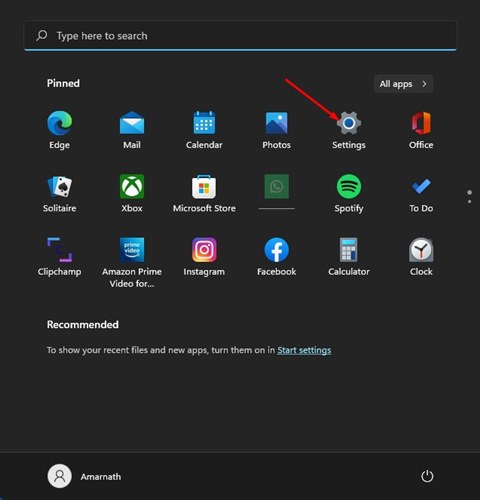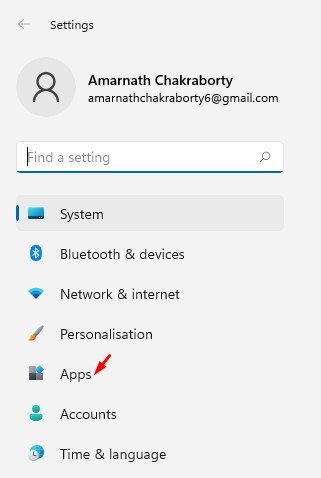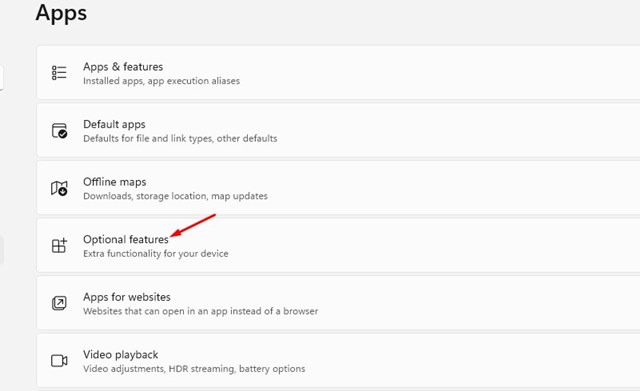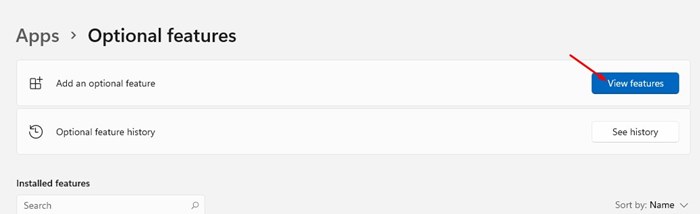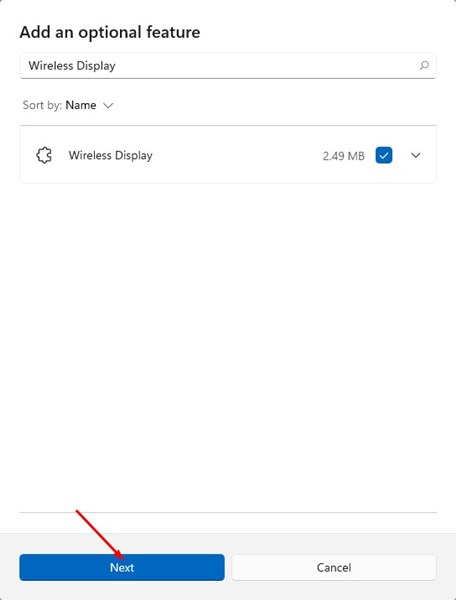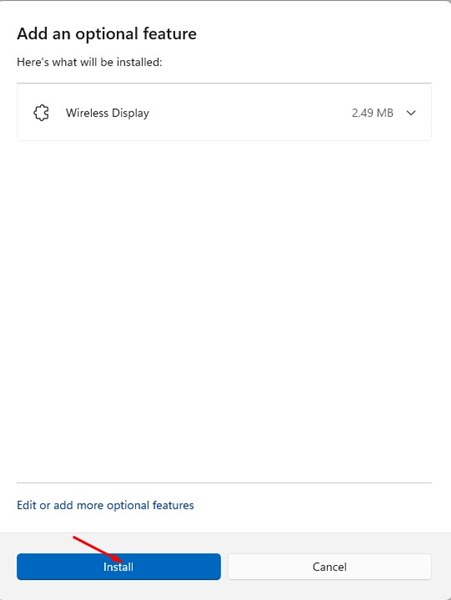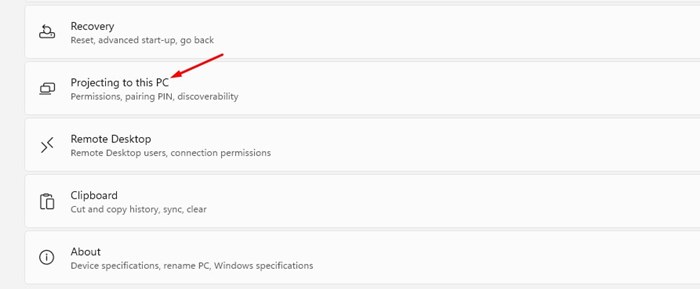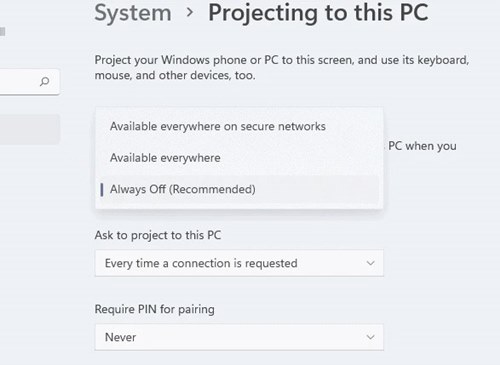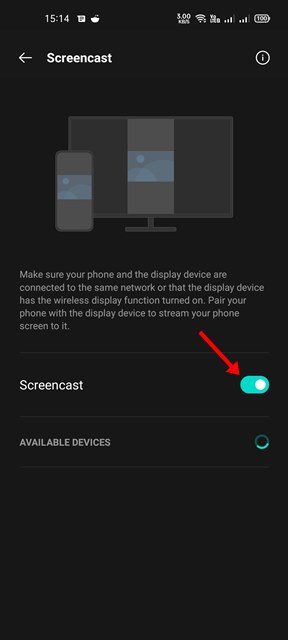Признаемся, в какой-то момент нам всем хотелось перенести экран смартфона на дисплей нашего ПК. На Android это возможно благодаря функции Chromecast, которая позволяет пользователям транслировать контент на любой дисплей, поддерживающий Chromecast.
В Windows 11 вам необходимо использовать приложение Wireless Display для зеркального отображения дисплея Android на экране компьютера. По сути, приложение Wireless Display в Windows 11 позволяет другим устройствам подключаться к компьютеру и транслировать свои экраны.
Содержание
Как транслировать экран Android на ПК с Windows 11
Итак, если вы заинтересованы в трансляции дисплея Android на ПК с Windows 11, вы читаете правильное руководство. В этой статье представлено пошаговое руководство по трансляции Android Display на ПК с Windows 11. Давайте проверим.
1) Установите приложение Wireless Display в Windows 11
Прежде чем транслировать экран Android на ПК с Windows 11, нам необходимо включить приложение Wireless Display на нашем ПК. Включить приложение Wireless Display в Windows 11 довольно просто; выполните несколько простых шагов, о которых мы рассказали ниже.
1. Прежде всего нажмите кнопку «Пуск» в Windows 11 и выберите Настройки.
2. В приложении «Настройки» нажмите кнопку Приложения на левой панели.
3. На правой панели выберите параметр Дополнительные функции, как показано ниже.
4. На следующем экране нажмите кнопку Просмотреть функции, как показано на снимке экрана ниже.
5. В приглашении «Добавить дополнительную функцию» найдите «Беспроводной дисплей». Затем выберите приложение Wireless Display из списка результатов и нажмите кнопку Далее.
6. На следующем экране нажмите кнопку Установить, как показано ниже.
Вот и все! Вы сделали. Вот как вы можете установить приложение Wireless Display на свой компьютер с Windows 11.
2) Как транслировать дисплей Android на ПК с Windows 11
После установки приложения Wireless Display ваш компьютер с Windows 11 готов к трансляции экрана Android. Выполните несколько простых шагов, описанных ниже, чтобы транслировать дисплей Android на ПК с Windows 11.
Важно! Убедитесь, что смартфон с Windows 11 и Android подключен к одной и той же сети Wi-Fi.
1. Прежде всего откройте настройки Windows 11 и выберите параметр Система >Проецирование на этот компьютер.
3. Во втором раскрывающемся меню выберите вариант «Только в первый раз» или «Каждый раз, когда требуется подключение».
4. Откройте поиск Windows 11 и введите Беспроводной дисплей. Затем откройте приложение Wireless Display из списка.
5. Теперь на своем устройстве Android перейдите в Настройки >Подключение и общий доступ. Затем включите функцию Screencast.
Примечание. В зависимости от производителя вашего смартфона вы можете видеть другие названия скринкастинга. На устройствах Samsung необходимо включить параметры Smart View. Вам просто нужно найти и включить функцию скринкаста на вашем смартфоне.
6. После включения вы увидите свой компьютер с Windows 11 в списке доступных вариантов трансляции. Просто нажмите на свое устройство, чтобы преобразовать экран Android в Windows 11.
Вот и все! Вы сделали. Вот как можно транслировать дисплей Android на ПК с Windows 11.
Итак, это руководство посвящено тому, как транслировать дисплеи Android на ПК с Windows 11. Надеюсь, эта статья помогла вам! Пожалуйста, поделитесь им также со своими друзьями. Если у вас есть какие-либо сомнения по этому поводу, сообщите нам об этом в поле для комментариев ниже.