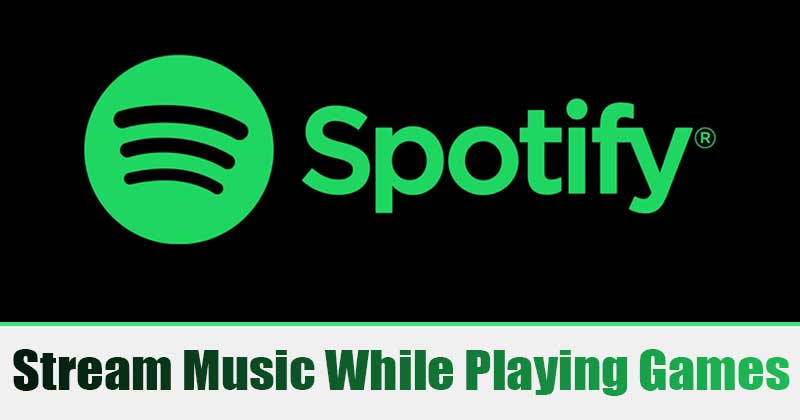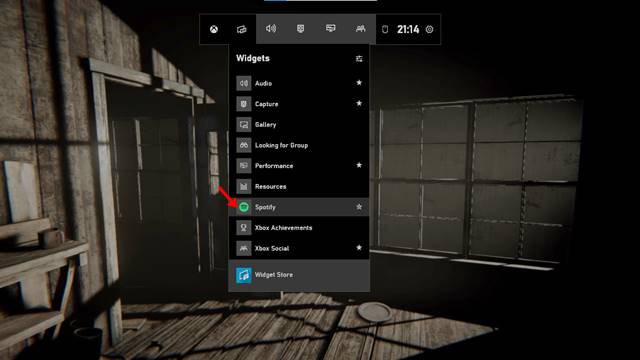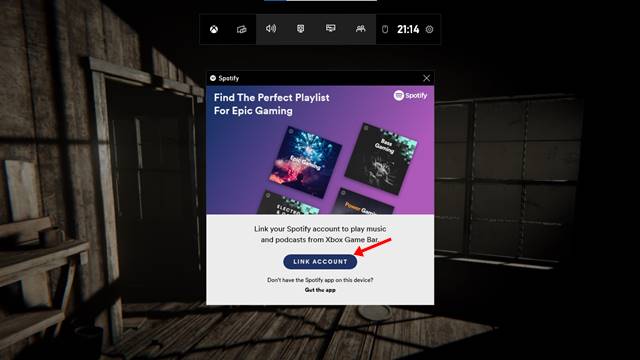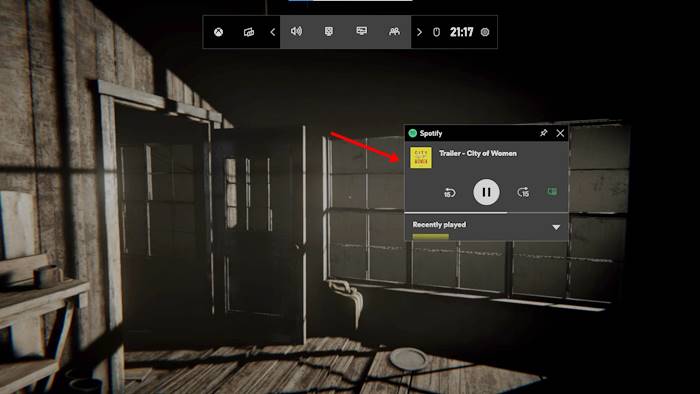Что ж, Windows 10 действительно является отличной операционной системой для настольных компьютеров и ноутбуков. Windows 10 предлагает больше функций и возможностей настройки, чем любая другая операционная система для настольных компьютеров. Кроме того, это одна из самых популярных операционных систем для игр.
Недавно Microsoft представила в Windows 10 множество игровых функций, таких как Auto HDR, игровая панель и другие. Если говорить об игровой панели, то это функция, о которой вы, возможно, знаете. Игровая панель — это функция Windows 10, предназначенная для улучшения вашего игрового процесса. Это не повышает игровую производительность вашего ПК; он просто позволяет вам получить доступ к диспетчеру задач и некоторым другим настройкам во время игры.
С помощью игровой панели вы также можете просматривать внутриигровой FPS без каких-либо сторонних инструментов. Недавно в Game Bar появилась еще одна интересная функция, которая позволяет вам управлять Spotify во время игры. Многие пользователи предпочитают слушать музыку во время игры. С помощью виджета Spotify для игровой панели вы можете управлять Spotify, не переключая игры.
Читайте также: Как заблокировать рекламу в бесплатной версии Spotify
Как транслировать музыку с помощью Spotify во время игры на ПК
Виджет Spotify игровой панели располагается над вашей игрой, позволяя вам управлять воспроизведением музыки, не сворачивая окно игры. Итак, в этой статье мы поделимся пошаговым руководством по использованию Spotify во время игр на Windows 10. Давайте проверим.
1. Прежде всего запустите игру, в которую хотите играть.
2. Чтобы запустить игровую панель, необходимо нажать кнопку Windows Key + G.
3. Откроется интерфейс игровой панели.
4. Теперь нажмите на значок меню виджетов. В раскрывающемся списке нажмите Spotify.
5. Теперь появится всплывающее окно Spotify. Вам нужно нажать кнопку Привязать аккаунт .
6. В следующем всплывающем окне введите учетную запись электронной почты, зарегистрированную в Spotify.
7. Теперь вы увидите плавающий плеер Spotify. Теперь вы можете управлять воспроизведением музыки.
Вот и все! Вы сделали. Вот как вы можете использовать Spotify во время игры в Windows 10.
Итак, эта статья посвящена тому, как использовать Spotify во время игр на Windows 10. Надеюсь, эта статья вам помогла! Пожалуйста, поделитесь им также со своими друзьями. Если у вас есть какие-либо сомнения по этому поводу, сообщите нам об этом в поле для комментариев ниже.