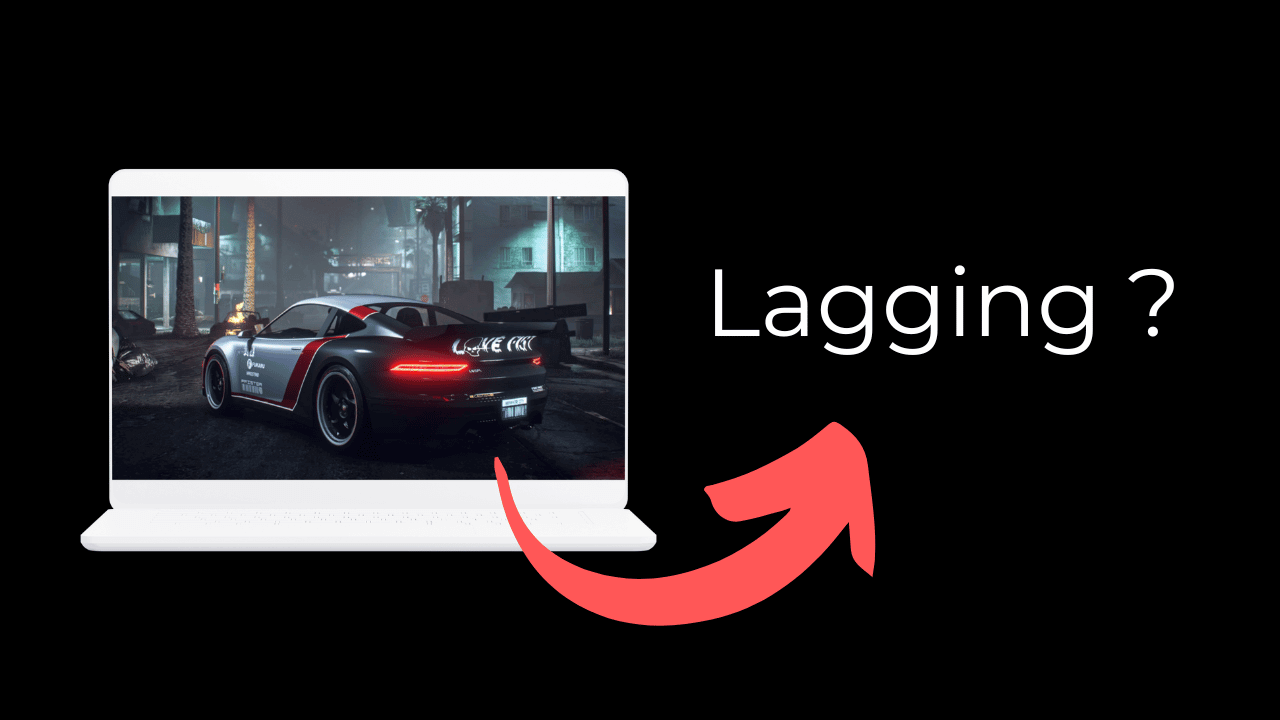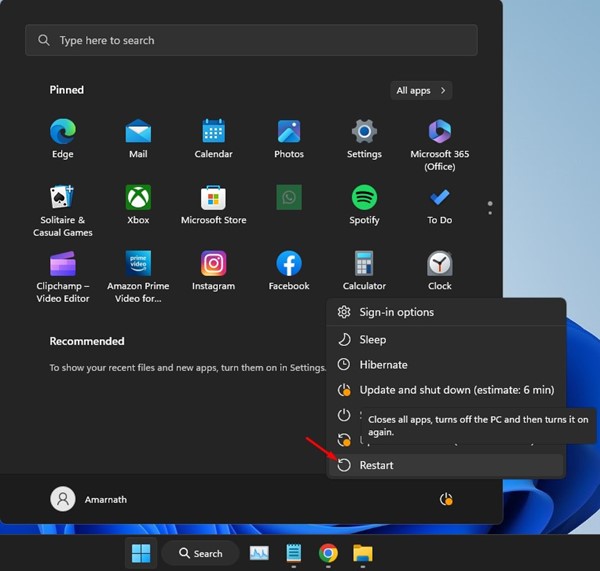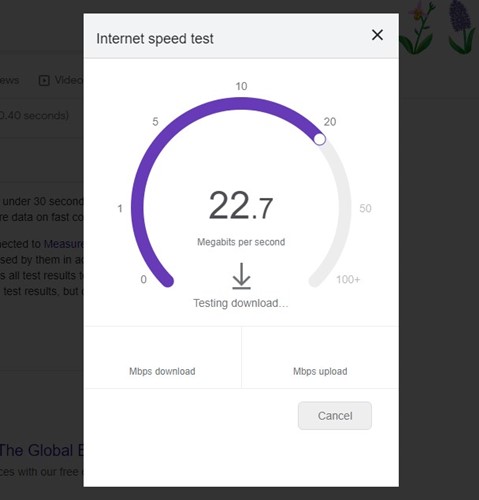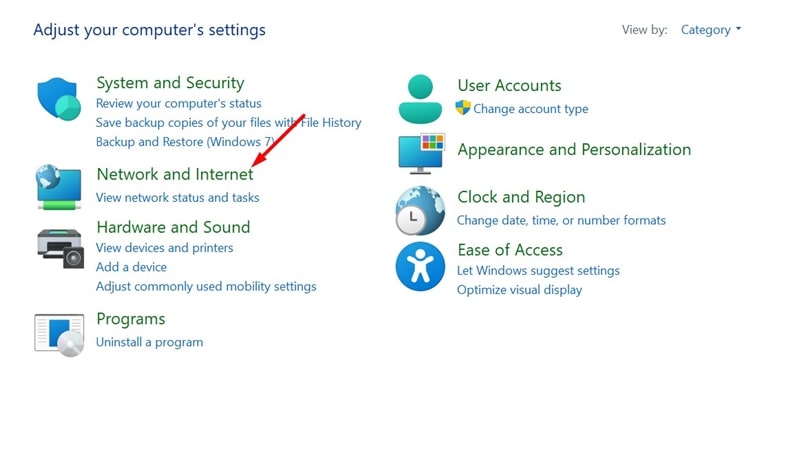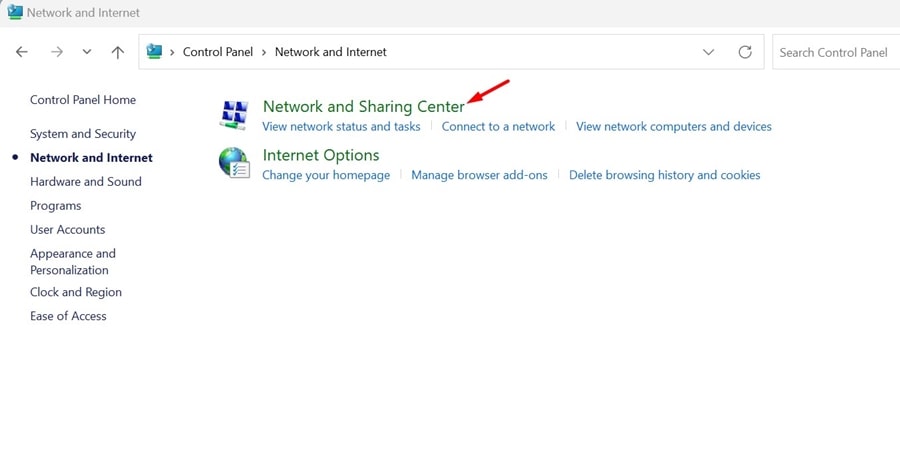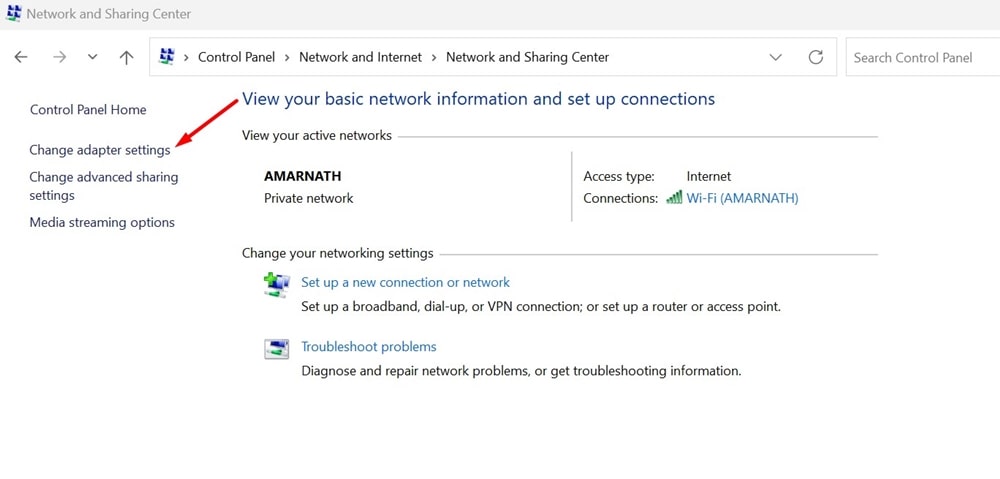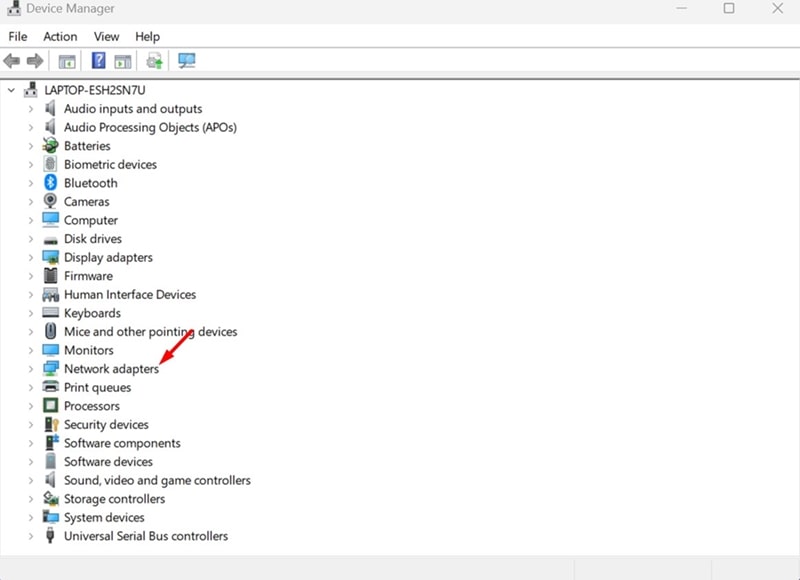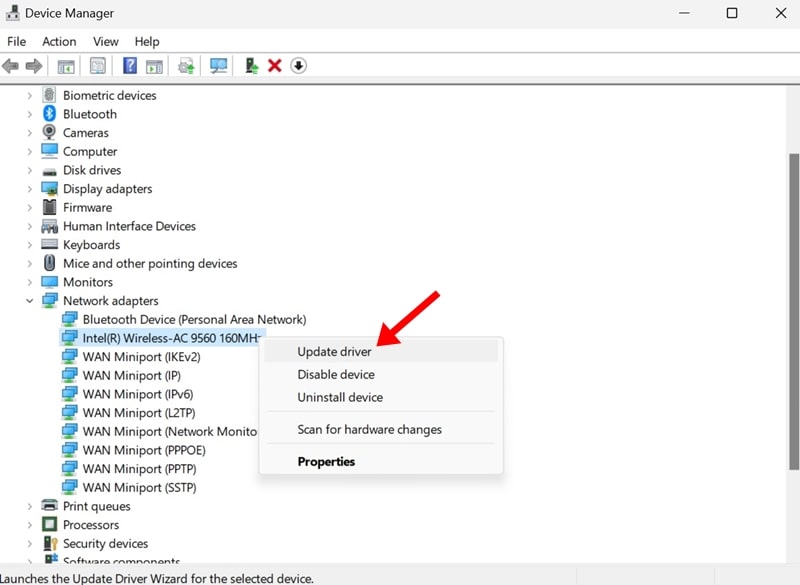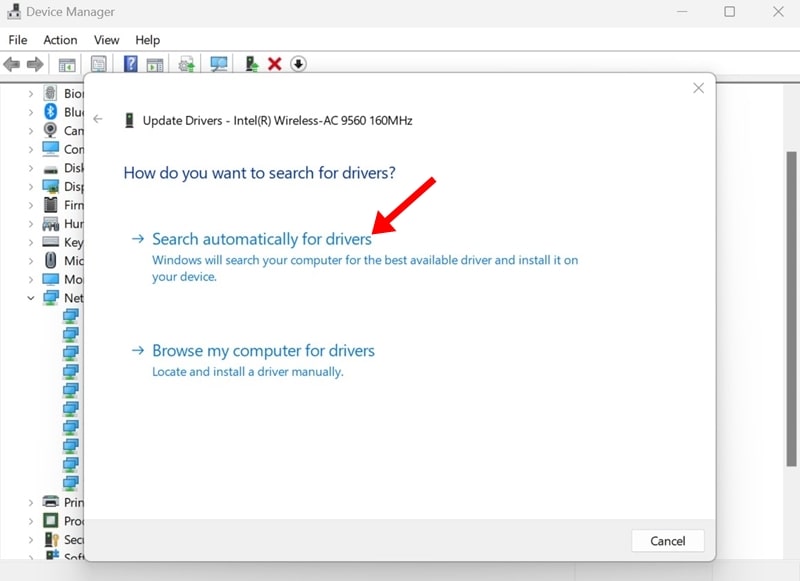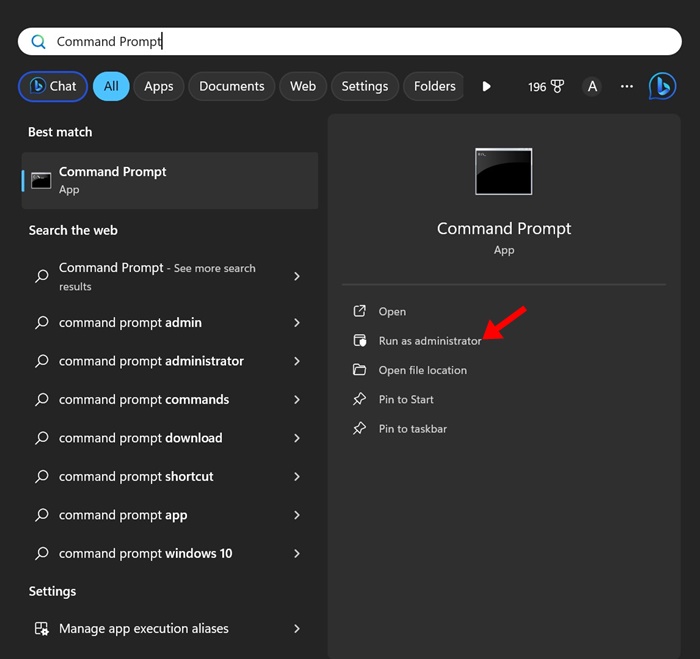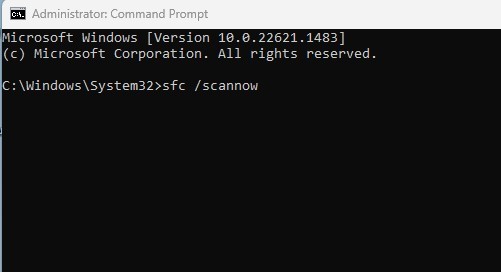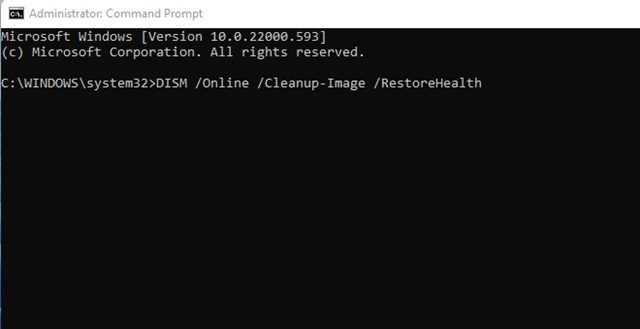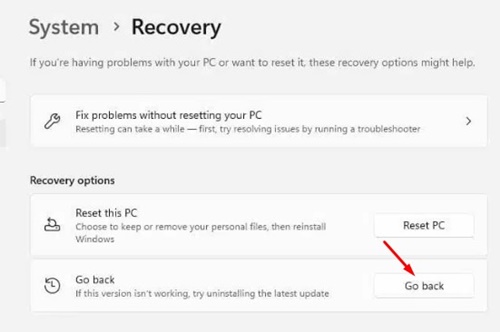После установки последнего обновления Windows 11 многие пользователи столкнулись с проблемами при игре в компьютерные игры. По словам пользователей, онлайн-игры тормозят и вылетают после обновления версии Windows 11.
Если вы столкнулись с той же проблемой, продолжайте читать руководство. Ниже мы объяснили, почему игра зависает после обновлений Windows и что вы можете сделать, чтобы решить эту проблему. Давайте начнем.
Содержание
- 1 Почему игры тормозят после установки обновления Windows?
- 2 1. Перезагрузите компьютер с Windows 11
- 3 2. Проверьте подключение к Интернету
- 4 3. Выполните некоторые предварительные проверки
- 5 4. Повторно включите адаптер Wi-Fi
- 6 5. Обновите драйверы адаптера Wi-Fi
- 7 6. Запустите проверку системных файлов
- 8 7. Откат обновлений Windows
- 9 8. Переустановите игру
Почему игры тормозят после установки обновления Windows?
Игры, особенно сетевые, могут зависать после установки обновления Windows по разным причинам. К ним могут относиться проблемы несовместимости, повреждение системных файлов, проблемы с Интернетом и т. д.
Иногда помогает обновление графических драйверов и замена поврежденных системных файлов. Однако, если ничего не помогает, единственным решением является откат Windows до предыдущей версии.
Поскольку фактическая причина зависания игр после Центр обновления Windows неизвестна, нам необходимо попробовать все основные способы устранения неполадок, связанных с проблемами, связанными с играми в Windows. Вот лучшие способы решения этой проблемы.
1. Перезагрузите компьютер с Windows 11
Первое, что вам нужно сделать, чтобы решить проблему зависания онлайн-игр в Windows 11 после обновления, — это перезагрузить компьютер.
Если вы не перезагрузили компьютер после установки обновления Windows, самое время это сделать. Перезапуск, возможно, устранит ошибки и сбои и установит обновления драйверов (при необходимости).
Итак, нажмите кнопку «Пуск» в Windows 11 и выберите параметр «Питание». В разделе «Электропитание» нажмите «Перезагрузить».
2. Проверьте подключение к Интернету
Если после обновления Windows 11 онлайн-игры тормозят, проверьте, стабильный ли у вас Интернет.
Поскольку онлайн-игры для обмена данными используют подключение к Интернету, они будут тормозить, если соединение будет прервано.
Итак, зайдите на сайт fast.com и проверьте, работает ли у вас Интернет. Вам также необходимо исключить нестабильность и колебания интернета.
3. Выполните некоторые предварительные проверки
Рекомендуется применить эти предварительные проверки, прежде чем переходить к следующим методам. Вот проверки, которые вам необходимо выполнить.
- Убедитесь, что кабель Ethernet исправен.
- Проверьте, не перегревается ли ваш маршрутизатор.
- Выключите Wi-Fi-маршрутизатор, подождите около 5 минут, а затем снова включите его.
- Проверьте устройства, подключенные к вашей сети Wi-Fi.
После выполнения этих предварительных проверок необходимо перейти к следующим методам.
4. Повторно включите адаптер Wi-Fi
Многие пользователи утверждают, что исправили зависание онлайн-игр после обновления Windows 11, повторно включив адаптер Wi-Fi. Вы тоже можете попробовать это сделать. Вот что вам нужно сделать.
1. Запустите панель управления и нажмите Сеть и Интернет.
2. На экране «Сеть и Интернет» нажмите Центр управления сетями и общим доступом.
3. На следующем экране нажмите Изменить настройки адаптера.
4. Щелкните правой кнопкой мыши подключенный адаптер Wi-Fi и выберите «Отключить». После отключения щелкните правой кнопкой мыши еще раз и выберите «Включить».
5. Обновите драйверы адаптера Wi-Fi
Устаревшие адаптеры Wi-Fi могут быть еще одной причиной зависания онлайн-игр после обновления Windows. Следовательно, выполните следующие простые шаги, чтобы обновить драйверы адаптеров Wi-Fi в Windows 11.
1. Запустите Диспетчер устройств и разверните раздел Сетевые адаптеры.
2. Щелкните правой кнопкой мыши адаптер Wi-Fi и выберите Обновить драйвер.
3. В появившемся окне выберите Автоматический поиск драйверов.
Вот и все! Windows 11 автоматически проверит наличие доступных обновлений драйверов Wi-Fi, загрузит и установит их.
6. Запустите проверку системных файлов
Чтобы исключить возможность повреждения системных файлов, вам следует запустить команду SFC через командную строку. Вот что вам нужно сделать.
1. Введите CMD в поиске Windows 11. Затем щелкните правой кнопкой мыши CMD и выберите Запуск от имени администратора.
2. Когда откроется командная строка, выполните следующую команду:
sfc /scannow
3. Если команда SFC возвращает ошибку, попробуйте запустить эту команду DISM:
DISM /Online /Cleanup-Image /RestoreHealth
После выполнения этих команд перезагрузите компьютер с Windows 11. Это должно решить проблему сбоя игры на вашем ПК.
7. Откат обновлений Windows
Наилучшим решением проблемы зависания игр после установки обновления Windows является откат сборки Windows до предыдущей версии.
Вы можете удалить последние обновления или выполнить откат компьютера с Windows 11 к предыдущей версии.
Если у вас возникла проблема после установки определенной сборки Windows 11, следуйте инструкциям гид , чтобы вернуться к предыдущей версии Windows.
Если это не обновление версии, следуйте инструкциям вручную удалить последние обновления Windows 11 на панели управления.
8. Переустановите игру
Если вы испробовали все способы устранения неполадок, описанные в статье, но по-прежнему сталкиваетесь с той же проблемой, вы можете рассмотреть возможность переустановки игры.
Возможно, версия игры, установленная на вашем устройстве, несовместима с аппаратными компонентами. Если вы можете позволить себе удалить игру, удалите ее и установите заново.
Это простые способы исправить зависание игр после обновления Windows 11. Дайте нам знать, если вам нужна дополнительная помощь по этой теме, в комментариях. Кроме того, если это руководство окажется для вас полезным, не забудьте поделиться им с друзьями.