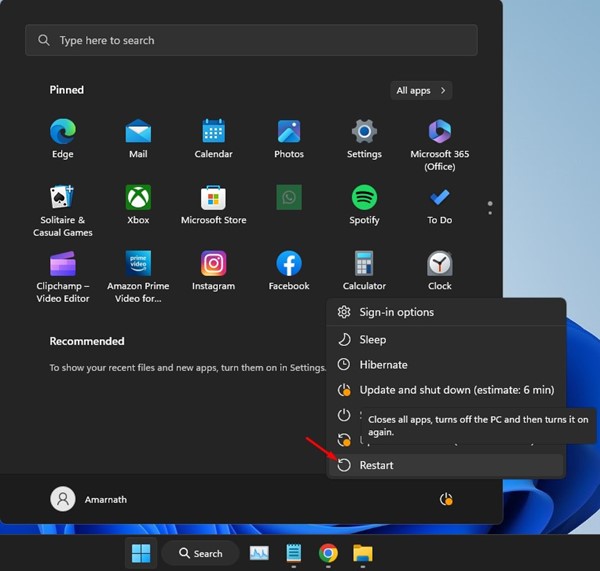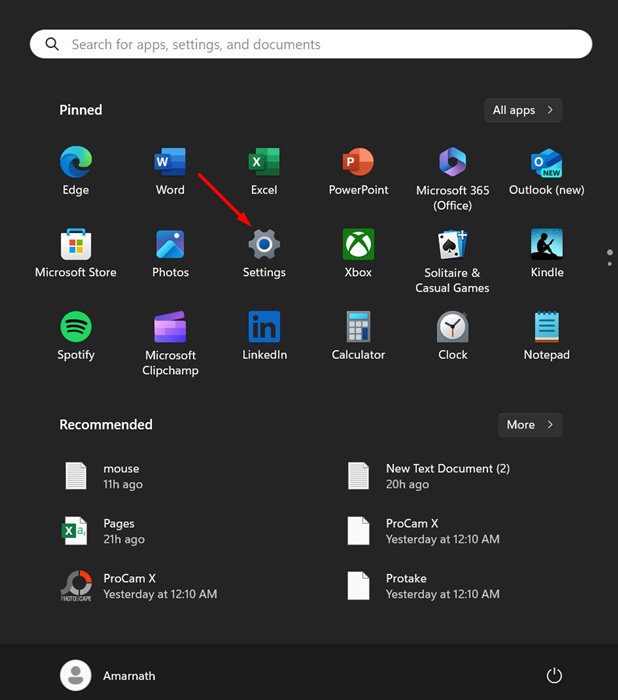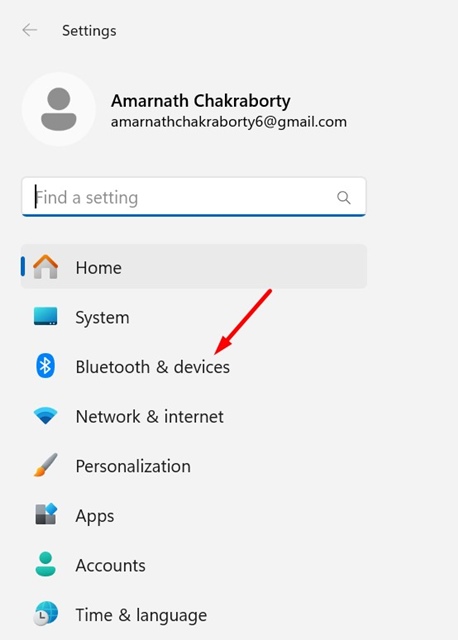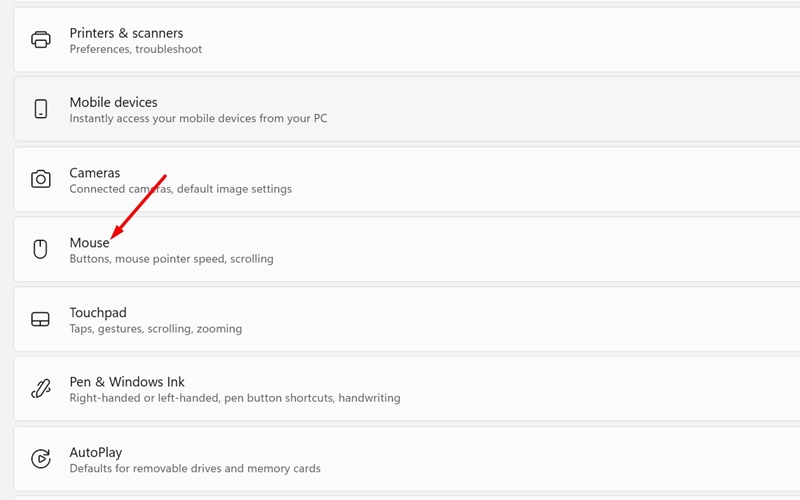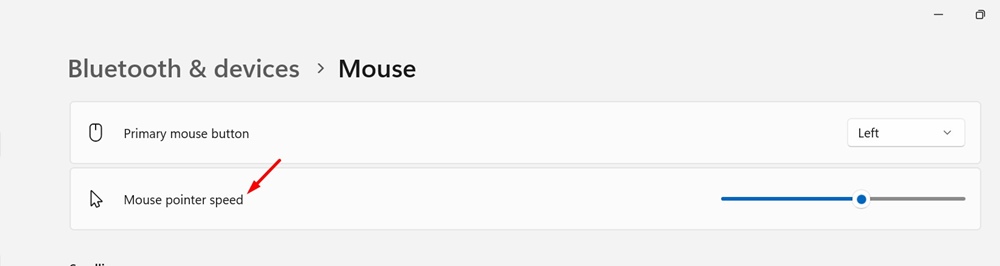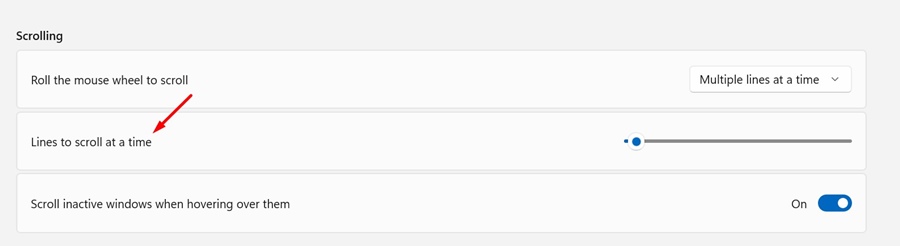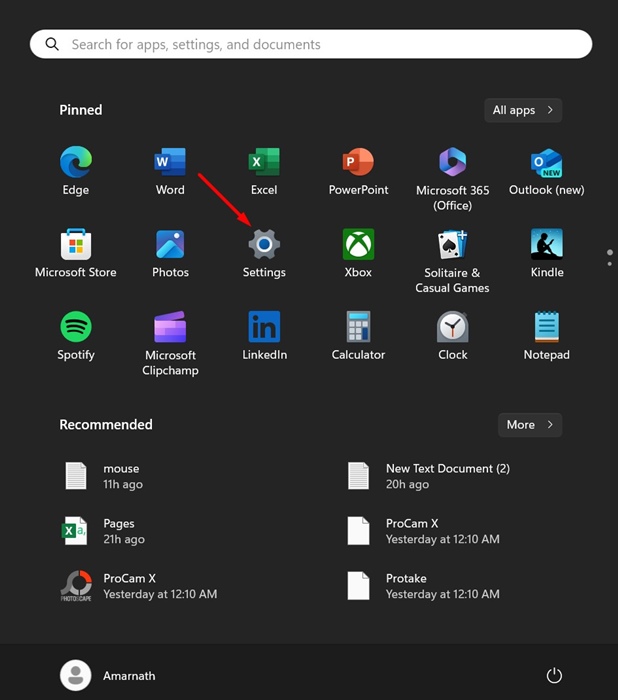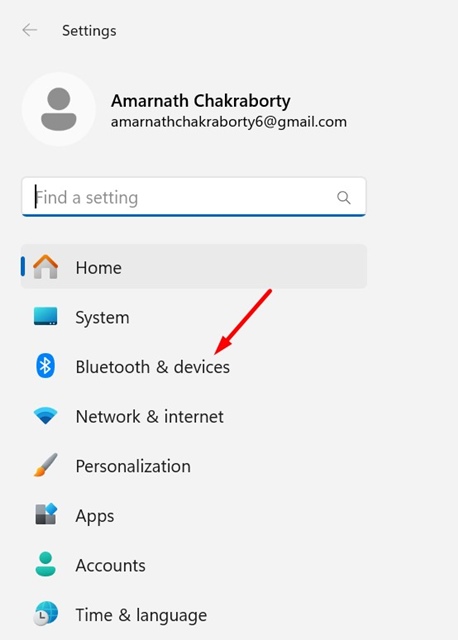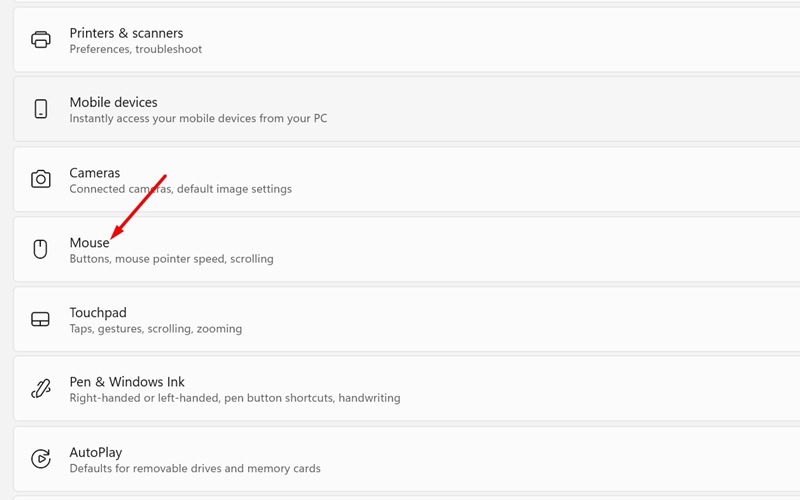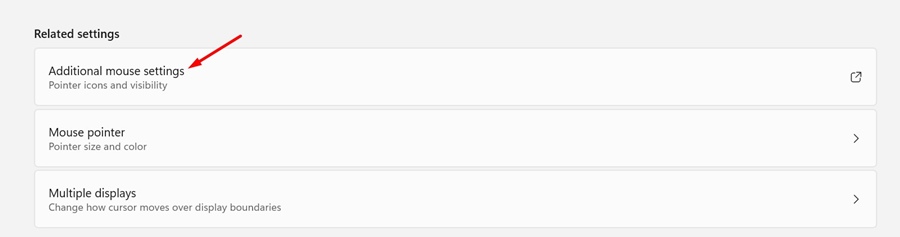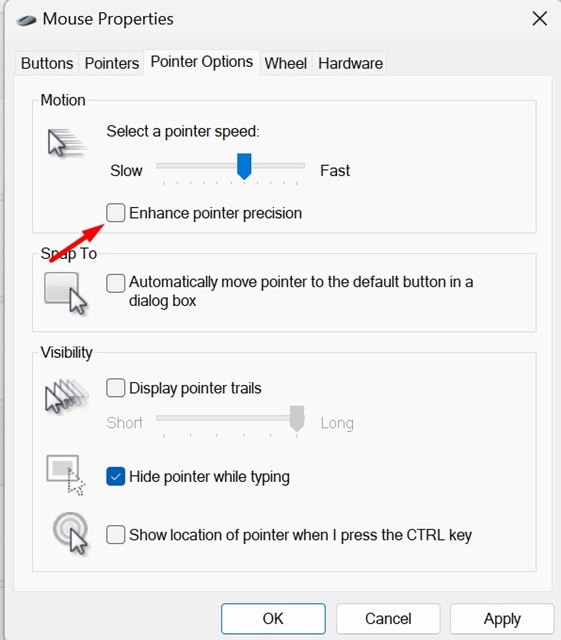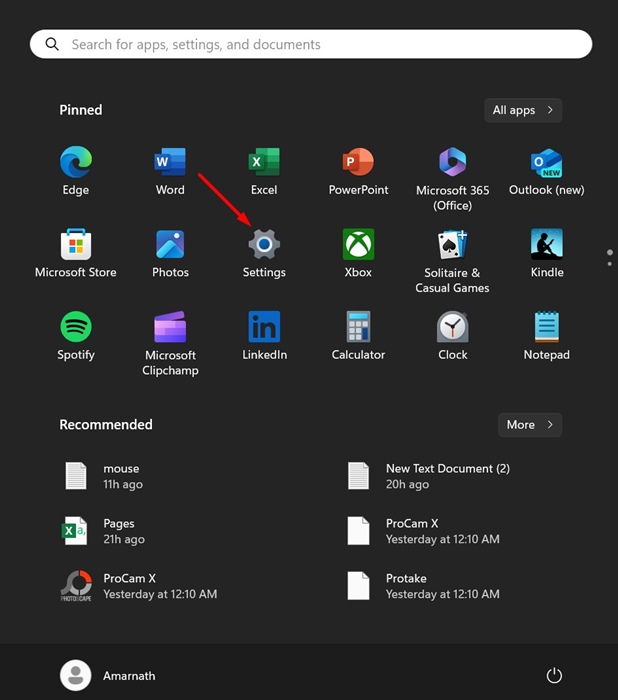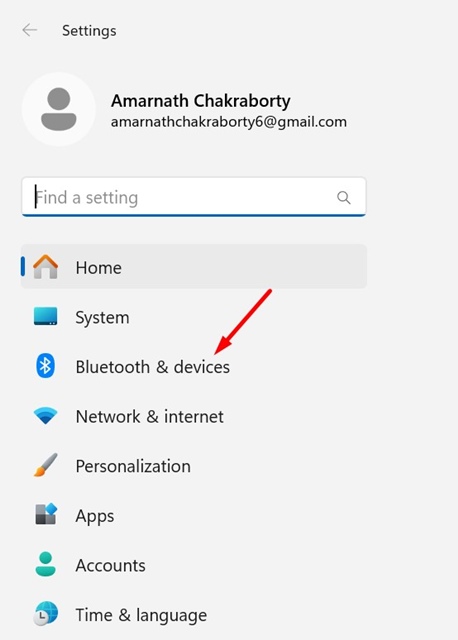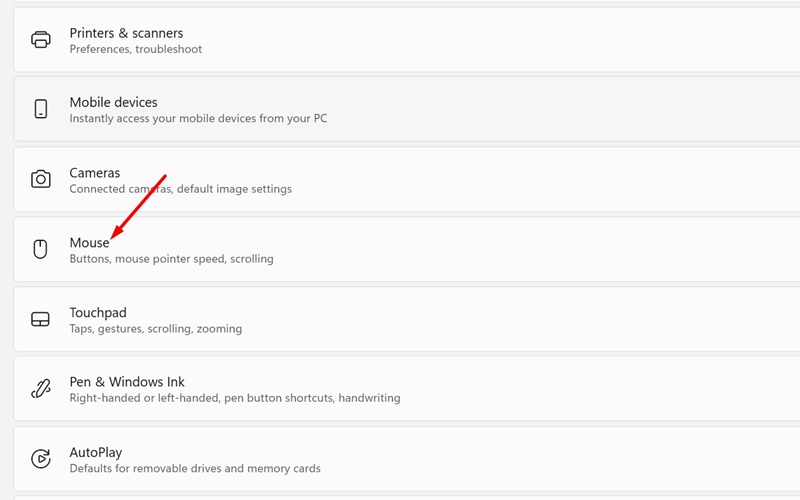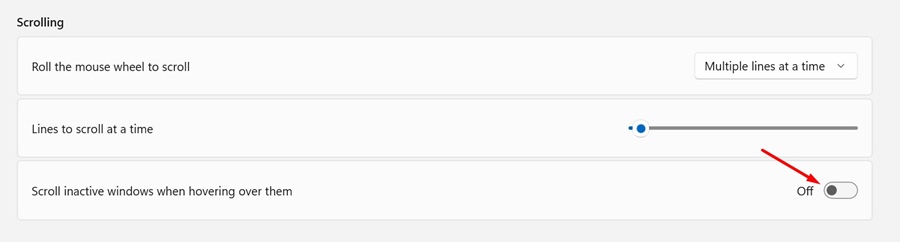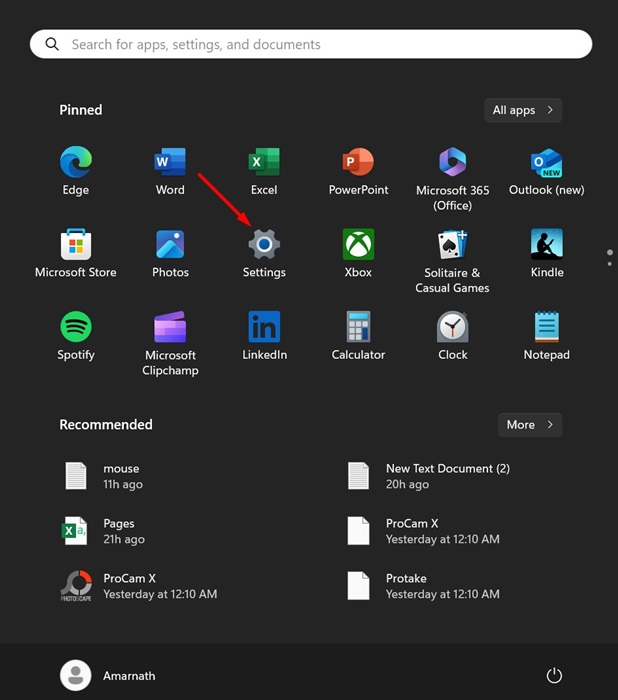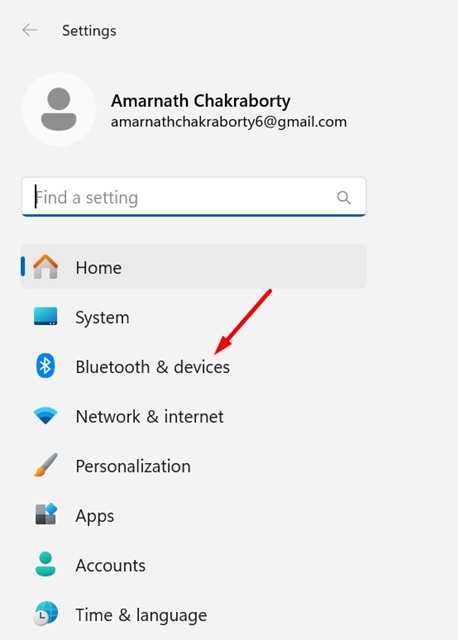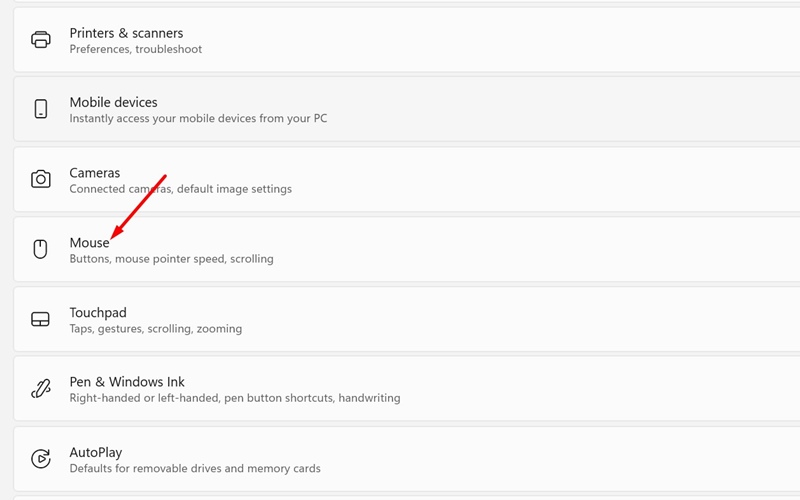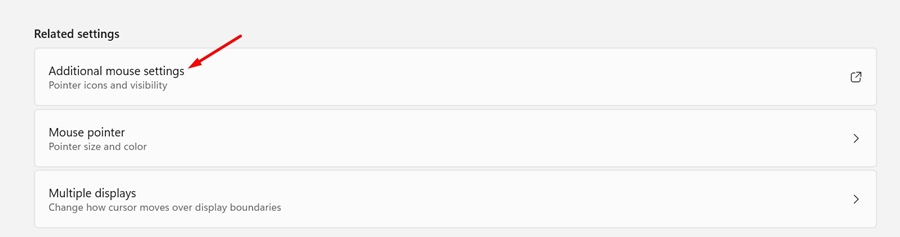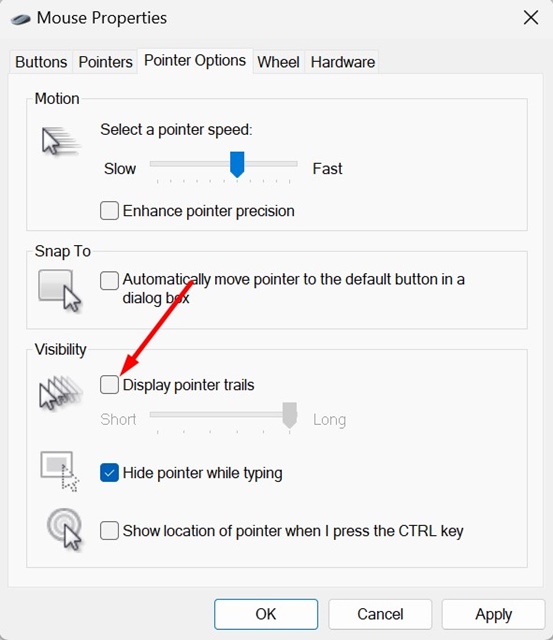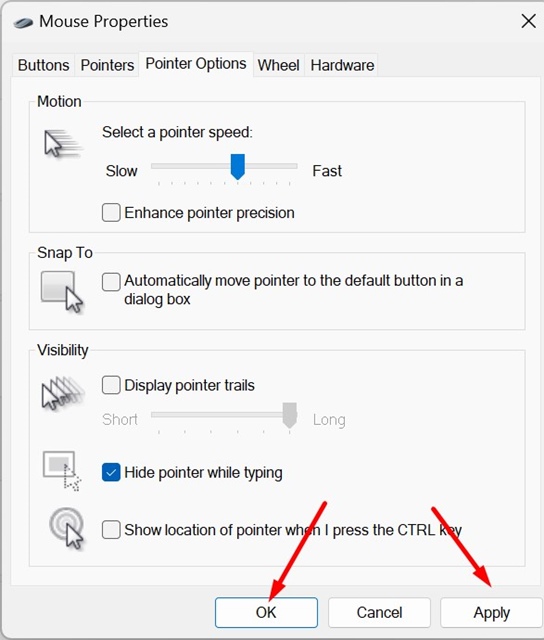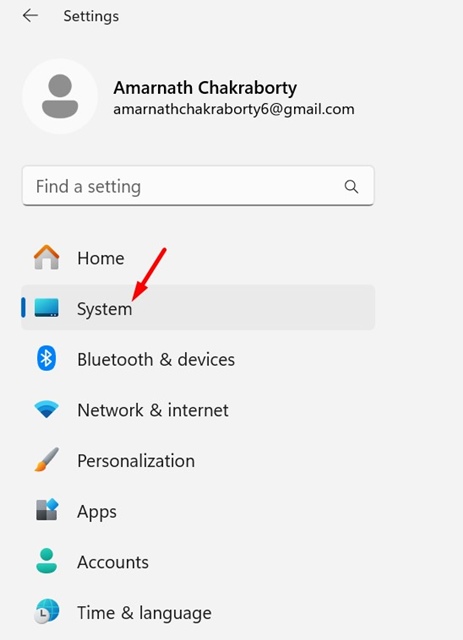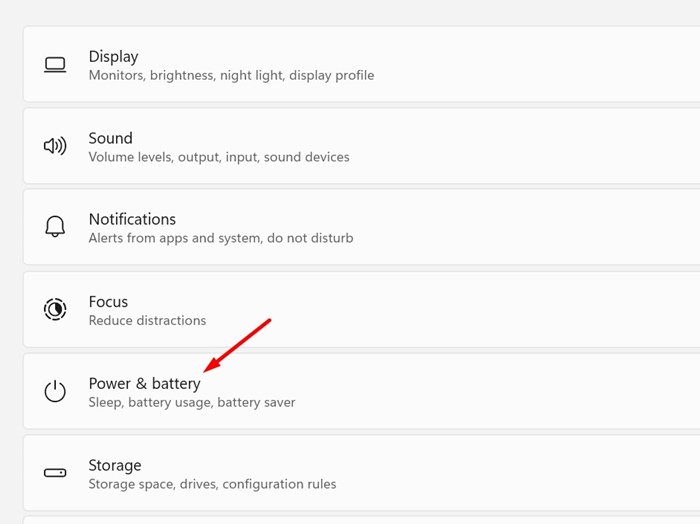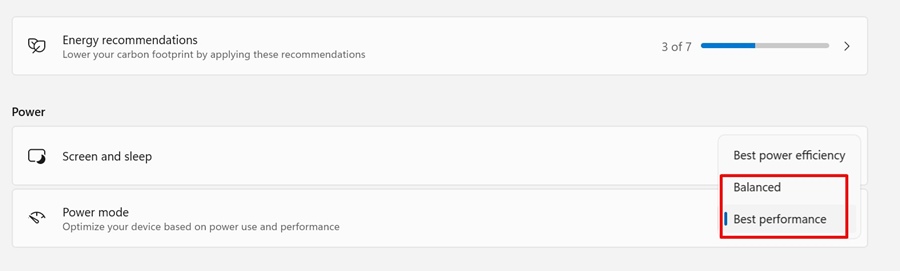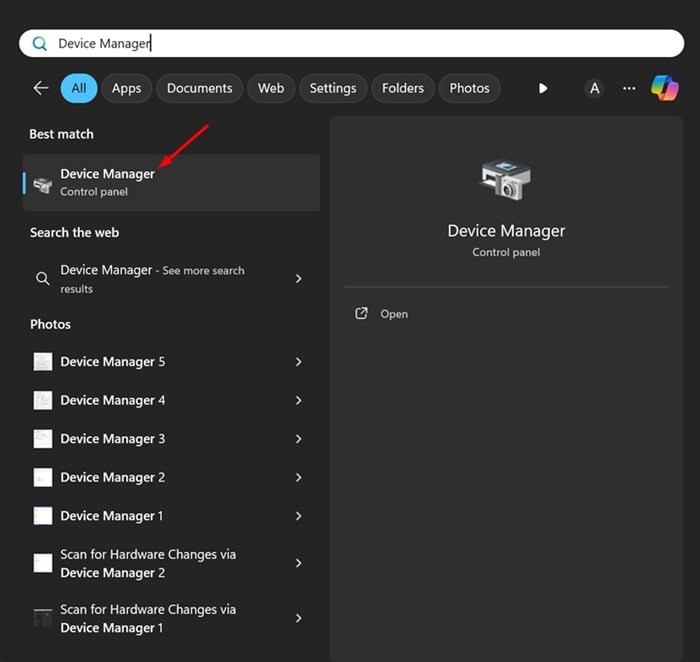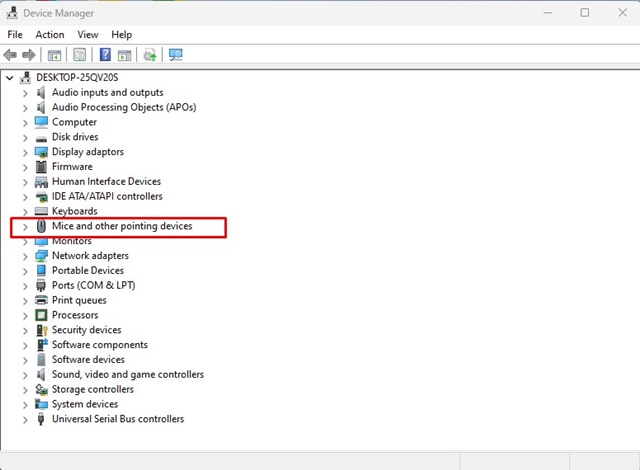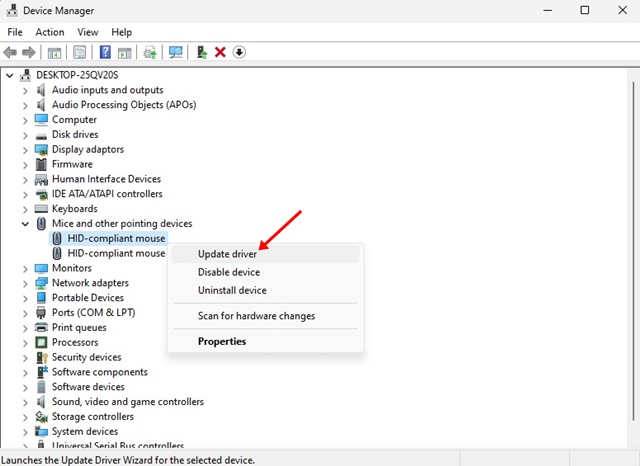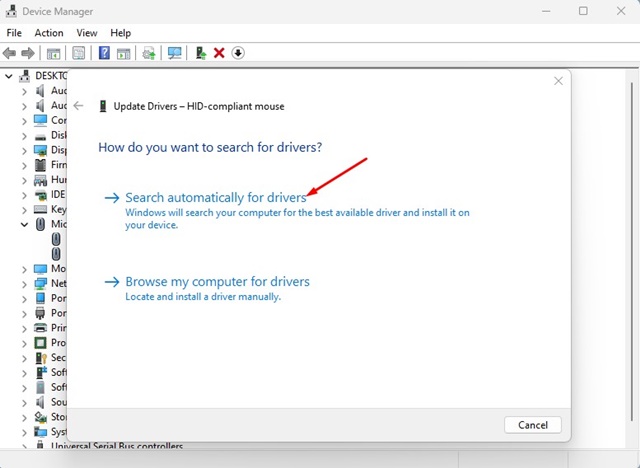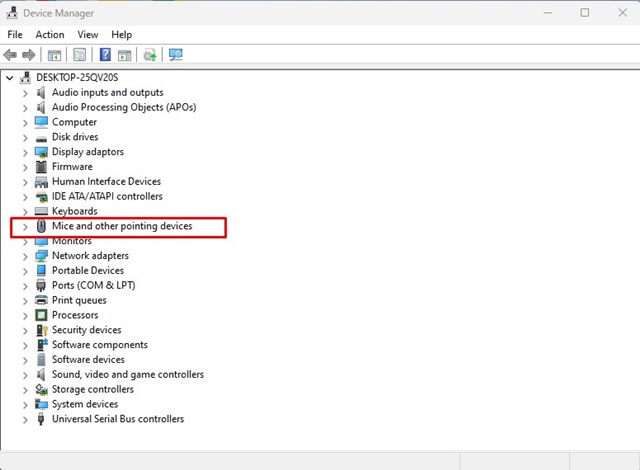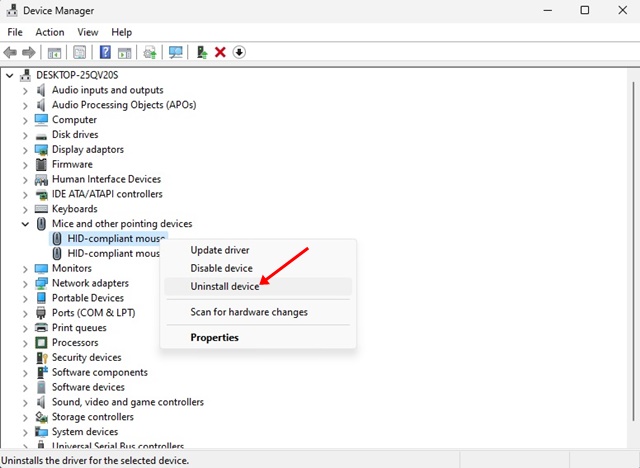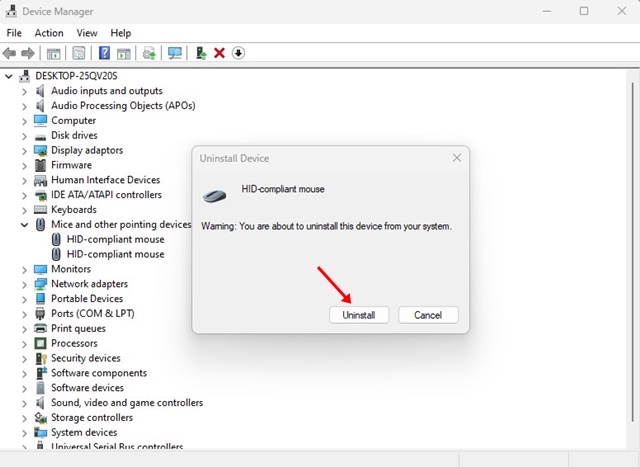Пользователи, которые только что установили последнее обновление Windows 11, столкнулись с проблемами с мышью. По словам пользователей, мышь без причины заикается и лагает.
Хуже всего то, что это не проблема конкретного приложения; Пользователи Windows 11 повсеместно сталкиваются с проблемами зависания мыши. Если вы столкнулись с той же проблемой, воспользуйтесь нашими общими методами устранения неполадок.
Содержание
- 1 1. Устраните проблему с задержкой мыши, перезагрузив компьютер с Windows 11
- 2 2. Переподключите мышь
- 3 3. Проверьте скорость и чувствительность мыши
- 4 4. Отключить ускорение мыши
- 5 5. Отключите прокрутку активного окна
- 6 6. Отключить следы мыши
- 7 7. Отключите режим энергосбережения
- 8 8. Обновите драйверы мыши
- 9 9. Переустановите мышь
1. Устраните проблему с задержкой мыши, перезагрузив компьютер с Windows 11
Если вы только что обновили версию Windows 11 и испытываете задержку мыши, пришло время перезагрузить компьютер.
Перезапуск может привести к прекращению работы всех конфликтующих приложений и служб. Также будут устранены ошибки и сбои, которые могут вызывать проблемы с мышью.
Итак, нажмите кнопку «Пуск» в Windows 11 и выберите меню питания. В меню питания выберите «Перезагрузить».
2. Переподключите мышь
Если перезагрузка Windows 11 не помогла, необходимо повторно подключить мышь. Это базовое решение, но оно очень эффективное.
Чтобы отключить Bluetooth-мышь, необходимо отключить Bluetooth-соединение на вашем устройстве. Если у вас проводная мышь, отключите ее от USB-разъема и снова подключите.
3. Проверьте скорость и чувствительность мыши
Весьма вероятно, что последнее обновление сбросило старые настройки скорости и чувствительности мыши, что и вызвало проблему.
Скорость и чувствительность мыши являются очень важными факторами, поскольку они определяют, как курсор перемещается по экрану относительно движения мыши.
1. Запустите приложение Настройки на Windows 11.
2. Когда откроется приложение «Настройки», нажмите Bluetooth и устройства.
3. На Bluetooth и устройствах нажмите Мышь.
4. Теперь используйте ползунок рядом с параметром Скорость указателя мыши, чтобы отрегулировать скорость указателя.
5. Вы также должны сделать то же самое для Одновременной прокрутки строк.
4. Отключить ускорение мыши
Ускорение мыши, также известное как повышение точности указателя, – это функция, которая отслеживает скорость перемещения мыши и автоматически регулирует все параметры.
Эта функция иногда может вызывать проблемы с задержкой мыши или заиканием. Вот как его можно отключить.
1. Запустите приложение Настройки на своем компьютере.
2. Когда откроется приложение «Настройки», переключитесь на раздел Bluetooth и устройства.
3. Справа нажмите Мышь.
4. В соответствующих настройках нажмите Дополнительные настройки мыши.
5. В поле «Движение» снимите флажок Повысить точность указателя.
5. Отключите прокрутку активного окна
Прокрутка активного окна — еще одна функция Windows 11, вызывающая задержку мыши. Вот как это отключить.
1. Запустите приложение Настройки на своем компьютере.
2. Когда откроется приложение «Настройки», переключитесь на раздел Bluetooth и устройства.
3. С правой стороны нажмите Мышь.
4. Перейдите в раздел «Прокрутка» и выключите переключатель рядом с «Прокручивать неактивные окна при наведении на них курсора».
6. Отключить следы мыши
Как и в случае с прокруткой активного окна и ускорением мыши, отключение следов мыши также может помочь. Вот что вам нужно сделать.
1. Запустите приложение Настройки на своем компьютере.
2. Когда откроется приложение «Настройки», переключитесь на раздел Bluetooth и устройства.
3. С правой стороны нажмите Мышь.
4. В соответствующих настройках нажмите Дополнительные настройки мыши.
5. В разделе «Видимость» снимите флажок Отображать следы указателя.
6. После этого нажмите Применить, затем ОК.
7. Отключите режим энергосбережения
Windows 11 автоматически включает режим энергосбережения, когда заряд батареи вашего ноутбука достигает определенного уровня. Когда включен режим энергосбережения, может наблюдаться зависание мыши. Итак, вы можете попробовать отключить его и посмотреть, поможет ли это.
1. Запустите приложение Настройки в Windows 11 и выберите Система.
2. Справа нажмите Питание и аккумулятор.
3. Нажмите на раскрывающийся список рядом с пунктом «Расширенный режим» и выберите Сбалансированный или Наилучшая производительность.
8. Обновите драйверы мыши
Устаревшие драйверы мыши часто являются основной причиной зависаний или зависаний мыши. Это можно исправить, обновив драйверы мыши до последней версии. Вот что вам нужно сделать.
1. Введите Диспетчер устройств в поиске Windows 11. Затем откройте приложение Диспетчер устройств из списка наиболее подходящих результатов.
2. Когда откроется диспетчер устройств, разверните дерево Мыши и другие указывающие устройства.
3. Щелкните правой кнопкой мыши драйвер мыши и выберите Обновить драйвер.
4. В появившемся окне выберите Автоматический поиск драйверов.
9. Переустановите мышь
Если обновление драйверов мыши не помогло решить проблему, попробуйте переустановить мышь. Вот что вам следует сделать.
1. Запустите Диспетчер устройств и разверните дерево Мыши и другие указывающие устройства.
2. Щелкните правой кнопкой мыши подключенную мышь и выберите Удалить устройство.
3. В окне «Удалить устройство» выберите Удалить.
Это несколько простых способов решить проблему с задержкой мыши в Windows 11. Мы уверены, что эти методы помогут решить проблему, с которой вы столкнулись. Однако если вам нужна дополнительная помощь, дайте нам знать в комментариях.