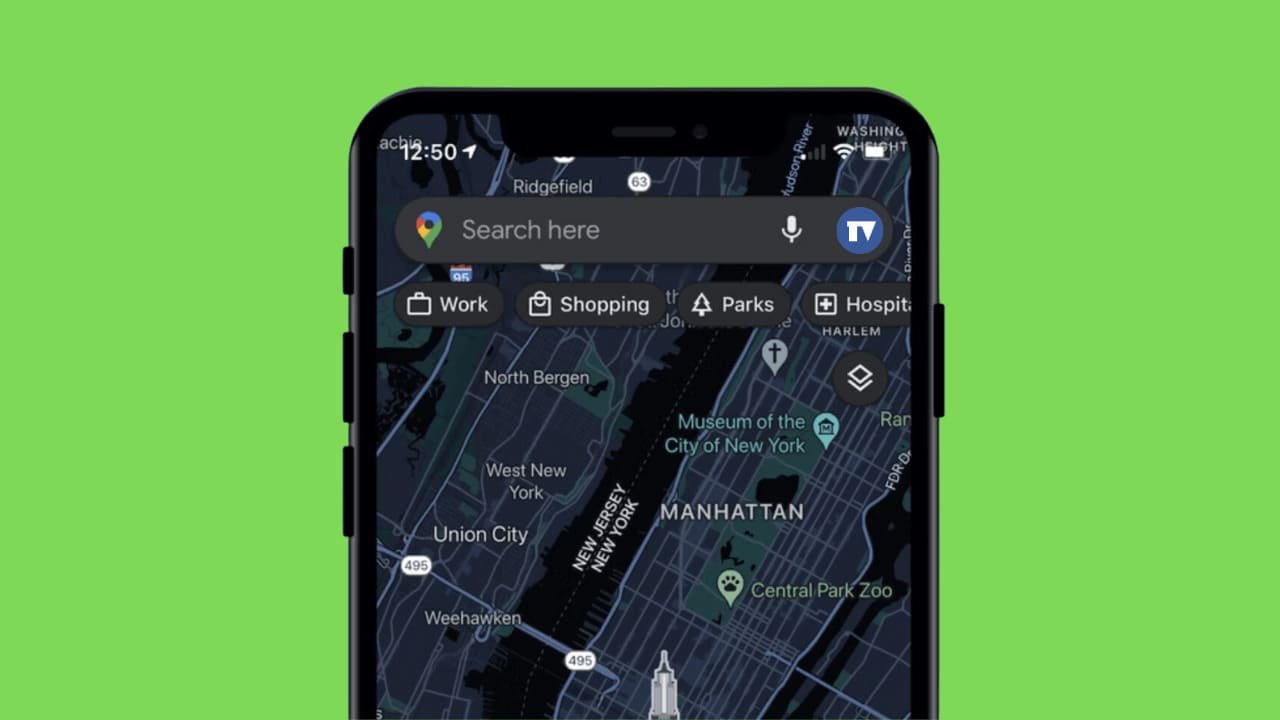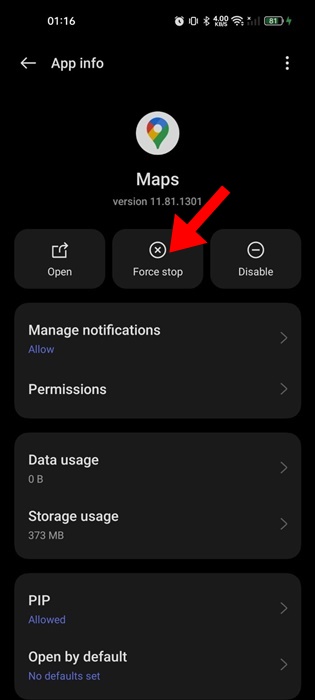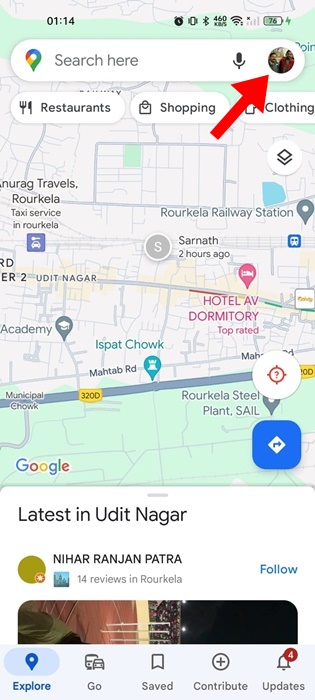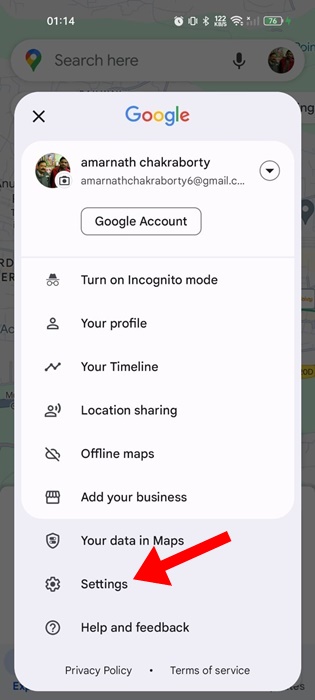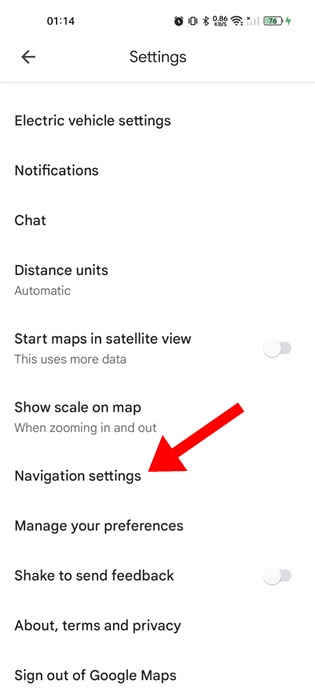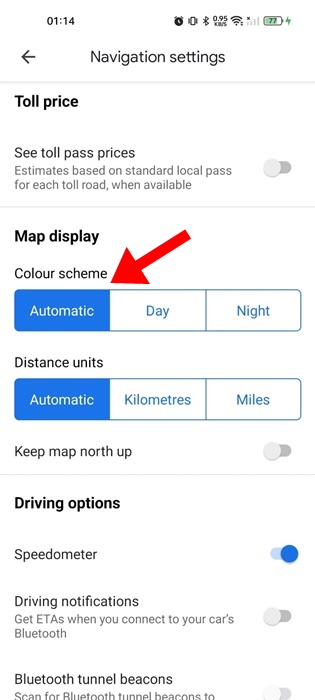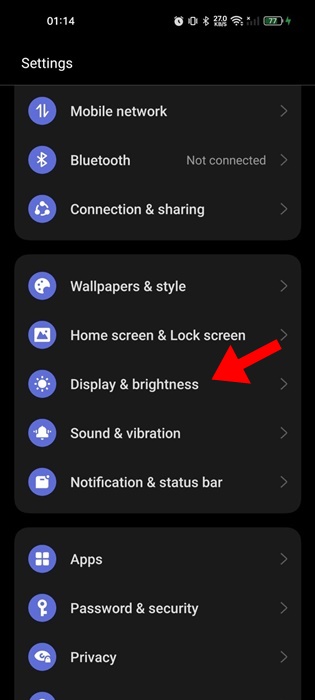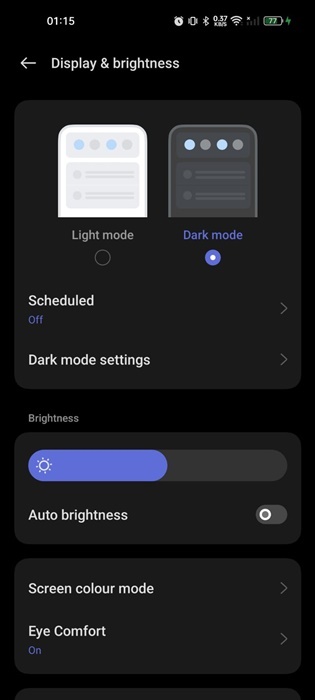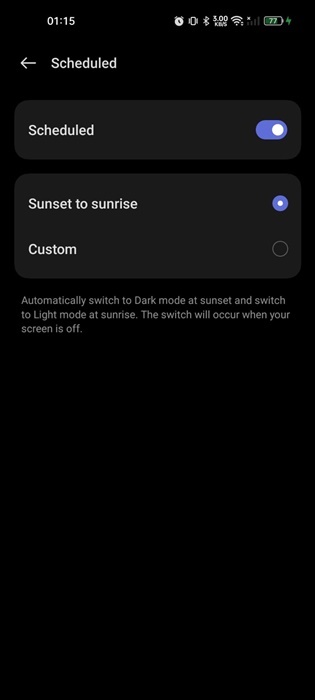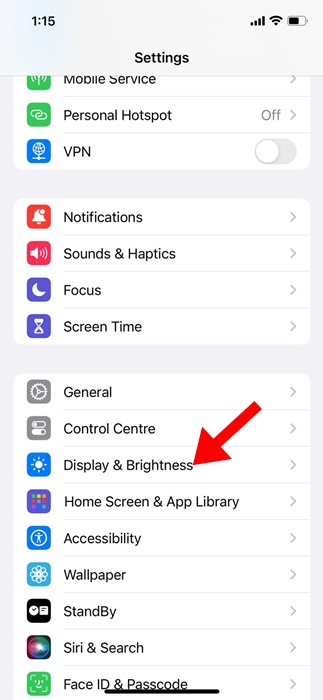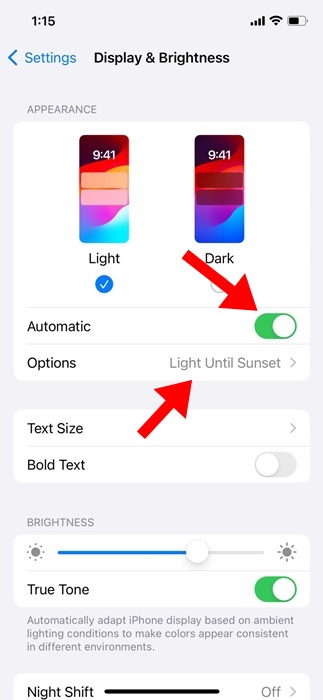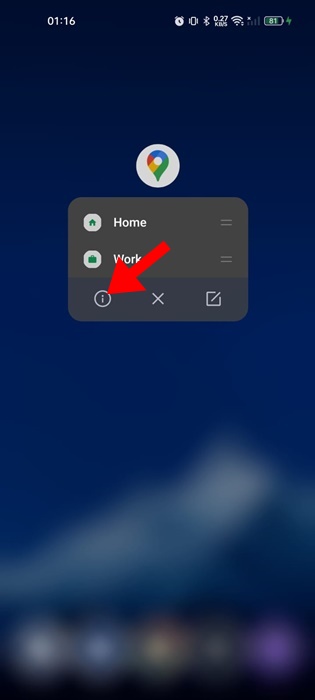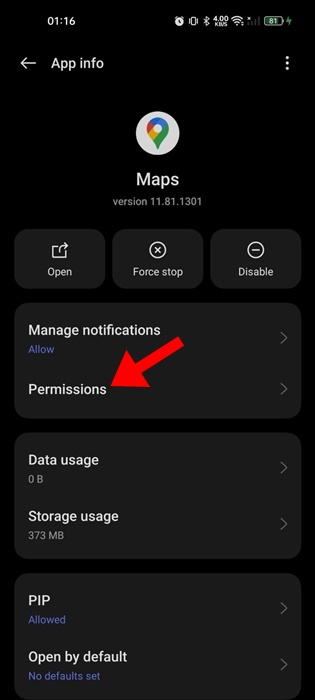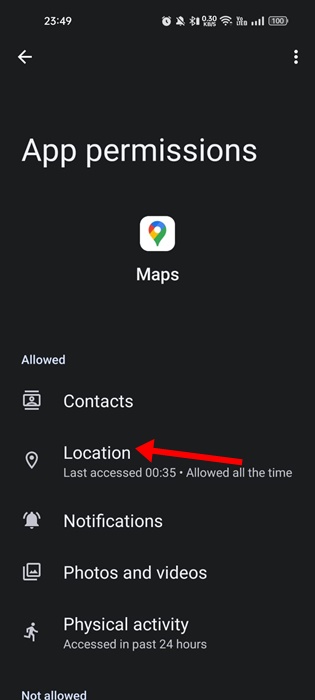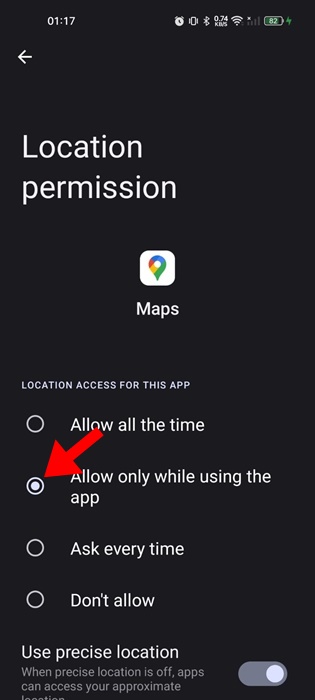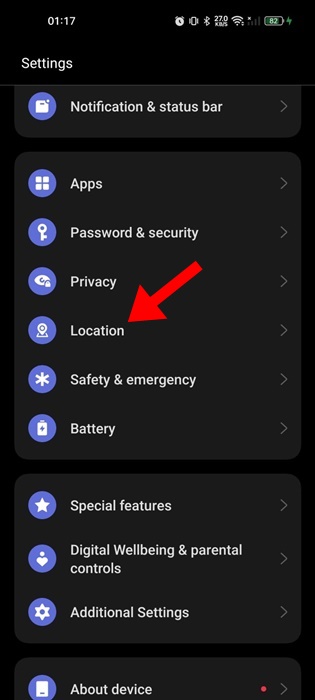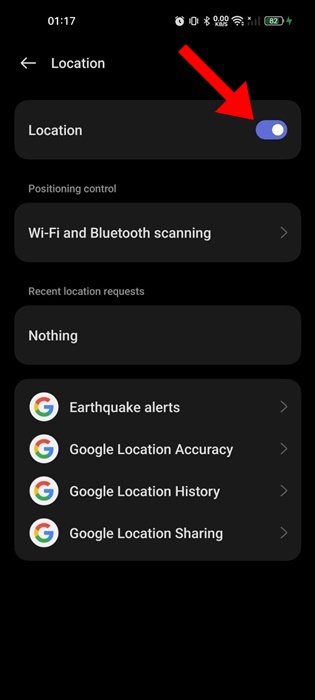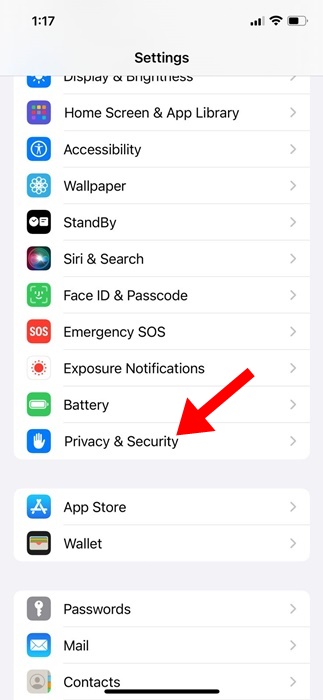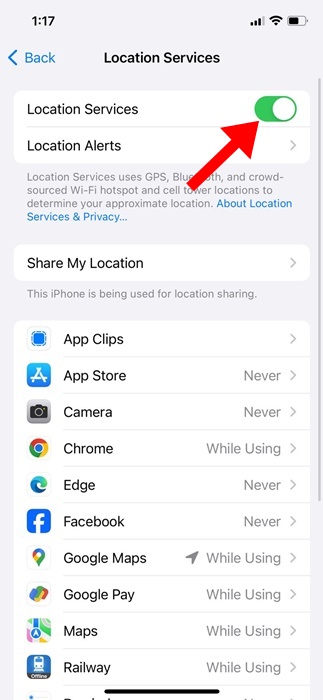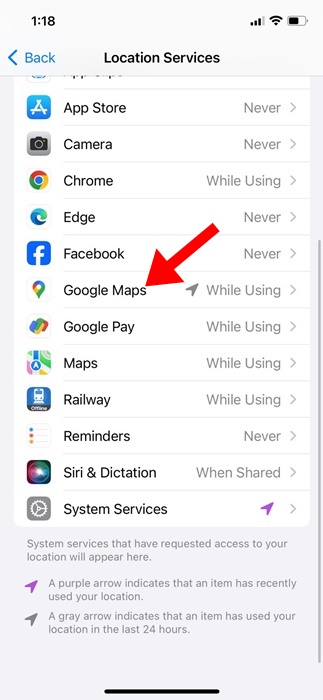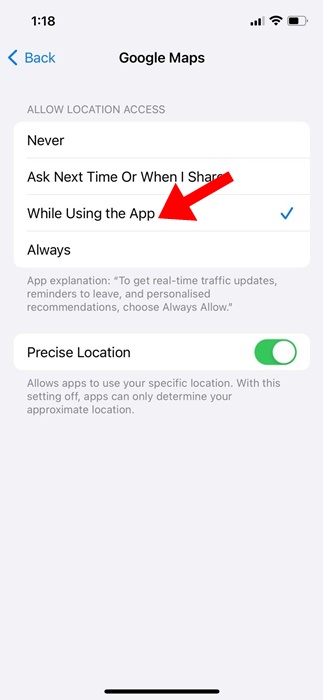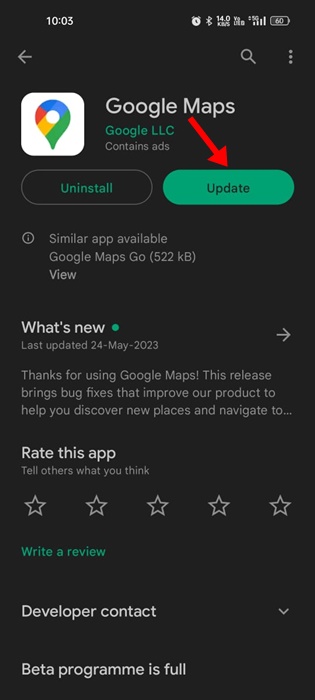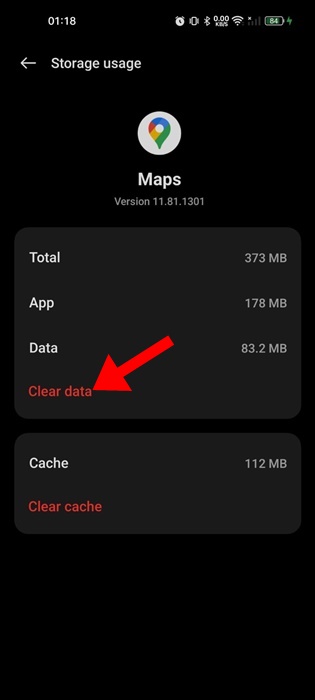Google Maps — одно из таких приложений, которое нельзя пропустить, если вы только что переехали в новый город. Это лучшее навигационное приложение, доступное как для Android, так и для iPhone.
Карты Google как навигационное приложение позволяют быстро добраться до пункта назначения. Кроме того, для большего удобства в нем предусмотрен темный режим, который включается автоматически всякий раз, когда заходит солнце или вы входите в туннель.
Автоматический переход в темный режим снижает нагрузку на глаза и облегчает просмотр карт. Эта функция очень полезна, но не работает для многих пользователей. Итак, если у вас возникли проблемы с темным режимом на Картах Google, продолжайте читать статью.
Содержание
- 1 Темный режим не работает в Картах Google? 6 способов это исправить
- 1.1 1. Принудительно остановите приложение Google Maps
- 1.2
- 1.3 2. Убедитесь, что для цветовой схемы установлено значение «Автоматически».
- 1.4 3. Проверьте настройки темного режима вашего телефона
- 1.5 4. Убедитесь, что службы определения местоположения включены
- 1.6 5. Обновите приложение Google Maps
- 1.7 6. Очистите кеш и данные Карт Google
Темный режим не работает в Картах Google? 6 способов это исправить
Ниже мы поделились некоторыми простыми способами устранения неработающего темного режима в Картах Google. Методы просты; просто следуйте инструкциям ниже.
1. Принудительно остановите приложение Google Maps
Если вы только что столкнулись с проблемой, первое, что вам следует сделать, это принудительно остановить приложение Google Maps.
Принудительная остановка приведет к освобождению всех процессов, связанных с Картами Google, из оперативной памяти; что, вероятно, решит проблему.
Чтобы принудительно остановить приложение Google Maps, нажмите и удерживайте значок на главном экране и выберите «Информация о приложении». На экране «Информация о приложении» выберите «Принудительно остановить».
Это приведет к немедленной остановке приложения Google Maps на вашем устройстве. Теперь снова откройте приложение и продолжайте его использовать.
2. Убедитесь, что для цветовой схемы установлено значение «Автоматически».
Автоматическая цветовая схема – это функция, отвечающая за переключение Карт Google в темный режим в зависимости от того, где вы едете. Если он не включен, Карты Google не перейдут в темный режим; следовательно, вам следует убедиться, что в приложении Google Maps для цветовой схемы установлено значение «Автоматически».
1. Запустите приложение Google Maps на своем смартфоне.
2. Когда откроется приложение Google Maps, нажмите на изображение профиля в правом верхнем углу.
3. В появившемся окне выберите Настройки.
4. В разделе «Перемещение» нажмите Настройки навигации.
5. Затем перейдите в раздел «Отображение карты». Убедитесь, что для параметра Цветовая схема установлено значение Автоматически.
Вот и все! После внесения изменений продолжайте использовать Карты Google некоторое время. В зависимости от того, когда и куда вы едете, Карты Google автоматически изменят цветовую схему.
3. Проверьте настройки темного режима вашего телефона
Если цветовая схема вашего телефона соответствует световому режиму, Карты Google не будут переопределять цветовую схему телефона. Поэтому обязательно проверьте настройки темного режима вашего телефона.
На Android
1. Откройте приложение Настройки на своем телефоне Android.
2. Затем нажмите Экран и яркость.
3. На следующем экране выберите Темный режим.
4. Или же вы можете установить функцию автоматического переключения для темного режима.
Вот и все! Вот как можно включить темную тему на смартфоне Android.
На iPhone
1. Для начала запустите приложение Настройки на своем iPhone.
2. Затем нажмите Экран и яркость.
3. Включите переключатель рядом с элементом Автоматически в разделе «Внешний вид».
4. В разделе Параметры выберите Свет до заката.
Вот и все! Вот как вы можете настроить параметры темного режима на вашем iPhone. Он будет следовать автоматическому расписанию темного режима и расписанию Google Maps.
4. Убедитесь, что службы определения местоположения включены
С помощью служб геолокации ваш телефон переключается в темный режим в зависимости от часового пояса вашего текущего местоположения. Если службы определения местоположения отключены, эта функция может не работать.
Итак, если темный режим Карт Google по-прежнему не работает, необходимо проверить, отключены ли службы определения местоположения. Если он отключен, вот как его можно включить.
На Android
1. Нажмите и удерживайте значок приложения Google Maps и выберите Информация о приложении.
2. На экране «Информация о приложении» выберите Разрешения.
3. Нажмите Местоположение.
4. Затем выберите Разрешить только при использовании приложения.
5. Откройте приложение «Настройки» на своем Android и выберите Местоположение.
6. На следующем экране включите переключатель Службы определения местоположения.
Вот и все! Вот как вы можете включить службы определения местоположения на Android.
На iPhone
1. Откройте приложение «Настройки» и нажмите Конфиденциальность и безопасность.
2. Затем нажмите «Службы геолокации». На следующем экране включите переключатель служб определения местоположения.
3. Затем выберите приложение Google Карты из списка приложений на том же экране.
4. В разделе «Разрешить доступ к местоположению» выберите При использовании приложения.
Вот и все! С этого момента ваше устройство должно автоматически переключаться в темный режим на основе данных о местоположении. Темный режим Карт Google также начнет работать правильно.
5. Обновите приложение Google Maps
Также возможно, что темный режим не работает из-за устаревшей версии Google Maps. Вы можете исключить такую возможность, обновив приложение Google Maps до последней версии.
Зайдите в Google Play Store или Apple App Store и обновите приложение Google Maps для Android или iPhone.
6. Очистите кеш и данные Карт Google
Если вам ничего не помогло решить проблему неработающего темного режима в Картах Google, последним средством является очистка кэша и данных Карт Google.
- Длительно нажмите значок приложения Google Maps на главном экране и выберите Информация о приложении.
- На экране информации о приложении выберите Использование хранилища.
- На следующем экране нажмите Очистить кэш, а затем Очистить данные.
Если у вас iPhone, вам необходимо выгрузить или удалить приложение Google Maps и снова установить его из Apple App Store.
Итак, это руководство посвящено тому, как исправить неработающий темный режим в Картах Google. Если вы выполнили все методы, проблема, скорее всего, уже решена. Дайте нам знать, если вам нужна дополнительная помощь по этой теме, в комментариях.