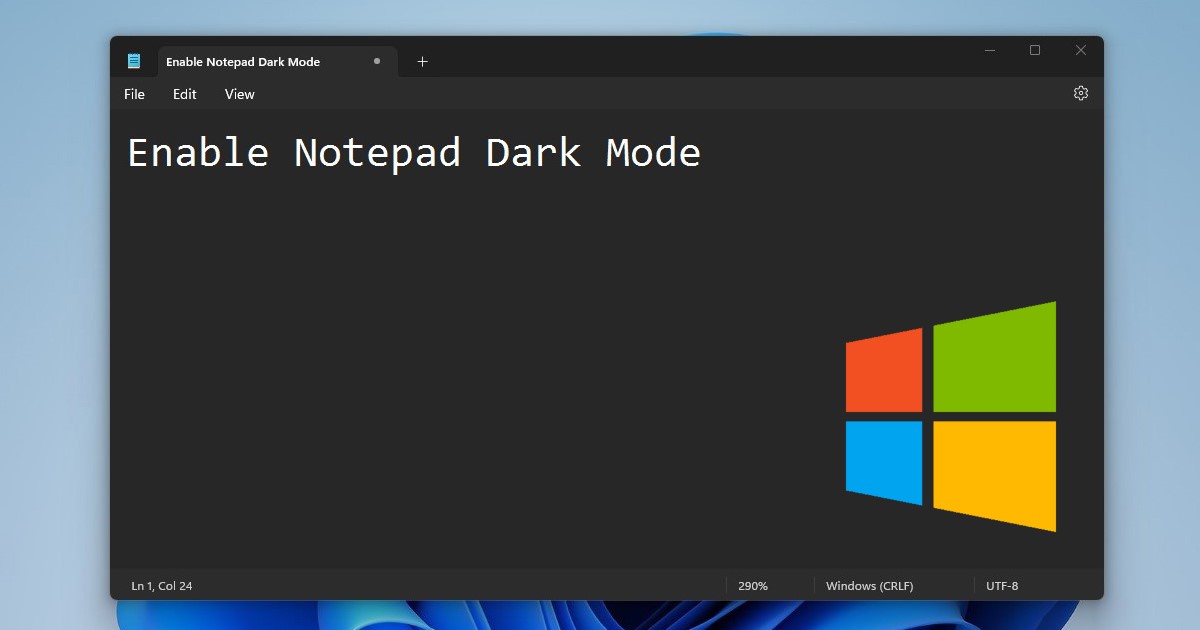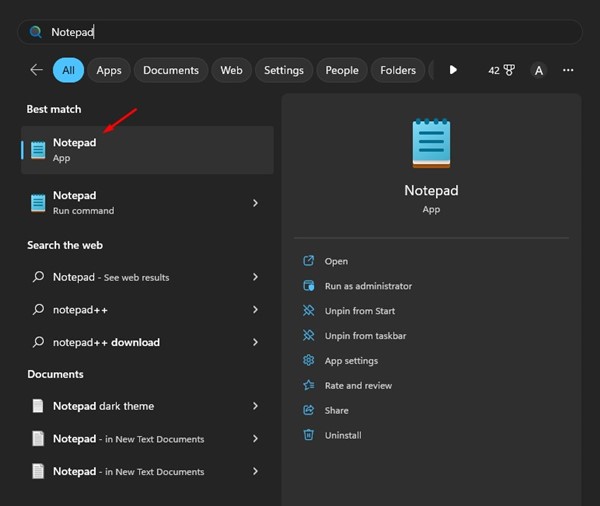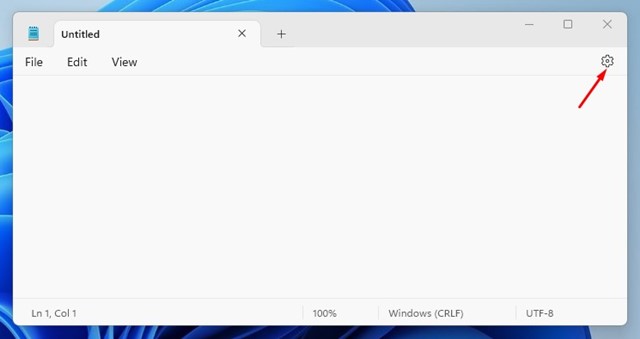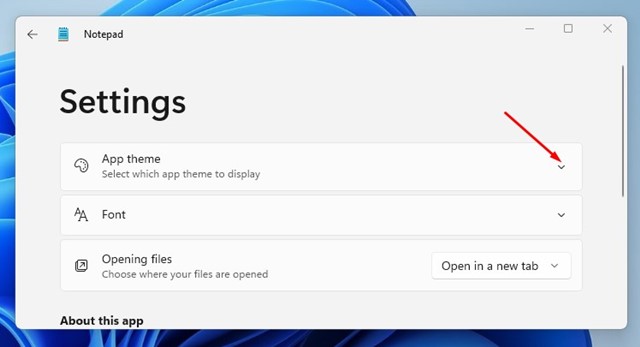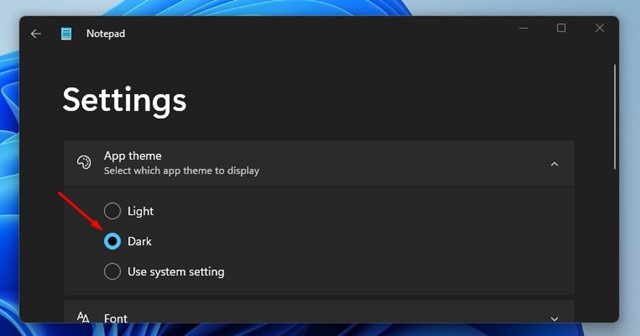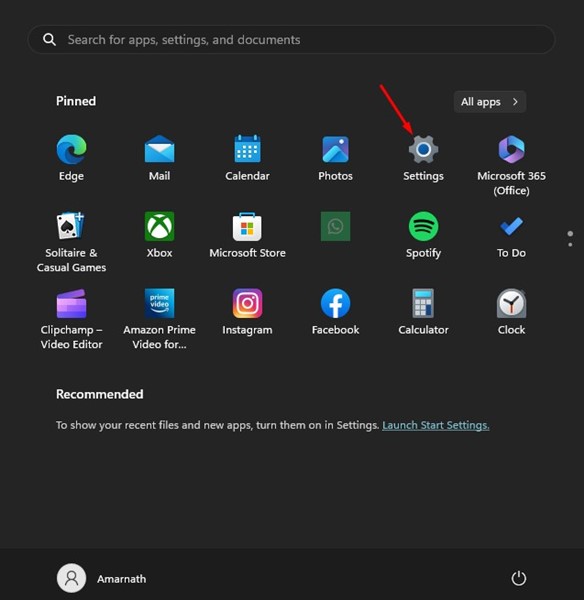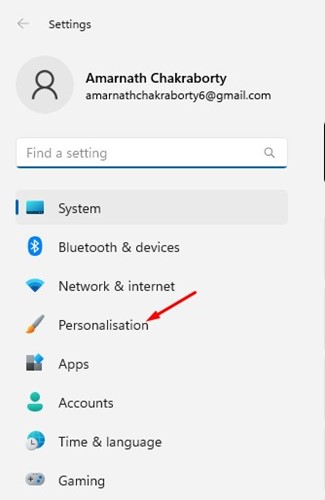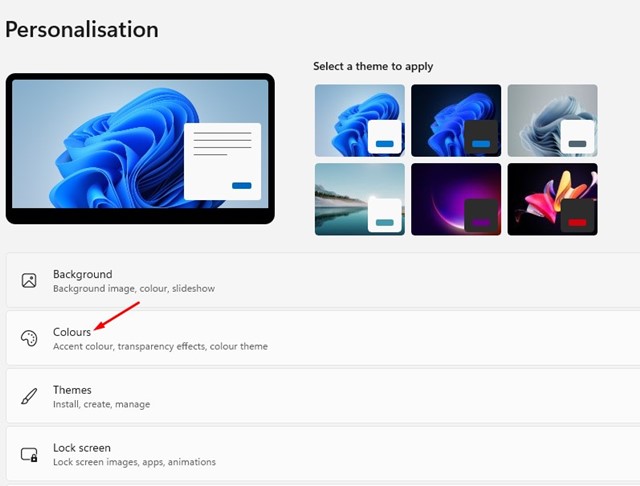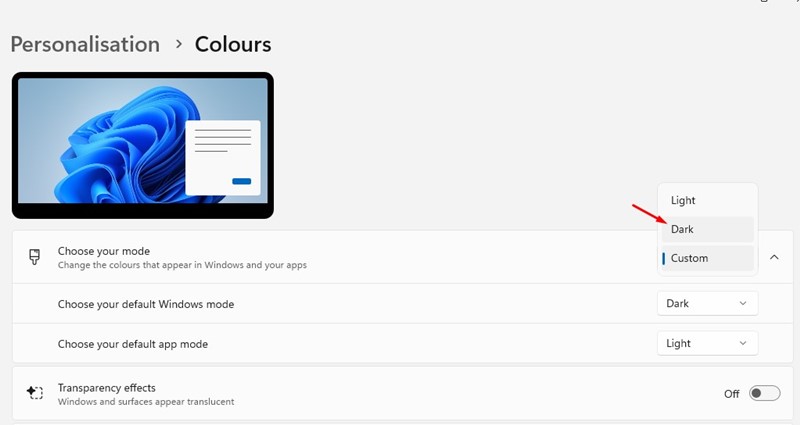Да, вполне нормально использовать Windows 10, даже несмотря на то, что Windows 11 доступна широкой публике. Хотя Windows 11 более эффективна и многофункциональна, чем Windows 10, многие пользователи не могут ее запустить из-за высоких системных требований.
Если ваш компьютер работает под управлением Windows 11, вы можете включить темный режим в Блокноте. На самом деле темный режим Блокнота также доступен для Windows 10, но он доступен не во всех сборках.
За последние годы Microsoft выпустила темный режим для многих приложений и сервисов. Сегодня у вас есть темный режим для диспетчера задач, приложений Microsoft и блокнота. Темный режим стал более распространенным, поскольку он выглядит эстетично и приятен для глаз.
Содержание
Включить темный режим Блокнота в Windows
Перейдем к основной теме; Если вы используете Windows 11, вы можете легко включить темный режим в Блокноте. Если вы не знаете, как это сделать, продолжайте читать руководство. Ниже мы рассказали о нескольких простых шагах, как включить темный режим в Блокноте в Windows.
Включить темный режим Блокнота в Windows 11
Включить темный режим в Windows 11 легко, и есть два разных способа. Ниже мы рассказали о двух способах включения темного режима Блокнота в Windows 11.
1. Сначала нажмите на поиск Windows 11 и введите «Блокнот». Затем откройте приложение «Блокнот» из списка.
2. Кроме того, вы можете открыть Блокнот прямо с рабочего стола. Для этого щелкните правой кнопкой мыши на рабочем столе и выберите Создать >Блокнот.
3. Когда откроется Блокнот, нажмите Значок шестеренки настроек в правом верхнем углу.
4. В настройках блокнота нажмите Тема приложения.
5. Теперь в теме приложения вы найдете три разных варианта : «Светлый», «Темный» и «Использовать системные настройки». Чтобы включить темный режим, выберите параметр «Темный».
6. Если вы хотите, чтобы Блокнот соответствовал вашей системной теме, выберите параметр «Использовать настройки системы».
Вот и все! Вот как легко включить темную тему Блокнота в Windows 11.
Включить темную тему блокнота в настройках
Если по какой-либо причине вы не можете открыть экран настроек Блокнота, вы можете включить темную тему в настройках Windows 11. Вот что вам нужно сделать.
1. Прежде всего нажмите «Поиск Windows» и выберите Настройки.
2. В настройках перейдите на вкладку Персонализация.
3. С правой стороны выберите «Цвета».
4. Затем в раскрывающемся списке «Выберите режим» выберите «Темный».
Вот и все! Это немедленно активирует темную тему Блокнота на вашем компьютере.
Тёмная тема Блокнота для Windows 10
Не во всех сборках Windows 10 есть Темная тема Блокнота. Следовательно, если вы хотите включить темную тему Блокнота в Windows 10, вам необходимо внести несколько изменений в настройки специальных возможностей.
Пользователи Windows 10 могут включить функцию высокой контрастности в Windows 10, чтобы получить темную тему в Windows 10, но высокая контрастность может подойти только некоторым. Вот как включить черный блокнот в Windows 10.
- Сначала нажмите кнопку Windows Key + I, чтобы открыть настройки Windows.
- В настройках Windows выберите Простота доступа.
- Затем выберите параметр Высокий контраст на левой панели.
- В разделе «Использовать высокую контрастность» включите переключатель «Включить высокую контрастность».
Вот и все! Вот как можно включить темную тему блокнота на ПК с Windows 10.
Загрузка темного режима Блокнота
Тёмная тема Блокнота недоступна в Windows 10 и доступна в последних сборках Windows 11.
Итак, если вы используете Windows 10 или более старую версию Windows 11, вы не сможете включить темную тему в Блокноте.
Однако есть способ загрузить темный режим Блокнота в Windows 11. Для этого вам необходимо загрузить приложение Черный блокнот . Это стороннее приложение, но его функциональность очень похожа на стандартный блокнот в Windows 10.
Приложение Black Notepad доступно в Microsoft Store. Его можно загрузить и использовать совершенно бесплатно.
Если вы не хотите устанавливать какое-либо стороннее приложение, но вам все же нужен текстовый редактор с темным режимом, вы можете рассмотреть возможность использования Гугл документы . Документы Google бесплатны, и к ним можно получить доступ из любого веб-браузера.
Темный режим Блокнота в Windows 11 — отличный способ улучшить читаемость и снизить нагрузку на глаза, особенно в условиях низкой освещенности. Темный режим также снижает энергопотребление вашего ноутбука.
Читайте также: Как записать свой экран в Windows 11
Это несколько лучших способов включить темный режим блокнота в Windows 10/11. Если вам нужна дополнительная помощь по включению черной темы в Блокноте в Windows, сообщите нам об этом в комментариях. Также, если статья вам помогла, обязательно поделитесь ею с друзьями.